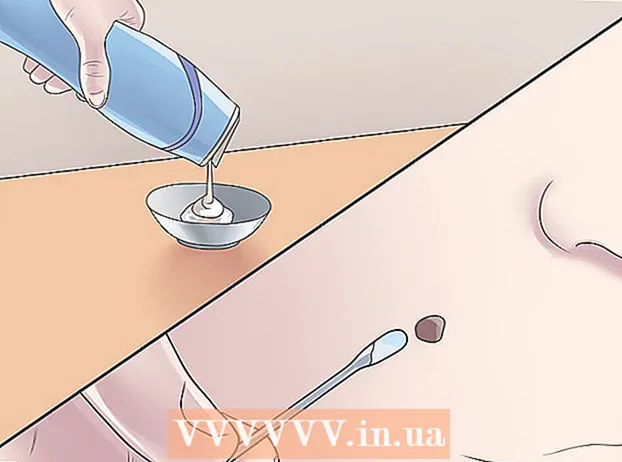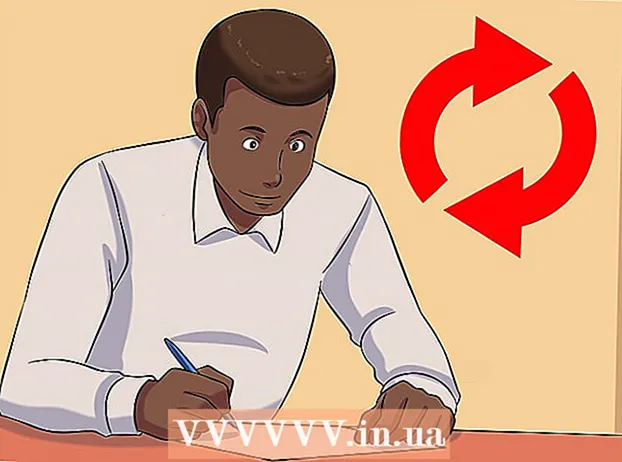Höfundur:
Roger Morrison
Sköpunardag:
5 September 2021
Uppfærsludagsetning:
1 Júlí 2024
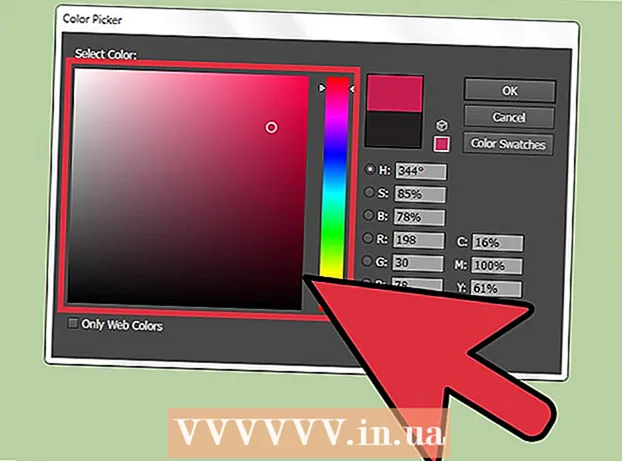
Efni.
- Að stíga
- Aðferð 1 af 3: Breyttu lit textahlutar
- Aðferð 2 af 3: Breyttu mörgum textahlutum í einu
- Aðferð 3 af 3: Breyttu lit á sérstökum stöfum
- Ábendingar
Til að breyta lit texta í Illustrator skaltu velja textann með valtólinu og velja síðan litinn úr stikunni. Til að breyta fleiri en einu textasvæði, haltu inni Shift takkanum meðan þú velur fleiri svæði. Þú getur einnig breytt litnum á einstökum staf með því að velja bara þann staf með textatólinu.
Að stíga
Aðferð 1 af 3: Breyttu lit textahlutar
 Smelltu á fyrstu örina á tækjastikunni til að nota valtólið. Ef þú ert ekki ánægður með lit textahlutar (textablokk) í skjalinu þínu geturðu auðveldlega breytt honum með valtólinu.
Smelltu á fyrstu örina á tækjastikunni til að nota valtólið. Ef þú ert ekki ánægður með lit textahlutar (textablokk) í skjalinu þínu geturðu auðveldlega breytt honum með valtólinu.  Smelltu til að velja textasvæðið sem þú vilt breyta. Þegar þú smellir á textann sem þú vilt breyta birtist valreitur í kringum hann.
Smelltu til að velja textasvæðið sem þú vilt breyta. Þegar þú smellir á textann sem þú vilt breyta birtist valreitur í kringum hann. - Þú getur einnig valið texta í Layers spjaldið. Finndu lagið sem inniheldur textann sem þú vilt breyta og smelltu síðan á hringinn í lok laganafnsins til að velja hann.
- Ef Layers spjaldið er ekki þegar opið, ýttu á F7 að opna það núna.
 Tvísmelltu á litaspjaldið á tækjastikunni. Pallettan er táknuð með kassa sem er í sama lit og textinn sem er valinn. Stærri litatöflu af mismunandi litum mun birtast fyrir þig að velja.
Tvísmelltu á litaspjaldið á tækjastikunni. Pallettan er táknuð með kassa sem er í sama lit og textinn sem er valinn. Stærri litatöflu af mismunandi litum mun birtast fyrir þig að velja. - Til að breyta línuþykkt útlínunnar (útlínurnar í kringum textann í staðinn fyrir textann sjálfan) skaltu tvísmella á botn kassanna tveggja. Það verður annað hvort með rauða línu (ef enginn útlínulitur er í augnablikinu) eða það mun birtast sem kassi með þykkri línu í kringum það.
 Veldu lit og smelltu síðan á „OK“. Textinn á öllum völdum svæðum mun nú breytast í textann sem þú valdir.
Veldu lit og smelltu síðan á „OK“. Textinn á öllum völdum svæðum mun nú breytast í textann sem þú valdir. - Ef þú ert ekki ánægður með litinn, ýttu á ⌘ Cmd+Z (Mac) eða Ctrl+Z (Windows) til að afturkalla breytingarnar.
Aðferð 2 af 3: Breyttu mörgum textahlutum í einu
 Smelltu á fyrstu örina á tækjastikunni til að nota valverkfærið. Ef þú ert með mörg textasvæði í einu skjali sem þú vilt breyta í sama lit, þá geturðu gert þetta með valtólinu.
Smelltu á fyrstu örina á tækjastikunni til að nota valverkfærið. Ef þú ert með mörg textasvæði í einu skjali sem þú vilt breyta í sama lit, þá geturðu gert þetta með valtólinu.  Smelltu til að velja textasvæði til að breyta. Valkassi birtist í kringum valið textasvæði.
Smelltu til að velja textasvæði til að breyta. Valkassi birtist í kringum valið textasvæði. - Þú getur einnig valið texta með því að velja hann í Layers spjaldinu. Finndu lagið sem inniheldur textann sem þú vilt breyta og smelltu síðan á hringinn til að velja hann.
- Ef Lags spjaldið er ekki þegar opið, ýttu á F7 að opna það.
 Haltu inni lyklinum ⇧ Vakt og smelltu á hvern viðbótartextahlut. Haltu inni lyklinum ⇧ Vakt á meðan smellt er á hvert svæði. Hvert valið svæði er nú einnig umkringt afmörkunarreit.
Haltu inni lyklinum ⇧ Vakt og smelltu á hvern viðbótartextahlut. Haltu inni lyklinum ⇧ Vakt á meðan smellt er á hvert svæði. Hvert valið svæði er nú einnig umkringt afmörkunarreit. - Ef þú ert að nota Layers spjaldið geturðu valið mörg lög með því að smella ⇧ Vakt á meðan smellt er á viðbótar hringi.
- Þegar þú hefur valið öll svæðin (með því að nota Val tólið eða í Layers spjaldið), slepptu lyklinum ⇧ Vakt laus.
 Tvísmelltu á litaspjaldið á tækjastikunni. Stikan er táknuð með kassa sem hefur sama lit og textinn sem er valinn. Stærri litatöflu mun birtast með ýmsum litum að velja.
Tvísmelltu á litaspjaldið á tækjastikunni. Stikan er táknuð með kassa sem hefur sama lit og textinn sem er valinn. Stærri litatöflu mun birtast með ýmsum litum að velja. - Til að breyta línuþykkt útlínunnar (útlínurnar í kringum textann í staðinn fyrir textann sjálfan) skaltu tvísmella á botn kassanna tveggja. Það verður annað hvort með rauða línu (ef enginn útlínulitur er í augnablikinu) eða það mun birtast sem kassi með þykkri línu í kringum það.
 Veldu lit og smelltu síðan á „OK“. Textinn á öllum völdum svæðum mun nú breytast í textann sem þú valdir.
Veldu lit og smelltu síðan á „OK“. Textinn á öllum völdum svæðum mun nú breytast í textann sem þú valdir. - Ef þú ert ekki ánægður með litinn, ýttu á ⌘ Cmd+Z (Mac) eða Ctrl+Z (Windows) til að afturkalla breytingarnar.
- Þú getur einnig breytt öðrum textaeiginleikum á þennan hátt, svo sem leturgerð og stærð.
Aðferð 3 af 3: Breyttu lit á sérstökum stöfum
 Smelltu á Textatólið (T) á tækjastikunni. Ef þú vilt breyta einstökum staf (eða streng) án þess að breyta öllum textanum geturðu gert það með því að velja stafinn / stafina með textatólinu.
Smelltu á Textatólið (T) á tækjastikunni. Ef þú vilt breyta einstökum staf (eða streng) án þess að breyta öllum textanum geturðu gert það með því að velja stafinn / stafina með textatólinu.  Veldu stafina sem þú vilt breyta. Valdir stafir ættu nú að vera með útlínulínu.
Veldu stafina sem þú vilt breyta. Valdir stafir ættu nú að vera með útlínulínu.  Tvísmelltu á litaspjaldið á tækjastikunni. Pallettan er táknuð með kassa sem er í sama lit og textinn sem er valinn. Stærri litatöflu af mismunandi litum mun birtast fyrir þig að velja.
Tvísmelltu á litaspjaldið á tækjastikunni. Pallettan er táknuð með kassa sem er í sama lit og textinn sem er valinn. Stærri litatöflu af mismunandi litum mun birtast fyrir þig að velja. - Til að breyta línuþykkt útlínunnar (útlínur í kringum textann í stað textans sjálfs) skaltu tvísmella á botn kassanna tveggja. Það verður annað hvort með rauða línu (ef enginn útlínulitur er í augnablikinu) eða það mun birtast sem kassi með þykkri línu í kringum það.
 Veldu lit og smelltu síðan á „OK“. Persónurnar sem þú hefur merkt munu breytast í litinn sem þú valdir.
Veldu lit og smelltu síðan á „OK“. Persónurnar sem þú hefur merkt munu breytast í litinn sem þú valdir. - Ef þú ert ekki ánægður með litinn, ýttu á ⌘ Cmd+Z (Mac) eða Ctrl+Z (Windows) til að afturkalla breytingarnar.
- Þú getur einnig breytt leturgerð og leturstærð einstakra stafa með þessari aðferð.
Ábendingar
- Þú getur stjórnað hvaða spjöld birtast í Illustrator með því að velja þau úr glugganum.
- Til að breyta ýmsum sjálfgefnum stillingum fyrir Illustrator skaltu fara í Edit Preferences og skoða mismunandi valkosti.