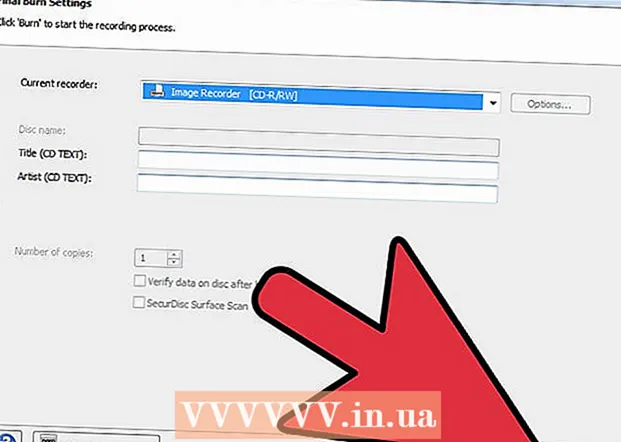Höfundur:
Roger Morrison
Sköpunardag:
26 September 2021
Uppfærsludagsetning:
1 Júlí 2024
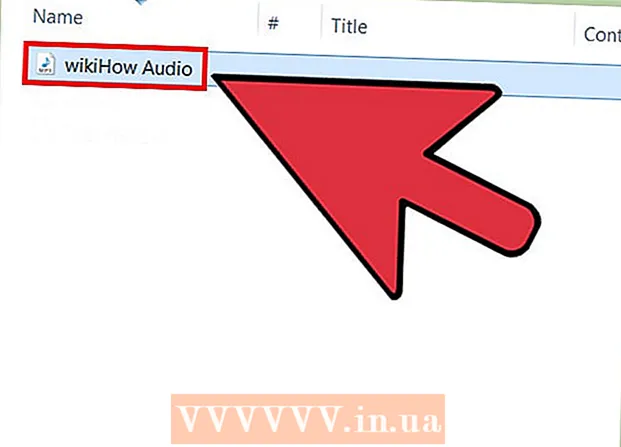
Efni.
Það er auðvelt að rífa DVD hljóð í MP3 með því að nota VLC Media Player. Gakktu úr skugga um að þú hafir bæði VLC Media Player og HandBrake uppsettan og lestu síðan þetta wikiHow til að byrja.
Að stíga
 Sæktu og settu upp VLC Player. Þú getur sótt þetta ókeypis opna forrit frá videolan.org. Svo lengi sem þú hleður því niður af vefsíðu VideoLAN þarftu ekki að hafa áhyggjur af auglýsingaforriti.
Sæktu og settu upp VLC Player. Þú getur sótt þetta ókeypis opna forrit frá videolan.org. Svo lengi sem þú hleður því niður af vefsíðu VideoLAN þarftu ekki að hafa áhyggjur af auglýsingaforriti.  Sæktu og settu upp Handbremsu. Þú notar Handbremsu til að rífa myndbandið og hljóðið af DVD-disknum fyrst. Ef þú reynir að rífa hljóðið beint af DVD í VLC færðu oft hávaða og villur. Handbremsa er ókeypis og opinn og er hægt að hala niður frá henni handbremsa.fr.
Sæktu og settu upp Handbremsu. Þú notar Handbremsu til að rífa myndbandið og hljóðið af DVD-disknum fyrst. Ef þú reynir að rífa hljóðið beint af DVD í VLC færðu oft hávaða og villur. Handbremsa er ókeypis og opinn og er hægt að hala niður frá henni handbremsa.fr. - Bæði VLC og HandBrake virka á Windows, Mac og Linux. Tengi verður aðeins öðruvísi, en málsmeðferðin ætti að vera nokkurn veginn sú sama.
 Settu fyrst DVD-diskinn sem þú vilt rífa hljóð úr í tölvuna. Lokaðu öllum spilunargluggum sem kunna að birtast.
Settu fyrst DVD-diskinn sem þú vilt rífa hljóð úr í tölvuna. Lokaðu öllum spilunargluggum sem kunna að birtast.  Byrjaðu Handbremsu. Þú munt sjá glugga með mörgum valkostum. Ekki hafa áhyggjur, þú munt ekki nota flesta möguleika.
Byrjaðu Handbremsu. Þú munt sjá glugga með mörgum valkostum. Ekki hafa áhyggjur, þú munt ekki nota flesta möguleika.  Smelltu á "Source" hnappinn og veldu DVD þinn. Handbremsa byrjar að skanna alla titla á disknum, sem getur tekið smá tíma.
Smelltu á "Source" hnappinn og veldu DVD þinn. Handbremsa byrjar að skanna alla titla á disknum, sem getur tekið smá tíma.  Veldu titilinn og kaflann sem þú vilt breyta í MP3. DVD diskum er skipt í ýmsa „titla“ sem eru mismunandi efnishlutir á DVD disknum. Kvikmyndir hafa venjulega titil sem spannar myndina í fullri lengd. Sjónvarpsþáttarþættir DVD hafa venjulega sérstakan titil fyrir hvern þátt. Þú getur notað lengd titilsins til að fá skjóta hugmynd um titilinn sem þú valdir.
Veldu titilinn og kaflann sem þú vilt breyta í MP3. DVD diskum er skipt í ýmsa „titla“ sem eru mismunandi efnishlutir á DVD disknum. Kvikmyndir hafa venjulega titil sem spannar myndina í fullri lengd. Sjónvarpsþáttarþættir DVD hafa venjulega sérstakan titil fyrir hvern þátt. Þú getur notað lengd titilsins til að fá skjóta hugmynd um titilinn sem þú valdir. - Ef titillinn hefur nokkra kafla, svo sem með kvikmynd, getur þú valið þá kafla þar sem þú vilt byrja og enda.
- Smelltu á „Preview“ hnappinn til að sjá stutta forsýningu á þínu vali. Með þessu geturðu athugað aftur hvort þú hafir valið réttan titil og kafla.
 Smelltu á „Browse“ hnappinn við hliðina á „Destination“ reitnum. Þetta gerir þér kleift að velja hvar þú vilt vista myndbandsskrána.
Smelltu á „Browse“ hnappinn við hliðina á „Destination“ reitnum. Þetta gerir þér kleift að velja hvar þú vilt vista myndbandsskrána.  Veldu staðsetningu fyrir skrána og gefðu henni nafn. Veldu staðsetningu sem þú getur auðveldlega fundið, svo sem á skjáborðinu þínu. Gefðu skránni nafn sem gerir þér kleift að þekkja hana, sem er enn mikilvægara ef þú ætlar að breyta mörgum mismunandi titlum.
Veldu staðsetningu fyrir skrána og gefðu henni nafn. Veldu staðsetningu sem þú getur auðveldlega fundið, svo sem á skjáborðinu þínu. Gefðu skránni nafn sem gerir þér kleift að þekkja hana, sem er enn mikilvægara ef þú ætlar að breyta mörgum mismunandi titlum.  Veldu forstillingu „Normal“. Þú getur fundið þetta í Forstillingar kassanum hægra megin á skjánum eða með því að smella á Forstillingar valmyndina og síðan Forstillingar → Venjulegur.
Veldu forstillingu „Normal“. Þú getur fundið þetta í Forstillingar kassanum hægra megin á skjánum eða með því að smella á Forstillingar valmyndina og síðan Forstillingar → Venjulegur.  Smelltu á 'Bæta við biðröð.’ Þetta bætir völdum titli við biðröðina.
Smelltu á 'Bæta við biðröð.’ Þetta bætir völdum titli við biðröðina. - Þú getur bætt við mörgum störfum af sama disknum með því að bæta hverju fyrir sig við röðina.
 Smelltu á „Start“ til að rífa titilinn í biðröðinni. Næsta titli verður kippt í tölvuna þína. Þetta getur tekið dálítinn tíma, sérstaklega þegar kemur að leiknum kvikmyndum.
Smelltu á „Start“ til að rífa titilinn í biðröðinni. Næsta titli verður kippt í tölvuna þína. Þetta getur tekið dálítinn tíma, sérstaklega þegar kemur að leiknum kvikmyndum.  Prófaðu rifnu skrána. Finndu rifnu skrána og opnaðu hana í VLC Player. Ef spilun gengur sem skyldi geturðu haldið áfram að rífa hljóðið.
Prófaðu rifnu skrána. Finndu rifnu skrána og opnaðu hana í VLC Player. Ef spilun gengur sem skyldi geturðu haldið áfram að rífa hljóðið. - Ef það eru villur í myndbandinu er diskurinn skemmdur eða varinn og kemur í veg fyrir að honum sé rifið. Ef svo er, gætirðu þurft sérstakan hugbúnað til að komast framhjá öryggi.
 Ræstu VLC ef skráin er rifin. Þegar þú hefur athugað að myndbandsskráin virki rétt er kominn tími til að ræsa VLC Player og byrja að rífa hljóðið úr myndbandsskránni.
Ræstu VLC ef skráin er rifin. Þegar þú hefur athugað að myndbandsskráin virki rétt er kominn tími til að ræsa VLC Player og byrja að rífa hljóðið úr myndbandsskránni.  Smelltu á Media valmyndina og veldu „Umbreyta / vista. Þetta mun opna "Opna fjölmiðla" gluggann.
Smelltu á Media valmyndina og veldu „Umbreyta / vista. Þetta mun opna "Opna fjölmiðla" gluggann.  Smelltu á hnappinn „Bæta við“ í flipanum „Skrá“. Þú getur nú flett eftir skrá til að bæta við.
Smelltu á hnappinn „Bæta við“ í flipanum „Skrá“. Þú getur nú flett eftir skrá til að bæta við.  Opnaðu vídeóskrána sem þú varst að búa til. Veldu skrána sem þú bjóst til með HandBrake.
Opnaðu vídeóskrána sem þú varst að búa til. Veldu skrána sem þú bjóst til með HandBrake.  Smelltu á "Umbreyta / vista" til að opna umbreyta gluggann. Þetta gerir þér kleift að stilla ummyndunarvalkostina.
Smelltu á "Umbreyta / vista" til að opna umbreyta gluggann. Þetta gerir þér kleift að stilla ummyndunarvalkostina.  Veldu „Audio - MP3“ úr „Profile“ valmyndinni. Þetta stillir VLC til að búa til nýja MP3 skrá með hljóðinu úr vídeóskránni.
Veldu „Audio - MP3“ úr „Profile“ valmyndinni. Þetta stillir VLC til að búa til nýja MP3 skrá með hljóðinu úr vídeóskránni.  Smelltu á „Browse“ hnappinn til að slá inn staðsetningu fyrir MP3. Þetta opnar venjulega „Vista“ gluggann.
Smelltu á „Browse“ hnappinn til að slá inn staðsetningu fyrir MP3. Þetta opnar venjulega „Vista“ gluggann.  Stilltu staðsetningu og heiti fyrir skrána. Nefndu skrána til að bera kennsl á hana.
Stilltu staðsetningu og heiti fyrir skrána. Nefndu skrána til að bera kennsl á hana. - Valmyndin „Vista sem gerð“ ætti að sýna „Gáma (.mp3)“.
 Smelltu á Start hnappinn til að umbreyta skránni. Þú munt geta séð framfarirnar í aðalglugganum í VLC. Þetta getur tekið smá tíma en ætti að vera hraðara en að horfa á myndbandið sjálft.
Smelltu á Start hnappinn til að umbreyta skránni. Þú munt geta séð framfarirnar í aðalglugganum í VLC. Þetta getur tekið smá tíma en ætti að vera hraðara en að horfa á myndbandið sjálft.  Spilaðu nýju MP3 skrána. Eftir viðskipti, þú munt finna nýju MP3 skrána á þeim stað sem þú tilgreindir. Opnaðu það í uppáhalds fjölmiðlaspilaranum þínum til að prófa hann.
Spilaðu nýju MP3 skrána. Eftir viðskipti, þú munt finna nýju MP3 skrána á þeim stað sem þú tilgreindir. Opnaðu það í uppáhalds fjölmiðlaspilaranum þínum til að prófa hann.