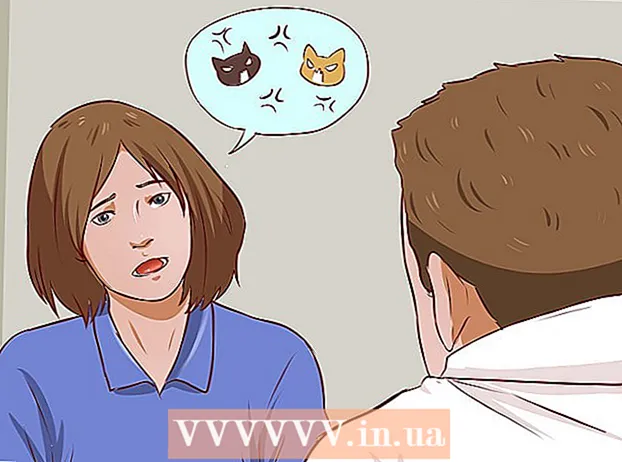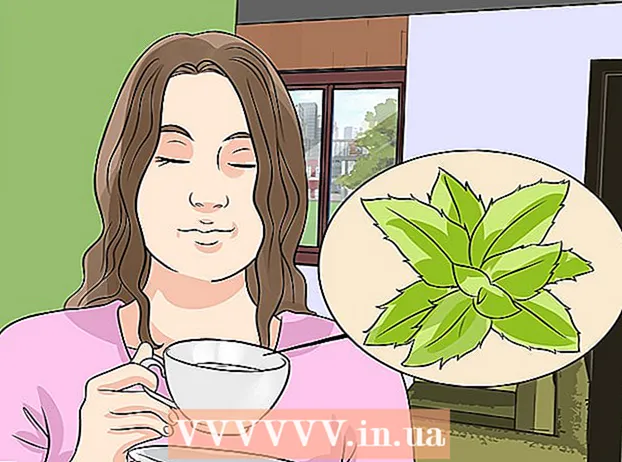Höfundur:
Judy Howell
Sköpunardag:
26 Júlí 2021
Uppfærsludagsetning:
1 Júlí 2024

Efni.
IR í "IR Blaster" stendur fyrir innrautt. Flestar fjarstýringar nota innrauða til að eiga samskipti við heimilisskemmtunarbúnað eins og sjónvörp, hljóðtæki og DVD spilara. Sumar Android gerðir eru með innbyggðum IR blaster og með réttu appinu geturðu meðal annars notað símann eða spjaldtölvuna til að stjórna sjónvarpinu. Þessi wikiHow kennir þér hvernig á að breyta IR-samhæfðum Android síma eða spjaldtölvu í sýndar fjarstýringu.
Að stíga
 Gakktu úr skugga um að síminn þinn sé með IR blaster. Auðveldasta leiðin til að komast að því er að leita á internetinu að forskrift símalíkansins þíns (eða fletta upp símalíkaninu þínu með orðunum „IR blaster“ á eftir því) og skoða niðurstöður leitarinnar. Færri Androids koma með IR-sprengjum þessa dagana en samt er hægt að finna þá á sumum gerðum.
Gakktu úr skugga um að síminn þinn sé með IR blaster. Auðveldasta leiðin til að komast að því er að leita á internetinu að forskrift símalíkansins þíns (eða fletta upp símalíkaninu þínu með orðunum „IR blaster“ á eftir því) og skoða niðurstöður leitarinnar. Færri Androids koma með IR-sprengjum þessa dagana en samt er hægt að finna þá á sumum gerðum. - Nútíma HTC og Samsung módel eru ekki lengur með IR blasters, en þú getur oft fundið þá á nýrri gerðum sem gefnar eru út af Huawei, Honor og Xiaomi.
- Þú getur líka skoðað notendahandbók Android tækisins ef þú hefur vistað það.
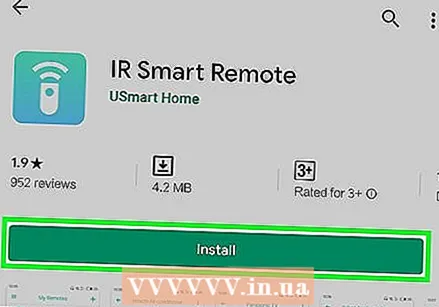 Settu upp IR Universal Remote app ef þú ert ekki með það nú þegar. Áður en þú hleður niður nýju forriti skaltu leita að forritaskúffunni þinni fyrir innbyggt fjarstýringu / IR blaster forrit. Ef þú sérð engin eru mörg ókeypis og greitt forrit í Google Play Store sem þú getur notað til að stjórna hljóð- og myndbúnaði heima hjá þér. Nokkrir vinsælir og mikils metnir valkostir fela í sér Universal TV fjarstýringu frá CodeMatics og AnyMote Universal Remote + WiFi Smart Home Control frá Color Tiger. Þú gætir þurft að prófa nokkur mismunandi forrit áður en þú finnur það sem hentar þér best.
Settu upp IR Universal Remote app ef þú ert ekki með það nú þegar. Áður en þú hleður niður nýju forriti skaltu leita að forritaskúffunni þinni fyrir innbyggt fjarstýringu / IR blaster forrit. Ef þú sérð engin eru mörg ókeypis og greitt forrit í Google Play Store sem þú getur notað til að stjórna hljóð- og myndbúnaði heima hjá þér. Nokkrir vinsælir og mikils metnir valkostir fela í sér Universal TV fjarstýringu frá CodeMatics og AnyMote Universal Remote + WiFi Smart Home Control frá Color Tiger. Þú gætir þurft að prófa nokkur mismunandi forrit áður en þú finnur það sem hentar þér best. - Ekki eru öll IR forrit alhliða fjarstýringarforrit. Sumar eru fyrir tiltekin vörumerki. Gakktu úr skugga um að lesa forritslýsinguna áður en þú setur hana upp.
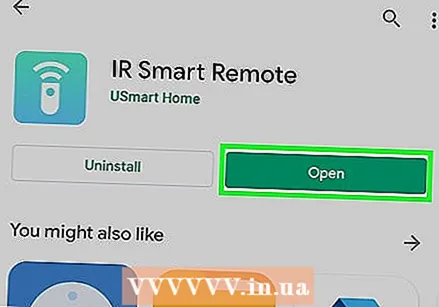 Opnaðu IR fjarforritið þitt. Þú getur haldið áfram Að opna til að opna forritið úr Play versluninni eða bankaðu á táknið í forritaskúffunni.
Opnaðu IR fjarforritið þitt. Þú getur haldið áfram Að opna til að opna forritið úr Play versluninni eða bankaðu á táknið í forritaskúffunni. 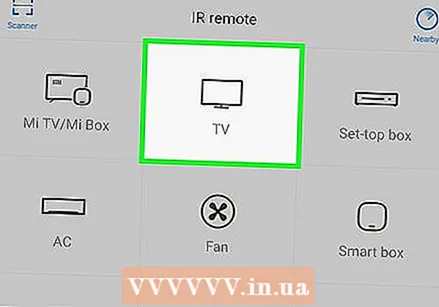 Veldu IR blasterinn þinn þegar þess er óskað. Forritið mun biðja þig um að velja IR-sprengjuna þína þegar þú opnar hana fyrst. Fylgdu leiðbeiningunum á skjánum til að velja það og / eða veldu viðeigandi heimildir.
Veldu IR blasterinn þinn þegar þess er óskað. Forritið mun biðja þig um að velja IR-sprengjuna þína þegar þú opnar hana fyrst. Fylgdu leiðbeiningunum á skjánum til að velja það og / eða veldu viðeigandi heimildir. 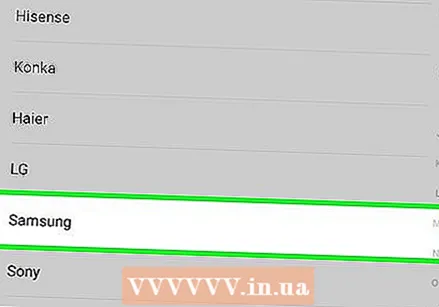 Veldu líkanið sem þú vilt keyra. Flest forrit eru með innbyggðan lista yfir studd hljóð- og myndbandstæki til að velja um. Venjulega verður þú að velja framleiðanda fyrst og síðan líkanið.
Veldu líkanið sem þú vilt keyra. Flest forrit eru með innbyggðan lista yfir studd hljóð- og myndbandstæki til að velja um. Venjulega verður þú að velja framleiðanda fyrst og síðan líkanið. - Það fer eftir forritinu sem þú notar, þú gætir verið beðinn um að slá inn alhliða kóða fyrir tækið. Þú getur fundið þessa kóða á internetinu með því að leita að líkaninu og „fjarstýringarkóða“. Þú getur líka farið á vefsíðu eins og https://codesforuniversalremotes.com til að finna kóðann þinn.
- Sjónvörp, DVD / Blu-Ray spilara, hljóðviðtæki og fleira er hægt að stjórna með IR blaster.
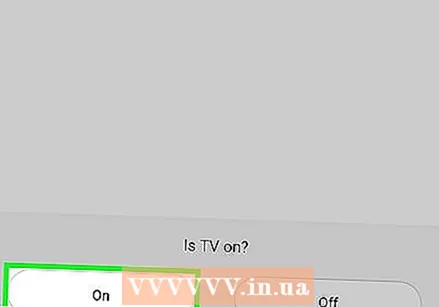 Fylgdu leiðbeiningunum á skjánum til að setja tækið upp. Eftir að þú hefur valið líkan þitt mun forritið þitt birta nokkrar leiðbeiningar til að para það við forritið. Skrefin eru mismunandi eftir forritum og tækjum. Þegar þú ert búinn með uppsetninguna ættirðu að geta notað Android þinn til að stjórna tækinu.
Fylgdu leiðbeiningunum á skjánum til að setja tækið upp. Eftir að þú hefur valið líkan þitt mun forritið þitt birta nokkrar leiðbeiningar til að para það við forritið. Skrefin eru mismunandi eftir forritum og tækjum. Þegar þú ert búinn með uppsetninguna ættirðu að geta notað Android þinn til að stjórna tækinu. - Sum forrit leyfa þér að bæta við mörgum tækjum. Ef forritið er ókeypis getur það takmarkað fjölda tækja sem þú getur bætt við.
 Beindu IR-sprengjunni að tækinu sem þú vilt stjórna. Eins og venjulegur fjarstýring virkar IR blaster best þegar þú heldur tækinu rétt. Venjulega er IR blaster staðsettur efst á tækinu. Einfaldlega miðaðu og ýttu á hnappana á Android skjánum til að stjórna tækinu sem þú velur.
Beindu IR-sprengjunni að tækinu sem þú vilt stjórna. Eins og venjulegur fjarstýring virkar IR blaster best þegar þú heldur tækinu rétt. Venjulega er IR blaster staðsettur efst á tækinu. Einfaldlega miðaðu og ýttu á hnappana á Android skjánum til að stjórna tækinu sem þú velur.  Prófaðu ytri aðgerðir þínar. Til að byrja, ýttu á rofann til að kveikja eða slökkva á tækinu og haltu síðan áfram að vinna að öðrum stjórnbúnaði. Sýndarstýringin í forritinu ætti að hafa sömu (eða svipaðar) aðgerðir og raunveruleg fjarstýring vörunnar.
Prófaðu ytri aðgerðir þínar. Til að byrja, ýttu á rofann til að kveikja eða slökkva á tækinu og haltu síðan áfram að vinna að öðrum stjórnbúnaði. Sýndarstýringin í forritinu ætti að hafa sömu (eða svipaðar) aðgerðir og raunveruleg fjarstýring vörunnar.