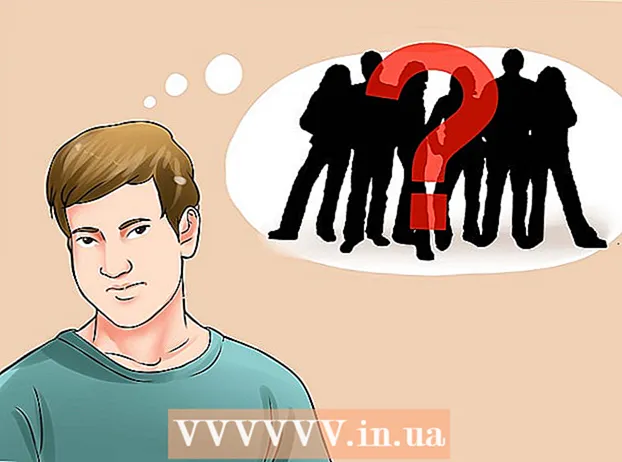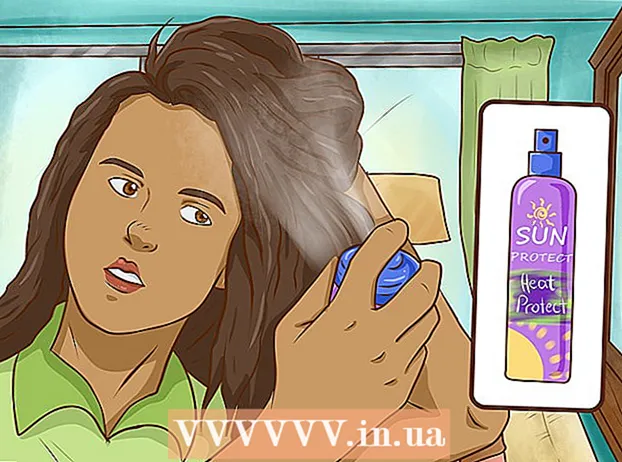Höfundur:
Morris Wright
Sköpunardag:
2 April. 2021
Uppfærsludagsetning:
26 Júní 2024
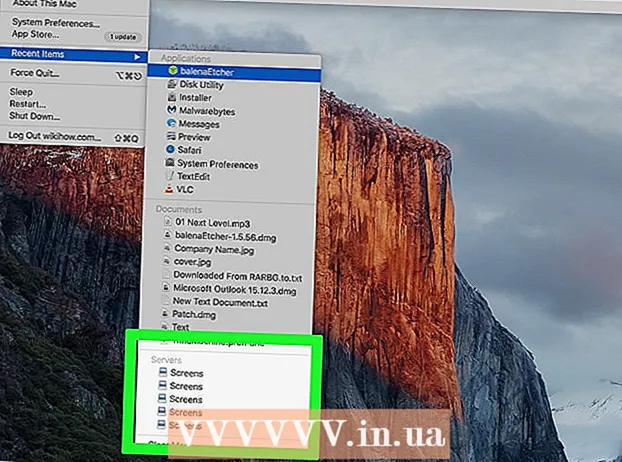
Efni.
- Að stíga
- Aðferð 1 af 4: Notkun AppleScript
- Aðferð 2 af 4: Browse Finder
- Aðferð 3 af 4: Sláðu inn netfang netþjónsins í Finder
- Aðferð 4 af 4: Tengdu netþjón sem nýlega var notaður
Að tengja Mac við netþjón er tilvalin leið til að afrita skrár beint frá einum Mac til annars, deila stórum skrám eða fá aðgang að skrám frá öðru neti. Þú getur tengst næstum hvaða Mac eða Windows netþjóni sem er á netinu þínu, svo framarlega sem samnýting skjala er virk á netþjóninum. Þessi wikiHow kennir þér hvernig á að tengjast netþjón á Mac.
Að stíga
Aðferð 1 af 4: Notkun AppleScript
 Opnaðu Finder
Opnaðu Finder 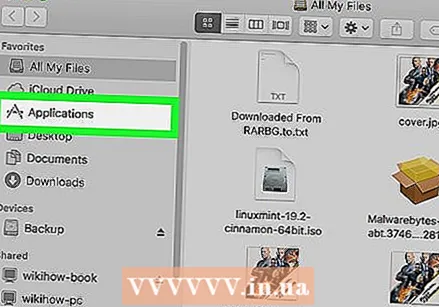 Smelltu á möppuna Forrit. Það er í hliðarstikunni vinstra megin við Finder. Þetta sýnir lista yfir öll forrit sem þú hefur sett upp á Mac-tölvunni þinni.
Smelltu á möppuna Forrit. Það er í hliðarstikunni vinstra megin við Finder. Þetta sýnir lista yfir öll forrit sem þú hefur sett upp á Mac-tölvunni þinni. 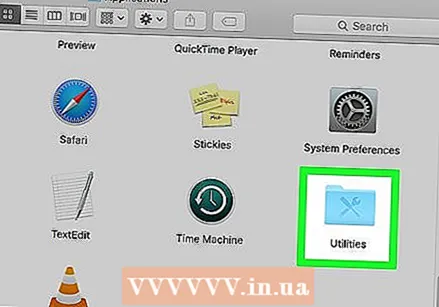 Opnaðu möppuna Veitur. Táknið líkist blári möppu með verkfærum á. Það er í forritamöppunni. Listi yfir kerfisforrit birtist síðan.
Opnaðu möppuna Veitur. Táknið líkist blári möppu með verkfærum á. Það er í forritamöppunni. Listi yfir kerfisforrit birtist síðan. 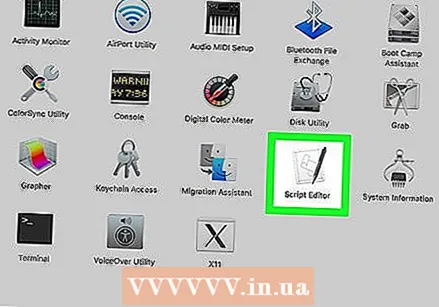 Ræstu Terminal forritið
Ræstu Terminal forritið 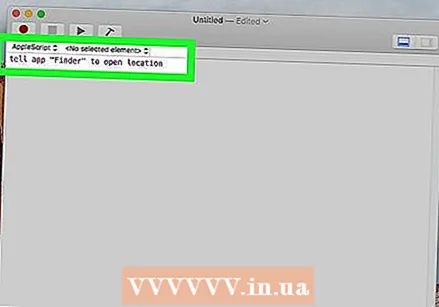 Sláðu inn eftirfarandi skipun í Terminal:segðu appinu "Finder" að opna staðsetningu. Þetta er byrjun skipunarinnar um að opna staðsetningu í Finder. Ekki ýta á Enter ennþá. Það er fleira sem hægt er að bæta við kóðalínuna.
Sláðu inn eftirfarandi skipun í Terminal:segðu appinu "Finder" að opna staðsetningu. Þetta er byrjun skipunarinnar um að opna staðsetningu í Finder. Ekki ýta á Enter ennþá. Það er fleira sem hægt er að bæta við kóðalínuna. 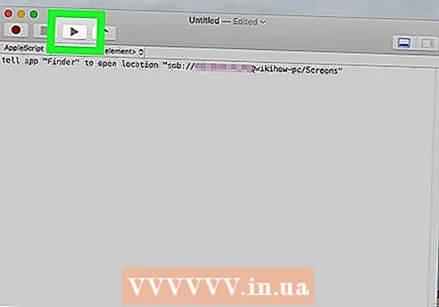 Bættu eftirfarandi setningafræði við flugstöðvarskipunina:"Bókun: // notandanafn: lykilorð @ ipaddress / mappa". Í þessari setningafræði skaltu slá inn siðareglur miðlara (eins og ftp, smb) í staðinn fyrir „siðareglur“. Sláðu inn raunverulegt notandanafn og lykilorð sem þarf til að skrá þig inn í staðinn fyrir „notendanafn“ og „lykilorð“. Sláðu inn IP-tölu miðlarans í stað „ipaddress“. Að lokum slærðu inn nafn samnýttu möppunnar í staðinn fyrir „möppuna“.
Bættu eftirfarandi setningafræði við flugstöðvarskipunina:"Bókun: // notandanafn: lykilorð @ ipaddress / mappa". Í þessari setningafræði skaltu slá inn siðareglur miðlara (eins og ftp, smb) í staðinn fyrir „siðareglur“. Sláðu inn raunverulegt notandanafn og lykilorð sem þarf til að skrá þig inn í staðinn fyrir „notendanafn“ og „lykilorð“. Sláðu inn IP-tölu miðlarans í stað „ipaddress“. Að lokum slærðu inn nafn samnýttu möppunnar í staðinn fyrir „möppuna“. - Fyrir staðbundinn netþjón skaltu slá inn „local“ í stað IP-tölu.
- Skipunin í heild ætti að líta svona út: segðu forritinu "Finder" að opna staðsetningu "ftp: // admin: [email protected]/pictures"
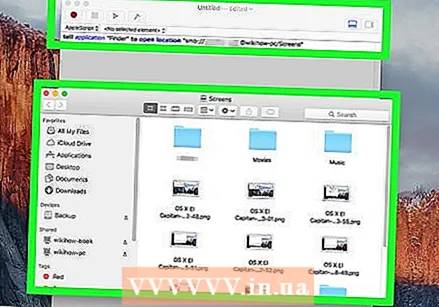 Ýttu á ↵ Sláðu inn á lyklaborðinu þínu. Þetta mun framkvæma skipunina. Mac þinn verður nú tengdur við netþjóninn sem þú tilgreindir.
Ýttu á ↵ Sláðu inn á lyklaborðinu þínu. Þetta mun framkvæma skipunina. Mac þinn verður nú tengdur við netþjóninn sem þú tilgreindir.
Aðferð 2 af 4: Browse Finder
 Opnaðu nýjan Finder glugga
Opnaðu nýjan Finder glugga 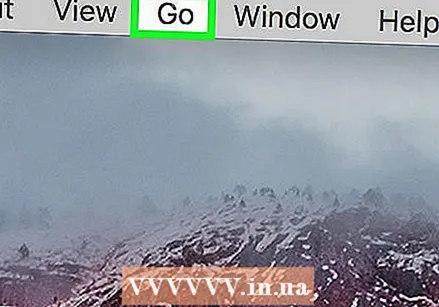 Smelltu á Farðu. Það er í valmyndastikunni efst á skjánum.
Smelltu á Farðu. Það er í valmyndastikunni efst á skjánum. 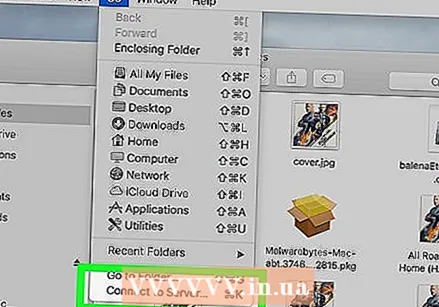 Smelltu á Tengjast netþjóninum. Það er neðst í valmyndinni sem opnast þegar þú smellir á „Fara“.
Smelltu á Tengjast netþjóninum. Það er neðst í valmyndinni sem opnast þegar þú smellir á „Fara“.  Smelltu á Blöð. Það er fyrsti valkosturinn neðst í hægra horninu á „Tengjast netþjóni“ glugganum. Þetta sýnir lista yfir netþjóna sem eru tiltækir á netinu.
Smelltu á Blöð. Það er fyrsti valkosturinn neðst í hægra horninu á „Tengjast netþjóni“ glugganum. Þetta sýnir lista yfir netþjóna sem eru tiltækir á netinu. 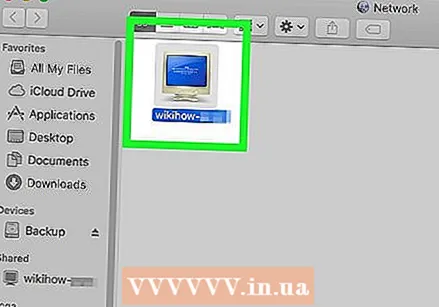 Smelltu á netþjóninn sem þú vilt tengjast. Þú getur tengst því í netglugganum eða í hliðarstikunni vinstra megin.
Smelltu á netþjóninn sem þú vilt tengjast. Þú getur tengst því í netglugganum eða í hliðarstikunni vinstra megin. 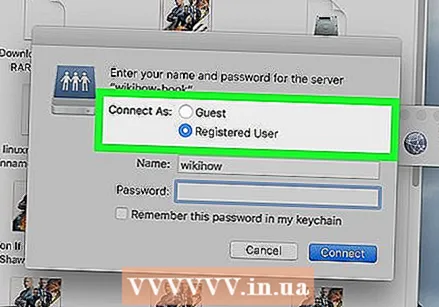 Veldu „Gestur“ eða „Skráður notandi“. Ef þú ert skráður notandi miðlarans skaltu smella á hnappinn við hliðina á „Skráður notandi“. Ef þú ert ekki skráður notandi skaltu smella á hnappinn við hliðina á „Gestur“. Þessir valkostir eru við hliðina á „Tengjast sem“ í glugganum.
Veldu „Gestur“ eða „Skráður notandi“. Ef þú ert skráður notandi miðlarans skaltu smella á hnappinn við hliðina á „Skráður notandi“. Ef þú ert ekki skráður notandi skaltu smella á hnappinn við hliðina á „Gestur“. Þessir valkostir eru við hliðina á „Tengjast sem“ í glugganum.  Sláðu inn notandanafn og lykilorð í viðeigandi reiti. Ef þú ert skráður notandi, vinsamlegast sláðu inn notandanafn og lykilorð í viðeigandi reitum.
Sláðu inn notandanafn og lykilorð í viðeigandi reiti. Ef þú ert skráður notandi, vinsamlegast sláðu inn notandanafn og lykilorð í viðeigandi reitum. 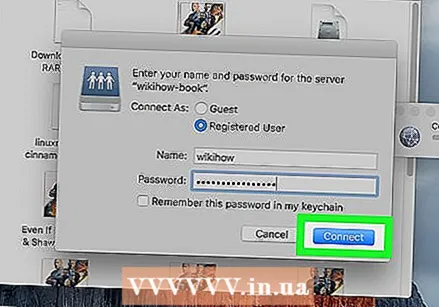 Smelltu á Að tengjast. Þú verður nú tengdur við þennan tiltekna netþjón.
Smelltu á Að tengjast. Þú verður nú tengdur við þennan tiltekna netþjón.
Aðferð 3 af 4: Sláðu inn netfang netþjónsins í Finder
 Opnaðu nýjan Finder glugga
Opnaðu nýjan Finder glugga 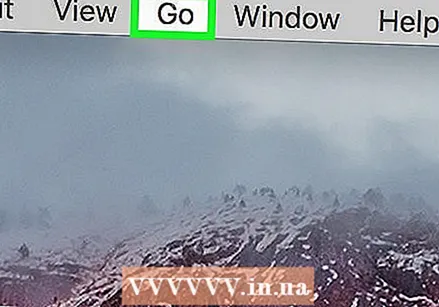 Smelltu á Farðu. Þetta er í valmyndastikunni efst á skjánum.
Smelltu á Farðu. Þetta er í valmyndastikunni efst á skjánum. 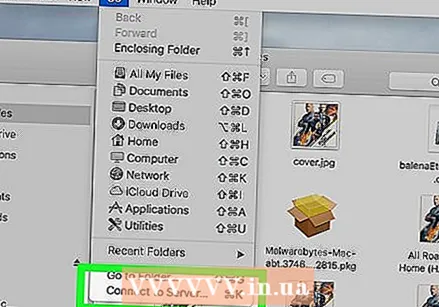 Smelltu á Tengjast netþjóninum. Þetta er neðst í fellivalmyndinni sem opnast þegar þú smellir á „Fara“.
Smelltu á Tengjast netþjóninum. Þetta er neðst í fellivalmyndinni sem opnast þegar þú smellir á „Fara“. 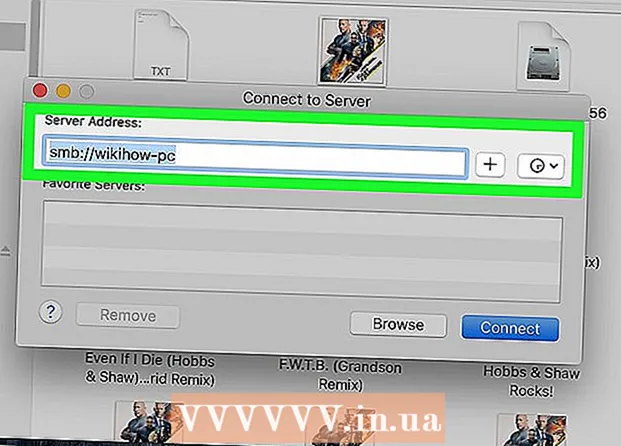 Sláðu inn netfang netþjónsins í reitinn „Netfang netþjóns“. Netfangið verður að vera siðareglur (eins og afp: //, smb: // eða ftp: //, allt eftir netþjóninum) fylgt eftir með nafni lénakerfisins (DNS) og slóðanafni fyrir tölvu.
Sláðu inn netfang netþjónsins í reitinn „Netfang netþjóns“. Netfangið verður að vera siðareglur (eins og afp: //, smb: // eða ftp: //, allt eftir netþjóninum) fylgt eftir með nafni lénakerfisins (DNS) og slóðanafni fyrir tölvu.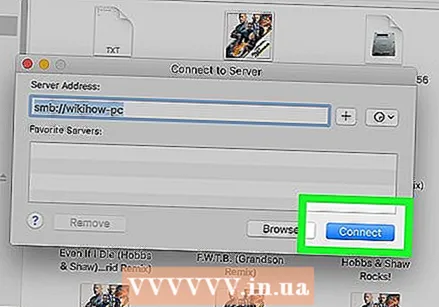 Smelltu á Hafðu samband. Það er neðst í hægra horninu á „Tengist netþjóninum“ glugganum.
Smelltu á Hafðu samband. Það er neðst í hægra horninu á „Tengist netþjóninum“ glugganum. 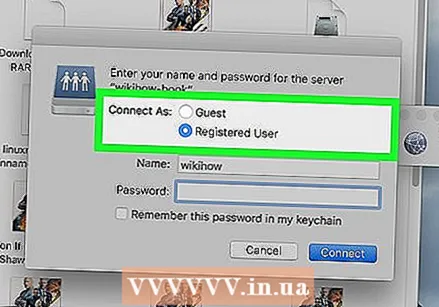 Veldu „Gestur“ eða „Skráður notandi“. Ef þú ert skráður notandi miðlarans skaltu smella á hnappinn við hliðina á „Skráður notandi“. Ef þú ert ekki skráður notandi skaltu smella á hnappinn við hliðina á „Gestur“. Þessir valkostir eru við hliðina á „Tengjast sem“ í glugganum.
Veldu „Gestur“ eða „Skráður notandi“. Ef þú ert skráður notandi miðlarans skaltu smella á hnappinn við hliðina á „Skráður notandi“. Ef þú ert ekki skráður notandi skaltu smella á hnappinn við hliðina á „Gestur“. Þessir valkostir eru við hliðina á „Tengjast sem“ í glugganum. 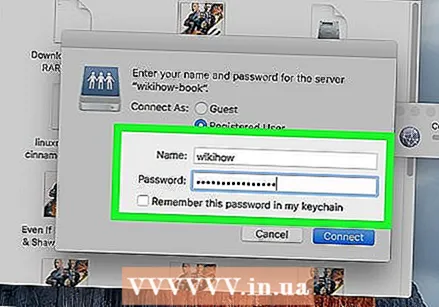 Sláðu inn notandanafn og lykilorð í viðeigandi reiti. Ef þú ert skráður notandi, vinsamlegast sláðu inn notandanafn og lykilorð í viðeigandi reitum.
Sláðu inn notandanafn og lykilorð í viðeigandi reiti. Ef þú ert skráður notandi, vinsamlegast sláðu inn notandanafn og lykilorð í viðeigandi reitum. 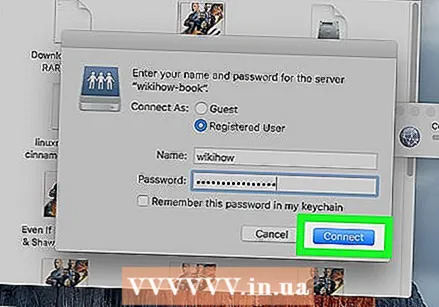 Smelltu á Hafðu samband. Þú verður nú tengdur við þennan tiltekna netþjón.
Smelltu á Hafðu samband. Þú verður nú tengdur við þennan tiltekna netþjón.
Aðferð 4 af 4: Tengdu netþjón sem nýlega var notaður
 Smelltu á Apple valmyndina
Smelltu á Apple valmyndina 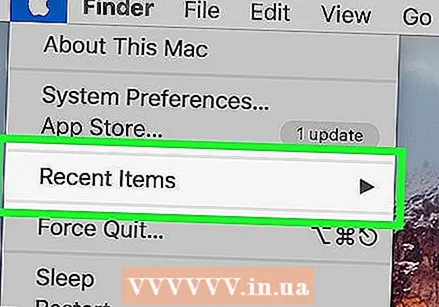 Settu músarbendilinn yfir Nýleg atriði. Þetta sýnir lista yfir nýlega netþjóna og möppustaðsetningu sem þú hefur heimsótt.
Settu músarbendilinn yfir Nýleg atriði. Þetta sýnir lista yfir nýlega netþjóna og möppustaðsetningu sem þú hefur heimsótt. - Ef þú hefur ekki nýlega tengst netþjóni verður enginn skráður.
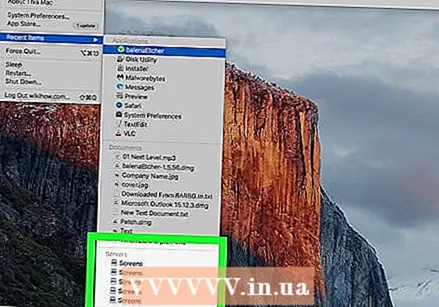 Smelltu á heiti miðlarans sem þú tengdir nýlega við. Það er undir „Servers“ í listanum yfir nýleg atriði. Mac þinn tengist aftur við netþjóninn og birtir netþjónaskrárnar í nýjum Finder glugga.
Smelltu á heiti miðlarans sem þú tengdir nýlega við. Það er undir „Servers“ í listanum yfir nýleg atriði. Mac þinn tengist aftur við netþjóninn og birtir netþjónaskrárnar í nýjum Finder glugga. - Þú gætir þurft að slá inn notandanafn og lykilorð til að tengjast netþjóninum.