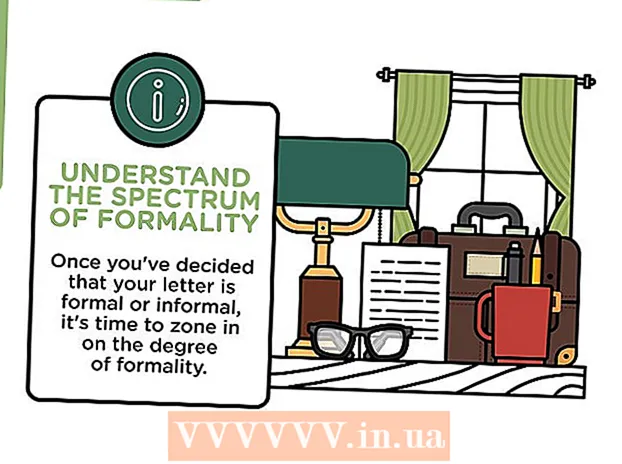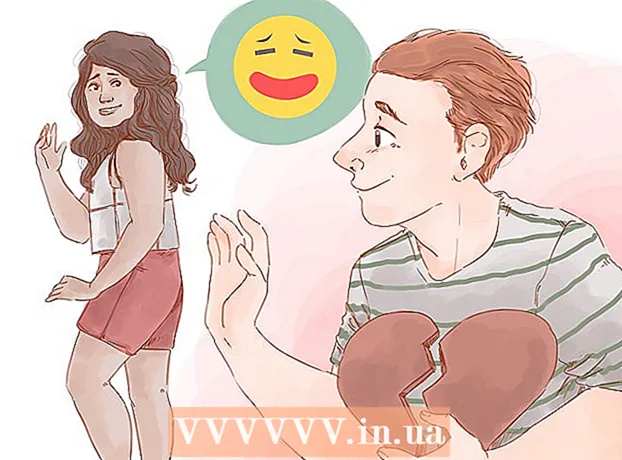Höfundur:
Roger Morrison
Sköpunardag:
23 September 2021
Uppfærsludagsetning:
20 Júní 2024

Efni.
- Að stíga
- Aðferð 1 af 2: Vista Microsoft Word skjal
- Aðferð 2 af 2: Vista sem aðra skráargerð
- Ábendingar
- Viðvaranir
Þú getur vistað Microsoft Word skjal með því að fara í „File“ valmyndina og smella á „Save“. Ef þú ert með sérstakar kröfur um útgáfu eða prentun geturðu líka notað „Vista sem“ aðgerðina til að vista skjalið þitt sem aðra skráargerð en MS Word (td.sem pdf). Það er mikilvægt að vista vinnu þína þegar þú ert búinn ef þú vilt að Word haldi framförum þínum.
Að stíga
Aðferð 1 af 2: Vista Microsoft Word skjal
 Gakktu úr skugga um að skjalið þitt sé opið. þú getur opnað Word með því að tvísmella á Word táknið eða með því að tvísmella á Word skjal.
Gakktu úr skugga um að skjalið þitt sé opið. þú getur opnað Word með því að tvísmella á Word táknið eða með því að tvísmella á Word skjal.  Finndu flipann „File“ og smelltu á hann. File “er staðsett efst í vinstra horni Microsoft Word valmyndarinnar.
Finndu flipann „File“ og smelltu á hann. File “er staðsett efst í vinstra horni Microsoft Word valmyndarinnar.  Smelltu á „Vista“ eða „Vista sem“. Ef þú smellir á „Vista“ fyrir skjal sem ekki hefur verið vistað verður þér vísað í valmyndina „Vista sem“.
Smelltu á „Vista“ eða „Vista sem“. Ef þú smellir á „Vista“ fyrir skjal sem ekki hefur verið vistað verður þér vísað í valmyndina „Vista sem“. - Ef skjalið hefur verið vistað áður þarftu ekki að tilgreina vistunarstað (t.d. skjáborðið) eða skráarheiti - núverandi skrá er einfaldlega uppfærð.
 Ákveðið undir „Vista sem“ hvar þú vilt vista skrána. Dæmigert staðsetning er „Þessi PC“ og OneDrive, en þú getur líka smellt á „Browse“ til að velja tiltekna staðsetningu.
Ákveðið undir „Vista sem“ hvar þú vilt vista skrána. Dæmigert staðsetning er „Þessi PC“ og OneDrive, en þú getur líka smellt á „Browse“ til að velja tiltekna staðsetningu. - Ef þú velur „Þessi PC“ verður þú að velja undirmöppu, svo sem „Desktop“.
 Tvísmelltu á geymslustað þinn. Þetta leiðir þig til skráarheitagluggans.
Tvísmelltu á geymslustað þinn. Þetta leiðir þig til skráarheitagluggans.  Í reitnum „Skráarheiti“, sláðu inn skráarheitið sem óskað er eftir.
Í reitnum „Skráarheiti“, sláðu inn skráarheitið sem óskað er eftir. Smelltu á „Vista“ til að vista skrána.
Smelltu á „Vista“ til að vista skrána. Gakktu úr skugga um að skjalið þitt hafi verið vistað áður en skjalinu er lokað. Ef skjalið þitt er á völdum geymslustað hefur skjalið þitt verið vistað með góðum árangri!
Gakktu úr skugga um að skjalið þitt hafi verið vistað áður en skjalinu er lokað. Ef skjalið þitt er á völdum geymslustað hefur skjalið þitt verið vistað með góðum árangri!
Aðferð 2 af 2: Vista sem aðra skráargerð
 Gakktu úr skugga um að skjalið þitt sé opið. Þú getur opnað Word með því að tvísmella á Word táknið eða með því að tvísmella á Word skjal.
Gakktu úr skugga um að skjalið þitt sé opið. Þú getur opnað Word með því að tvísmella á Word táknið eða með því að tvísmella á Word skjal.  Smelltu á „Vista sem“. Ef þú hefur aldrei vistað þetta tiltekna skjal áður, þá munðu velja „Vista“ þig áfram í „Vista sem“.
Smelltu á „Vista sem“. Ef þú hefur aldrei vistað þetta tiltekna skjal áður, þá munðu velja „Vista“ þig áfram í „Vista sem“.  Undir „Vista sem“ ákveður þú geymslustað þinn. Dæmigert staðsetning er „Þessi PC“ og OneDrive, en þú getur líka smellt á „Browse“ til að velja tiltekna staðsetningu.
Undir „Vista sem“ ákveður þú geymslustað þinn. Dæmigert staðsetning er „Þessi PC“ og OneDrive, en þú getur líka smellt á „Browse“ til að velja tiltekna staðsetningu. - Ef þú velur „Þessi PC“ verður þú að velja undirmöppu (td skjáborðið).
 Tvísmelltu á geymslustað þinn. Þetta færir þig í skráarheitagluggann.
Tvísmelltu á geymslustað þinn. Þetta færir þig í skráarheitagluggann.  Í reitnum „Skráarheiti“, sláðu inn skráarheitið sem óskað er eftir.
Í reitnum „Skráarheiti“, sláðu inn skráarheitið sem óskað er eftir. Finndu reitinn „Vista sem gerð“ og smelltu á hann. Héðan geturðu valið hvaða skráargerð þú vilt vista skjalið sem.
Finndu reitinn „Vista sem gerð“ og smelltu á hann. Héðan geturðu valið hvaða skráargerð þú vilt vista skjalið sem. - Sumar skráargerðir eru: pdf, html og fyrri útgáfur af eindrægni Word (td 1997-2003).
 Smelltu á „Vista“ til að vista skrána.
Smelltu á „Vista“ til að vista skrána. Gakktu úr skugga um að skjalið þitt hafi verið vistað áður en skjalinu er lokað. Ef skráin þín er á vistaða staðnum sem þú valdir og á því sniði sem þú tilgreindir hefur skjalið þitt verið vistað rétt!
Gakktu úr skugga um að skjalið þitt hafi verið vistað áður en skjalinu er lokað. Ef skráin þín er á vistaða staðnum sem þú valdir og á því sniði sem þú tilgreindir hefur skjalið þitt verið vistað rétt!
Ábendingar
- Þú getur líka vistað núverandi skjal hvenær sem er með því að smella Stjórnun + S. eða með því að smella á disklingatáknið efst í hægra horninu á skjánum.
- Microsoft Word mun venjulega spyrja hvort þú viljir spara framfarir þínar þegar þú reynir að hætta án þess að vista.
- Ef þú þarft að opna vistað skjal á mörgum kerfum, þegar þú vistar skjalið, getur þú valið „OneDrive“ valkostinn til að opna skjalið í hvaða síma, spjaldtölvu eða tölvu sem er með internetaðgang.
Viðvaranir
- Ef þú vistar ekki skjalið þitt áður en Microsoft Word er lokað, þá er kannski ekki heldur vistað nýtt skjal eða breytingar sem þú gerðir á núverandi skjali.