Höfundur:
Roger Morrison
Sköpunardag:
6 September 2021
Uppfærsludagsetning:
1 Júlí 2024
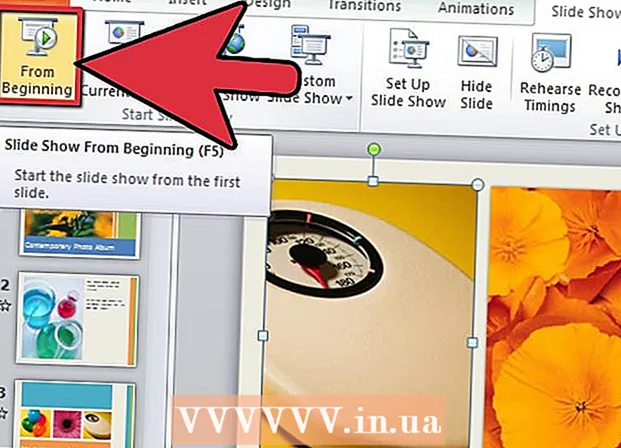
Efni.
- Að stíga
- Aðferð 1 af 3: Þema / sniðmát fyrir tölvuna (Office 2010)
- Aðferð 2 af 3: Búðu til sérsniðna kynningu fyrir Mac
- Aðferð 3 af 3: Snið / þemuaðferð fyrir tölvuna (fyrri útgáfur)
- Ábendingar
- Viðvaranir
Hvað sem umfjöllunarefnið er, þá getur PowerPoint kynning náð langt í að koma hugmyndum á framfæri enn betur til áhorfenda. Eftirfarandi aðferðir munu útskýra hvernig á að gera kynningu með PowerPoint sniðmát eða með eigin hönnun. Hér eru nokkur dæmi til að koma þér af stað.
Að stíga
Aðferð 1 af 3: Þema / sniðmát fyrir tölvuna (Office 2010)
 Opnaðu PowerPoint. Þú munt sjá auðan skjá með tveimur kössum á miðjum skjánum. Einn af reitunum gefur til kynna „Smelltu til að búa til titil,“ hinn gefur til kynna „Smelltu til að búa til undirtitil.“
Opnaðu PowerPoint. Þú munt sjá auðan skjá með tveimur kössum á miðjum skjánum. Einn af reitunum gefur til kynna „Smelltu til að búa til titil,“ hinn gefur til kynna „Smelltu til að búa til undirtitil.“  Smelltu á „File“ flipann í aðalvalmyndinni.
Smelltu á „File“ flipann í aðalvalmyndinni. Smelltu á "Nýtt" á lóðréttu tækjastikunni vinstra megin.
Smelltu á "Nýtt" á lóðréttu tækjastikunni vinstra megin. Ef þú vilt nota sniðmát skaltu smella á „Dæmi um sniðmát“ táknið.
Ef þú vilt nota sniðmát skaltu smella á „Dæmi um sniðmát“ táknið.- Sniðmát er skyggnusýning með tilbúinn bakgrunn, hannað fyrir sérstakar kynningar svo sem dagskrá eða skýrslu.
 Smelltu á sniðmátið sem þú vilt nota, viðeigandi fyrir tilgang kynningarinnar.
Smelltu á sniðmátið sem þú vilt nota, viðeigandi fyrir tilgang kynningarinnar.- Ef þú finnur ekki sniðmát sem þú getur notað fyrir kynninguna þína er líklega best að velja þema.
 Til að nota þema, smelltu á „Þemu“ táknið í „Nýtt“ flipanum.
Til að nota þema, smelltu á „Þemu“ táknið í „Nýtt“ flipanum.- Þema er myndasýning með tilbúnum bakgrunni fyrir almennar kynningar.
 Veldu sniðmát eða þema sem þú vilt vinna með úr hinum ýmsu valkostum.
Veldu sniðmát eða þema sem þú vilt vinna með úr hinum ýmsu valkostum. Þegar þemað er hlaðið, smelltu á „Smelltu til að búa til titil“ og „Smelltu til að búa til texta“ og bættu titlinum við og mögulega texta við kynninguna þína.
Þegar þemað er hlaðið, smelltu á „Smelltu til að búa til titil“ og „Smelltu til að búa til texta“ og bættu titlinum við og mögulega texta við kynninguna þína. Þegar þú hefur valið ákveðinn titil skaltu smella á „Nýja skyggna“ hnappinn í „Glærur“ hlutanum á flipanum Heim.
Þegar þú hefur valið ákveðinn titil skaltu smella á „Nýja skyggna“ hnappinn í „Glærur“ hlutanum á flipanum Heim.- Þú getur einnig bætt við nýrri skyggnu með flýtilyklinum (Ctrl + M).
 Haltu áfram að bæta við upplýsingum og myndum þar til þú ert ánægður. Í PowerPoint, eins og með önnur hönnunarverkfæri, er minna meira.
Haltu áfram að bæta við upplýsingum og myndum þar til þú ert ánægður. Í PowerPoint, eins og með önnur hönnunarverkfæri, er minna meira.  Þegar þú ert búinn að hanna kynninguna skaltu fara í „File> Save As“ og vista skjalið til síðari nota.
Þegar þú ert búinn að hanna kynninguna skaltu fara í „File> Save As“ og vista skjalið til síðari nota. Til að skoða kynninguna sem myndasýningu, smelltu á flipann „Slide Show“ og smelltu síðan á „Frá upphafi“ efst til vinstri á skjánum.
Til að skoða kynninguna sem myndasýningu, smelltu á flipann „Slide Show“ og smelltu síðan á „Frá upphafi“ efst til vinstri á skjánum.- Til að fletta í gegnum skyggnurnar, smelltu á vinstri og hægri örvatakkana á takkaborðinu.
Aðferð 2 af 3: Búðu til sérsniðna kynningu fyrir Mac
 Opnaðu PowerPoint. Það fer eftir útgáfu þinni, tóm kynning getur opnast eða þú gætir þurft að velja valkostinn fyrir sérsniðna kynningu.
Opnaðu PowerPoint. Það fer eftir útgáfu þinni, tóm kynning getur opnast eða þú gætir þurft að velja valkostinn fyrir sérsniðna kynningu.  Gerðu fyrstu glæruna þína. Ef þú vilt titilsíðu fyrir kynninguna þína geturðu notað venjulega PowerPoint sniðmát sem er í boði. Ef þú vilt breyta skyggnuskipulaginu getur þú valið úr nokkrum valkostum í tækjaslánum „Slide Layout“. Þessir valkostir hafa hvor um sig skipulag fyrir staðsetningu titla, texta, mynda, áætlana o.s.frv.
Gerðu fyrstu glæruna þína. Ef þú vilt titilsíðu fyrir kynninguna þína geturðu notað venjulega PowerPoint sniðmát sem er í boði. Ef þú vilt breyta skyggnuskipulaginu getur þú valið úr nokkrum valkostum í tækjaslánum „Slide Layout“. Þessir valkostir hafa hvor um sig skipulag fyrir staðsetningu titla, texta, mynda, áætlana o.s.frv.  Bættu við nýrri skyggnu. Þú getur gert þetta með því annað hvort að smella á „Nýja skyggna“ hnappinn í efstu tækjastikunni eða með því að velja „Insert> New Slide“.
Bættu við nýrri skyggnu. Þú getur gert þetta með því annað hvort að smella á „Nýja skyggna“ hnappinn í efstu tækjastikunni eða með því að velja „Insert> New Slide“. - Í hvert skipti sem þú býrð til nýja skyggnu geturðu breytt útlitinu með því að nota tækjastikuna „Slide Layout“.
 Bættu efni við skyggnurnar þínar. Það eru nokkrar leiðir til að gera þetta, fyrir hverja útgáfu af PowerPoint, og þetta getur verið breytilegt frá útgáfu til útgáfu. Hér er lýst tveimur stöðluðu leiðunum til að bæta efni eins og texta, myndum, dagskrá og margmiðlun við skyggnurnar þínar:
Bættu efni við skyggnurnar þínar. Það eru nokkrar leiðir til að gera þetta, fyrir hverja útgáfu af PowerPoint, og þetta getur verið breytilegt frá útgáfu til útgáfu. Hér er lýst tveimur stöðluðu leiðunum til að bæta efni eins og texta, myndum, dagskrá og margmiðlun við skyggnurnar þínar: - Þú getur bætt við innihaldinu með því að nota „Setja inn“ valmyndina. Til að gera þetta skaltu smella á „Insert“ flipann og velja síðan tegund efnisins sem þú vilt bæta við skyggnuna. Þú verður beðinn um að velja skrána sem þú vilt bæta við. Eins og sjá má á myndinni hér að neðan eru úr ýmsum möguleikum að velja, allt frá Word Art til kvikmynda.
- Þú getur bætt við efni beint úr skyggnu. Til að gera þetta skaltu velja skipulag úr tækjaslánum „Slide Layout“ sem hefur innbyggða efnisvalkosti. Smelltu síðan á táknið af gerð efnisins sem þú vilt bæta við og flettu til að finna réttu skrána.
 Breyting á þema skyggna eða bakgrunn. Í PowerPoint getur þú valið úr nokkrum þemum sem fylgja með eða þú getur búið til þína eigin glærubakgrunn. Þú getur einnig beitt þemum með sérsniðnum bakgrunnslitum.
Breyting á þema skyggna eða bakgrunn. Í PowerPoint getur þú valið úr nokkrum þemum sem fylgja með eða þú getur búið til þína eigin glærubakgrunn. Þú getur einnig beitt þemum með sérsniðnum bakgrunnslitum. - Til að velja þema skaltu smella á „Slide Theme“ efst á tækjastikunni, eða velja „Hönnun> Þemu“ úr aðalvalmyndinni.
- Til að breyta bakgrunnslitnum, smelltu á hönnunarflipann í bakgrunnshópnum og smelltu síðan á bakgrunnsstíl. Það er mikið úrval af mismunandi litum og hönnunarvalkostum til að velja úr, svo þú verður að leika þér aðeins með valkostina til að komast að því hver er réttur fyrir kynninguna þína. Þegar þú ert búinn skaltu smella á „Apply“ eða „Apply All“ eftir því hvort þú bjóst til bakgrunninn fyrir núverandi skyggnu eingöngu eða fyrir allar skyggnur.
 Skoðaðu myndasýninguna þína. Til að skoða lokaniðurstöðuna geturðu annað hvort smellt á „Slideshow“ í efstu tækjastikunni eða valið „Slideshow> From Beginning“ úr aðalvalmyndinni.
Skoðaðu myndasýninguna þína. Til að skoða lokaniðurstöðuna geturðu annað hvort smellt á „Slideshow“ í efstu tækjastikunni eða valið „Slideshow> From Beginning“ úr aðalvalmyndinni.
Aðferð 3 af 3: Snið / þemuaðferð fyrir tölvuna (fyrri útgáfur)
 Byrjaðu með sniðmáti eða þema. Sniðmát eða þema mun klæða kynningu þína með tilbúnum uppsetningum og litasamsetningu. Veldu einn með því að smella á Office hringinn efst í vinstra horninu og velja Nýtt. Veldu síðan Sniðmát í boði eða Þemu til vinstri á skjánum.
Byrjaðu með sniðmáti eða þema. Sniðmát eða þema mun klæða kynningu þína með tilbúnum uppsetningum og litasamsetningu. Veldu einn með því að smella á Office hringinn efst í vinstra horninu og velja Nýtt. Veldu síðan Sniðmát í boði eða Þemu til vinstri á skjánum.  Flettu í gegnum skyggnusnið og finndu eitthvað sem þér líkar. Í vinstri valmyndinni er hægt að velja mismunandi sniðmát eða þemu til að skoða. Hér eru nokkur atriði sem þú getur gert með mismunandi glærum:
Flettu í gegnum skyggnusnið og finndu eitthvað sem þér líkar. Í vinstri valmyndinni er hægt að velja mismunandi sniðmát eða þemu til að skoða. Hér eru nokkur atriði sem þú getur gert með mismunandi glærum: - Afrit glærur. Hægri smelltu á skyggnu og veldu Afrit skyggnu.
- Eyða skyggnum. Hægri-smelltu á skyggnu og veldu Delete Slide, eða smelltu á Home á efstu tækjastikunni og síðan Delete Slide.
- Breyttu skipulagi skyggnanna. Þú getur valið skyggnur með viðbótarkössum fyrir texta, myndir eða hvaða hlut sem þú vilt. Veldu skyggnu, hægri smelltu á hana og færðu músina yfir Layout. Eða smelltu á Heim í efstu tækjastikunni og slepptu síðan valmyndinni við hliðina á Skipulag.
- Bættu við skyggnum. Ef þú vilt að skyggnan líti út eins og sú fyrri skaltu hægrismella á núverandi skyggnu og velja Ný. Eða, ef þú vilt nýja glæru með allt öðruvísi útlit, smelltu á Heim og síðan á sleppivalmyndinni undir Nýri skyggnu.
- Skipuleggðu glærurnar þínar. Þú getur dregið og sleppt skyggnum í hliðarstikuna vinstra megin til að endurraða þeim.
 Byrjaðu að bæta við efni. Hér eru nokkur gagnleg ráð til að bæta upplýsingum við PowerPoint kynninguna:
Byrjaðu að bæta við efni. Hér eru nokkur gagnleg ráð til að bæta upplýsingum við PowerPoint kynninguna: - Notaðu stutt og hnitmiðuð orð til að leiðbeina áhorfendum þínum og láttu sjálfan þig nánari skýringar. Leitarorð sýna að þú veist vel um efnið sem þú ert að tala um ef þú pælir dýpra í því meðan á kynningu stendur. Notaðu til dæmis „leirmuni“ sem kjarnaorð en útskýrðu ekki ferlið fyrr en í raunverulegri kynningu.
- Hugsaðu kúlupunkta. Ekki nota fullar setningar í PowerPoint kynningunum þínum nema þar sem það er virkilega nauðsynlegt.
- Ekki vera hræddur við að dreifa upplýsingum yfir margar skyggnur. Þetta er betra en að troða PowerPoint!
 Bæta við þætti. Til að setja inn ýmsa þætti (texta, línurit, osfrv.), Smelltu einfaldlega á viðeigandi reit til að virkja það og þú ert tilbúinn að fara.
Bæta við þætti. Til að setja inn ýmsa þætti (texta, línurit, osfrv.), Smelltu einfaldlega á viðeigandi reit til að virkja það og þú ert tilbúinn að fara. - Að setja inn myndir og töflur er góð hugmynd til að gera kynningu þína meira aðlaðandi. Forðist langar blokkir með texta!
- Notaðu lit á áhrifaríkan hátt í PowerPoint. Vertu viss um að nota sett litasamsetningu og vertu samkvæmur því að nota það til að varpa ljósi á mikilvæg atriði. Þetta mun gera kynningu þína mun faglegri.
 Prófaðu kynningu þína. Smelltu á Skoða, síðan á Myndasýningu eða ýttu á F5 til að dást að verkum þínum.
Prófaðu kynningu þína. Smelltu á Skoða, síðan á Myndasýningu eða ýttu á F5 til að dást að verkum þínum.
Ábendingar
- Þessar leiðbeiningar geta verið mismunandi fyrir hverja útgáfu af PowerPoint.
- Ef þú vilt vista kynninguna með viðbótinni *. Ppt skaltu fara í File> Save As og vista sem *. Pps (PowerPoint Show). Þetta tryggir að þú þarft ekki að opna PowerPoint til að spila það!
- Vistaðu vinnuna þína reglulega. Á þennan hátt, ef þú smellir óvart á hætta eða ef tölvan þín bilar skyndilega, muntu ekki missa alla vinnu þína!
- Ef þú þekkir Word gætirðu tekið eftir því að PowerPoint virkar í mörgum tilfellum á sama hátt, svo sem að gera texta feitletraðan eða fjarlægja skyggnur eins og málsgrein.
- Ef þú nærð ekki tökum á því skaltu fá góða bók um Microsoft Office frá bókasafninu eða skoða fleiri námskeið um hvernig á að búa til einfalda kynningu.
- Taktu afrit af kynningu þinni til öryggis.
- Gakktu úr skugga um að PowerPoint kynningin þín sé samhæfð vélinni sem þú spilar hana á. Útgáfa þín af PowerPoint getur verið frábrugðin þeirri sem er á öðrum tölvum. Til að tryggja að kynningin þín virki alltaf getur það verið góð hugmynd að hafa afrit af PowerPoint Viewer 2007 frá Microsoft handhægum.
- Ef þú hefur ekki PowerPoint til ráðstöfunar geturðu halað niður frábæru OpenOffice.org svítunni ókeypis, búið til kynningar og vistað sem PowerPoint skrá.
- Þú getur sett næstum hverskonar skrá í kynningu, jafnvel fjölva til að gera PowerPoint kynningar gagnvirkar.
Viðvaranir
- Ekki nota of mörg tæknibrellur því þetta kemur fram sem ófagmannlegt, truflandi og truflar skilaboðin.
- Mundu að því fleiri hlutir sem þú setur inn í PowerPoint, því stærri verður stærðin.
- Ekki nota of mikinn texta í sniðmát. Annars verður þetta allt of upptekinn og áhorfendur eiga erfiðara með að einbeita sér að því sem þú vilt koma á framfæri. Að auki stuðlar það að leiðindum.



