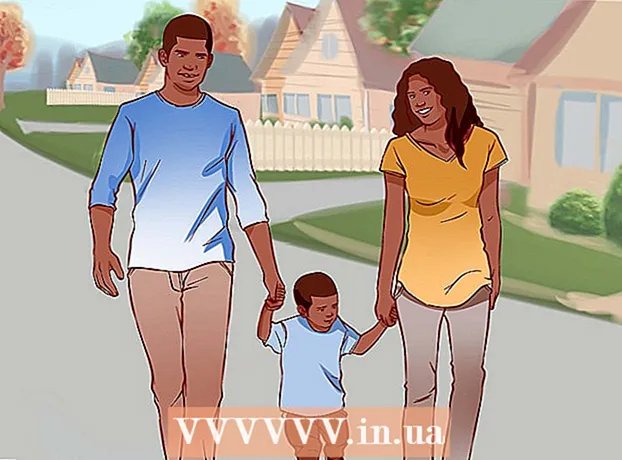Höfundur:
John Pratt
Sköpunardag:
13 Febrúar 2021
Uppfærsludagsetning:
1 Júlí 2024

Efni.
- Að stíga
- Aðferð 1 af 3: Skrifaðu undir skjal í Word 2010 eða síðar
- Aðferð 2 af 3: Bæta við undirskrift í Office 365 með DocuSign viðbótinni
- Aðferð 3 af 3: Búðu til stafræna undirskrift fyrir Word 2007
- Viðvaranir
Undirritun skjals í Microsoft Word er frábær leið til að veita skjali persónulegan blæ. Þú getur undirritað skjal á mismunandi vegu, háð því hvaða útgáfa þú hefur af Word.
Að stíga
Aðferð 1 af 3: Skrifaðu undir skjal í Word 2010 eða síðar
- Opnaðu Word skjalið sem þú vilt undirrita.
- Smelltu á Insert flipann.
- Smelltu á Undirskriftarlína.
- Smelltu á Microsoft Office undirskriftarlínuna.
- Sláðu inn upplýsingarnar eins og þú vilt að þær birtist undir undirskriftinni í undirskriftaruppsetningarglugganum.
- Þú getur einnig merkt við „Undirritaður getur bætt athugasemdum við undirritunarreitinn“ og / eða „Sýnið dagsetningu undirskriftar á undirskriftarlínu.“
- Smelltu á OK.
- Hægri smelltu á undirskriftarlínuna.
- Smelltu á Sign.
- Sláðu inn nafnið þitt í reitinn við hliðina á X.
- Ef þú ert með mynd af skriflegri undirskrift geturðu smellt á Veldu mynd og síðan valið myndina.
- Smelltu á Sign. Undirskriftartáknið birtist neðst á skjalinu við hliðina á orðatölunni til að sýna að skjalið sé undirritað.
Aðferð 2 af 3: Bæta við undirskrift í Office 365 með DocuSign viðbótinni
- Opnaðu Word skjalið þitt.
- Smelltu á Insert flipann.
- Smelltu á Verslun.
- Leitaðu að DocuSign.
- Smelltu á Bæta við.
- Skráðu þig inn á DocuSign.
- Smelltu á AÐ FARA AÐ DOKUSIGN FYRIR ORÐ.
- Tilgreindu hver skrifar undir.
- Smelltu á möguleikann til að undirrita. Valkostirnir eru: undirskrift þín, upphafsstafir, dagsetning, nafn fyrirtækis og titill.
- Dragðu undirskriftarmöguleikann á skjalið.
- Smelltu á klára.
- Smelltu á SENDA ÚR DOKUSIGN eða EKKI TAKK.
Aðferð 3 af 3: Búðu til stafræna undirskrift fyrir Word 2007
- Opnaðu Word skjalið þitt.
- Smelltu á Insert flipann.
- Smelltu á Undirskriftarlína.
- Smelltu á Microsoft Office undirskriftarlínuna.
- Sláðu inn upplýsingarnar eins og þú vilt að þær birtist fyrir neðan undirskriftina í undirskriftaruppsetningarglugganum.
- Þú getur einnig merkt við „Undirritaður getur bætt athugasemdum við undirritunarreitinn“ og / eða „Sýnið dagsetningu undirskriftar á undirskriftarlínu.“
- Smelltu á OK.
- Hægri smelltu á undirskriftarlínuna.
- Smelltu á Sign.
- Smelltu á Búðu til þitt eigið stafræna auðkenni.
- Sláðu inn nauðsynlegar upplýsingar í valmyndinni Create Digital ID.
- Smelltu á Búa til.
- Hægri smelltu á undirskriftarlínuna.
- Smelltu á Sign.
- Sláðu inn nafn þitt í reitinn við hliðina á X.
- Ef þú ert með mynd af skriflegri undirskrift geturðu smellt á Veldu mynd og síðan valið myndina til að hlaða upp í staðinn fyrir vélritaða undirskrift.
- Smelltu á Sign. Undirskriftartáknið birtist neðst í skjalinu við hliðina á orðatölunni til að sýna að skjalið sé undirritað.
Viðvaranir
- Með DocuSign er aðeins hægt að senda takmarkaðan fjölda undirritaðra skjala og eftir það verður þú að skrá þig í greidda þjónustu til að geta sent fleiri sannprófanleg undirrituð skjöl.