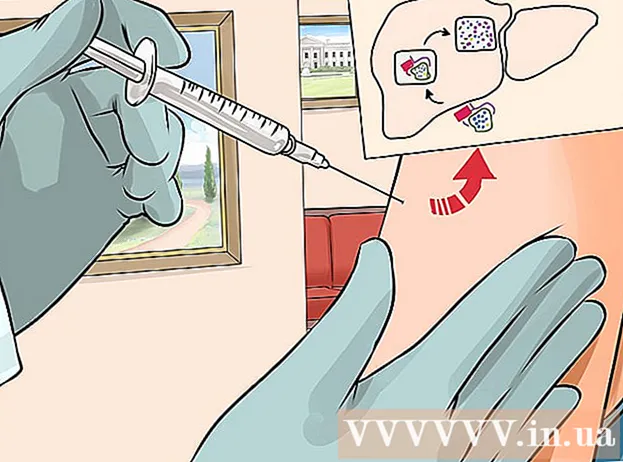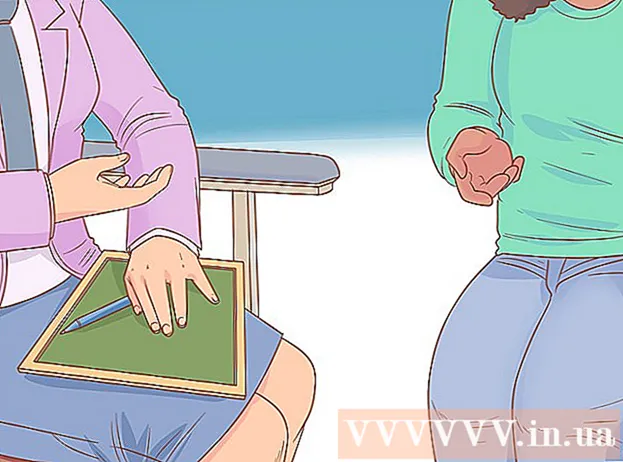Höfundur:
Roger Morrison
Sköpunardag:
3 September 2021
Uppfærsludagsetning:
1 Júlí 2024

Efni.
- Að stíga
- Aðferð 1 af 4: Notkun App Store á iPhone
- Aðferð 2 af 4: Samstilltu niðurhöluð forrit við iTunes
- Aðferð 3 af 4: Settu aftur upp eytt iPhone forrit
- Aðferð 4 af 4: Settu upp óviðkomandi forrit með Mojo
- Ábendingar
Í þessari grein munum við útskýra hvernig á að hlaða niður og setja upp forrit á iPhone.
Að stíga
Aðferð 1 af 4: Notkun App Store á iPhone
 Opnaðu App Store. Það er blátt app með hvítu „A“ í hring.
Opnaðu App Store. Það er blátt app með hvítu „A“ í hring. - Finndu forrit. Þú getur gert þetta á tvo vegu:
- Ef þú ert með ákveðið forrit í huga, pikkarðu fyrst á „Leita“ neðst á skjánum, pikkaðu síðan á leitarstikuna efst á skjánum og sláðu síðan inn forritið eða leitarorð. Þegar þú skrifar birtast tillögur um forrit fyrir neðan leitarstikuna.
- Til að skoða mismunandi forrit, bankaðu á „Flokkar“ neðst á skjánum og pikkaðu síðan á mismunandi flokka til að skoða valkosti sem til eru.
- Pikkaðu á „Valið“ neðst á skjánum til að sjá snúningslista yfir forrit sem eru valin vegna þess að þau eru nýstárleg, hafa sérstaka hönnun eða vegna þess að þau geta verið í stefnu.
- Pikkaðu á „Charts“ neðst á skjánum til að sjá efstu ókeypis og greiddu forritin, raðað eftir vinsældum.
 Pikkaðu á forrit til að hlaða því niður. Þegar þú sérð nafnið eða myndina á forriti sem þú vilt bæta við iPhone geturðu bankað á það til að velja forritið.
Pikkaðu á forrit til að hlaða því niður. Þegar þú sérð nafnið eða myndina á forriti sem þú vilt bæta við iPhone geturðu bankað á það til að velja forritið. - Pikkaðu á Upplýsingar. Hér getur þú skoðað útgáfuferil, skjámyndir og lært meira um forrit áður en þú hleður því niður.
 Pikkaðu á Umsagnir. Hér getur þú lesið reynslu annarra notenda. Umsagnir eru góð leið til að meta hvort forrit er að gera það sem það lofar.
Pikkaðu á Umsagnir. Hér getur þú lesið reynslu annarra notenda. Umsagnir eru góð leið til að meta hvort forrit er að gera það sem það lofar. - Pikkaðu á flipann „Tengt“ til að sjá lista yfir forrit svipað forritinu sem þú ert að skoða.
 Pikkaðu á DOWNLOAD hægra megin í forritinu. Ef þú þarft að borga fyrir forrit mun þessi blái hnappur innihalda verðið í stað orðsins „DOWNLOAD“.
Pikkaðu á DOWNLOAD hægra megin í forritinu. Ef þú þarft að borga fyrir forrit mun þessi blái hnappur innihalda verðið í stað orðsins „DOWNLOAD“. - Sláðu inn Apple auðkenni þitt og / eða lykilorð ef beðið er um það.
- Búðu til Apple auðkenni ef þú ert ekki með Apple auðkenni ennþá.
- Pikkaðu á INSTALL. Þetta orð mun birtast á sama stað og „DOWNLOAD“ hnappurinn eða verðið.
 Pikkaðu á OPNA. Þegar forritið er sett upp er táknmynd bætt við heimaskjáinn þinn, „INSTALL“ hnappurinn breytist í „OPEN“ hnappinn. Að pikka á það opnar forritið sem þú sóttir nýlega.
Pikkaðu á OPNA. Þegar forritið er sett upp er táknmynd bætt við heimaskjáinn þinn, „INSTALL“ hnappurinn breytist í „OPEN“ hnappinn. Að pikka á það opnar forritið sem þú sóttir nýlega.
Aðferð 2 af 4: Samstilltu niðurhöluð forrit við iTunes
- Tengdu iPhone við tölvuna þína með USB snúru. Þegar síminn er tengdur opnast iTunes sjálfkrafa.
- Þessi aðferð gerir þér kleift að samstilla niðurhöluð iPhone forrit frá tölvunni þinni við iPhone.
- Opnaðu iTunes ef forritið opnaðist ekki sjálfkrafa. Táknmynd tölvuforritsins er hringlaga hringur sem inniheldur tónlistartón.
- Smelltu á Verslun. Þetta er efst í glugganum.
- Smelltu á Forrit. Það er efst í hægra horni gluggans.
- Smelltu á iPhone. Þetta er efst í glugganum.
- Þannig getur þú verið viss um að þú halir aðeins niður forritum sem virka á iPhone.
- Veldu flokk úr fellivalmyndinni „All Categories“. Þetta er ein af tveimur leiðum til að finna forrit til að hlaða niður. Hér finnur þú lista yfir flokka sem flokka forrit eftir þema eða aðgerð. Smelltu á tegund forritsins sem þú vilt sjá hvaða forrit eru í boði.
- Skoðaðu „Framleiðni“ ef þú ert að leita að forritum sem gera þér kleift að búa til minnispunkta eða lista eða forrit sem geta sparað þér tíma.
- Skoðaðu „Fréttir“ flokkinn þegar þú leitar að forritum frá uppáhalds fréttavefnum þínum.
- Farðu í „Ljósmyndun“ fyrir myndavél og myndvinnsluforrit.
- Sláðu inn forritaheiti eða leitarorð í leitarstikunni efst í hægra horninu á glugganum. Þetta er önnur leiðin til að finna forrit í iTunes Store.
- Ýttu á ⏎ Aftur þegar þú ert búinn.
- Ef þú ert að leita að orðaleik en þú veist ekki hvað forritið skaltu prófa leitarorðið „orðaleikur“.
- Sláðu inn nafn forritahönnuðar (eins og Zynga eða Google) til að skoða úrval þeirra af forritum.
- Ef þú sérð engar leitarniðurstöður skaltu tékka á stafsetningunni.
- Smelltu á heiti forrits til að skoða upplýsingar um forritið. Það skiptir ekki máli hvaða leið þú færð að forriti, þú getur alltaf smellt á nafn forritsins til að lesa stutta lýsingu (skrifuð af verktaki) um hvað forritið gerir.
- Smelltu á einkunnir og umsagnir. Fólk sem halar niður forritum skilur oft eftir umsögn með tilmælum eða viðvörun um að sækja ekki forritið.
- Lestu nokkrar umsagnirnar til að fá hugmynd um hvort forritið uppfylli þarfir þínar.
- Smelltu á DOWNLOAD. Ef þú þarft að borga fyrir appið verður verðið í hnappnum, í stað „DOWNLOAD“.
- Sláðu inn Apple auðkenni þitt og / eða lykilorð ef beðið er um það.
- Smelltu á iPhone táknið efst í glugganum.
- Smelltu á Forrit. Nú munt þú sjá skjá með öllum forritunum þínum.
- Smelltu á Setja upp. Smelltu á hnappinn við hliðina á forritinu sem þú vilt afrita á iPhone þinn.
- Smelltu á Apply. Það er neðst í hægra horninu á glugganum. Nú verður forritið sett upp á iPhone.
Aðferð 3 af 4: Settu aftur upp eytt iPhone forrit
 Opnaðu App Store. Ef þú vilt setja aftur upp forrit sem þú eyddir áður geturðu gert það beint úr iPhone.
Opnaðu App Store. Ef þú vilt setja aftur upp forrit sem þú eyddir áður geturðu gert það beint úr iPhone. - Ef þú hefur fjarlægt forrit sem þú hefur einhvern tíma greitt fyrir þarftu ekki að borga fyrir það aftur.
- Uppsetning eytt forrits endurheimtir venjulega ekki gömlu forritastillingar þínar og gögn - aðeins forritið sjálft.
 Pikkaðu á Uppfærslur. Það er neðst í App Store glugganum.Nú munt þú sjá lista yfir öll forrit sem eru uppsett á iPhone þínum sem eru með uppfærslu í boði.
Pikkaðu á Uppfærslur. Það er neðst í App Store glugganum.Nú munt þú sjá lista yfir öll forrit sem eru uppsett á iPhone þínum sem eru með uppfærslu í boði. - Pikkaðu á Keypt. Þetta er efst í glugganum. Nú munt þú sjá lista yfir öll forrit sem þú hefur hlaðið niður (ókeypis og keypt forrit).
 Pikkaðu á Ekki á þessum iPhone. Þessi listi sýnir forritin sem þú hefur hlaðið niður en eru ekki eins og stendur í símanum þínum.
Pikkaðu á Ekki á þessum iPhone. Þessi listi sýnir forritin sem þú hefur hlaðið niður en eru ekki eins og stendur í símanum þínum.  Finndu forritið sem þú vilt setja upp aftur. Þú gætir þurft að fletta niður til að finna forritið. Þú getur líka slegið inn nafnið í leitarstikunni.
Finndu forritið sem þú vilt setja upp aftur. Þú gætir þurft að fletta niður til að finna forritið. Þú getur líka slegið inn nafnið í leitarstikunni.  Pikkaðu á skýið við hliðina á heiti forritsins. Uppsetningin hefst nú, þú verður ekki beðinn um greiðsluupplýsingar þínar. Þegar forritið er sett upp mun nýtt tákn birtast á heimaskjánum þínum svo þú getur auðveldlega opnað forritið.
Pikkaðu á skýið við hliðina á heiti forritsins. Uppsetningin hefst nú, þú verður ekki beðinn um greiðsluupplýsingar þínar. Þegar forritið er sett upp mun nýtt tákn birtast á heimaskjánum þínum svo þú getur auðveldlega opnað forritið.
Aðferð 4 af 4: Settu upp óviðkomandi forrit með Mojo
- Fara til mojoinstaller.co í vafranum á iPhone þínum. Mojo gerir þér kleift að setja upp forrit sem ekki eru í App Store, svo sem óviðkomandi leiki og forrit sem gera þér kleift að stilla kerfið.
- Mojo er þekktur fyrir að hafa mikið af villum en eins og er er það eina lausnin sem virkar á núverandi útgáfur af iPhone án þess að þurfa að flækja símann. Mojo er aðeins fáanlegt á ensku.
- Notaðu aðeins þessa aðferð ef þú ert reyndur notandi og veist hvað þú ert að gera.
- Pikkaðu á Setja beint frá þér iDevice. Það er blár hnappur neðst á skjánum.
 Pikkaðu á Byggja sérsniðin prófíl. Þetta mun láta Mojo vita hver iPhone gerð þín er og síðan er hægt að senda „Install Profile“ skjáinn í Stillingar app iPhone þíns.
Pikkaðu á Byggja sérsniðin prófíl. Þetta mun láta Mojo vita hver iPhone gerð þín er og síðan er hægt að senda „Install Profile“ skjáinn í Stillingar app iPhone þíns.  Pikkaðu á Setja upp. Þetta er efst í hægra horninu á „Install Profile“ skjánum. Ef síminn þinn er læstur með aðgangskóða þarftu að slá það inn núna. Ef þú hefur bankað á „Setja upp“ verður þér vísað í vafrann þinn.
Pikkaðu á Setja upp. Þetta er efst í hægra horninu á „Install Profile“ skjánum. Ef síminn þinn er læstur með aðgangskóða þarftu að slá það inn núna. Ef þú hefur bankað á „Setja upp“ verður þér vísað í vafrann þinn.  Pikkaðu á Setja upp Mojo. Nú opnast nýtt dæmi um Stillingarforritið með öðrum „Install Profile“ skjá. Þetta virðist allt svolítið nóg, en það er nauðsynlegt fyrir uppsetninguna.
Pikkaðu á Setja upp Mojo. Nú opnast nýtt dæmi um Stillingarforritið með öðrum „Install Profile“ skjá. Þetta virðist allt svolítið nóg, en það er nauðsynlegt fyrir uppsetninguna.  Pikkaðu á Setja upp. Ef þú ert beðinn um aðgangskóða geturðu slegið hann inn í viðeigandi reit. Ef þú sérð skjá með „Viðvörun - prófíllinn er ekki undirritaður“ skaltu banka á „Setja upp“ aftur.
Pikkaðu á Setja upp. Ef þú ert beðinn um aðgangskóða geturðu slegið hann inn í viðeigandi reit. Ef þú sérð skjá með „Viðvörun - prófíllinn er ekki undirritaður“ skaltu banka á „Setja upp“ aftur.  Pikkaðu á Lokið. Mojo er nú sett upp og táknmynd hefur birst á heimaskjánum þínum.
Pikkaðu á Lokið. Mojo er nú sett upp og táknmynd hefur birst á heimaskjánum þínum.  Ræstu Mojo appið af heimaskjánum. Farðu á heimaskjáinn þinn og bankaðu á Mojo táknið til að ræsa forritið.
Ræstu Mojo appið af heimaskjánum. Farðu á heimaskjáinn þinn og bankaðu á Mojo táknið til að ræsa forritið.  Pikkaðu á Heimildir. Þetta er í valmyndinni neðst á skjánum. Mojo er með sína eigin útgáfu af App Store og þú getur leitað í henni á svipaðan hátt og í raunverulegu App Store.
Pikkaðu á Heimildir. Þetta er í valmyndinni neðst á skjánum. Mojo er með sína eigin útgáfu af App Store og þú getur leitað í henni á svipaðan hátt og í raunverulegu App Store.  Pikkaðu á Opinber Mojo geymsla til að skoða forritin. Þú getur flett í gegnum lista yfir forrit sem hægt er að hlaða niður, eða þú getur gert leit með því að slá inn nafn forrits í leitarstikuna efst á skjánum.
Pikkaðu á Opinber Mojo geymsla til að skoða forritin. Þú getur flett í gegnum lista yfir forrit sem hægt er að hlaða niður, eða þú getur gert leit með því að slá inn nafn forrits í leitarstikuna efst á skjánum.  Pikkaðu á heiti forritsins til að skoða smáatriðin. Eins og með raunverulegan App Store er hægt að skoða upplýsingar um forritið með því að banka á nafn þess.
Pikkaðu á heiti forritsins til að skoða smáatriðin. Eins og með raunverulegan App Store er hægt að skoða upplýsingar um forritið með því að banka á nafn þess.  Pikkaðu á Setja upp. Sprettigluggi birtist og biður þig um að staðfesta val þitt og spyr hvort þú viljir halda áfram að setja upp forritið.
Pikkaðu á Setja upp. Sprettigluggi birtist og biður þig um að staðfesta val þitt og spyr hvort þú viljir halda áfram að setja upp forritið.  Pikkaðu á Setja upp. Nú verður forritinu hlaðið niður og sett upp á iPhone. Venjulega fer það úrskeiðis við fyrstu tilraun. Smelltu á „Reyna aftur“ þegar villuboðin sjást. Þú gætir þurft að ýta á þennan hnapp nokkrum sinnum áður en forritið er sett upp.
Pikkaðu á Setja upp. Nú verður forritinu hlaðið niður og sett upp á iPhone. Venjulega fer það úrskeiðis við fyrstu tilraun. Smelltu á „Reyna aftur“ þegar villuboðin sjást. Þú gætir þurft að ýta á þennan hnapp nokkrum sinnum áður en forritið er sett upp. - Ýttu á heimahnappinn. Það er hringhnappurinn fyrir neðan skjáinn á iPhone þínum.
- Opnaðu stillingar símans þíns. Það er gráa gírforritið (⚙️), venjulega að finna á heimaskjánum.
- Flettu niður og pikkaðu á Almennt.
- Flettu niður og pikkaðu á Dagsetning og tími. Þetta er næstum neðst í matseðlinum.
- Renndu valkostinum „Setja sjálfkrafa“ í slökkt stöðu. Nú verður rennibrautin hvít.
- Pikkaðu á dagsetningu og tíma. Þetta er undir tímabeltinu.
 Skrunaðu niður dagsetninguna. Gerðu þetta þar til þú nærð stefnumóti árið 2012. Þetta er eins og er nauðsynlegt til að nota forrit sem eru uppsett með Mojo, en skoðaðu vefsíðu verktakans reglulega til að fá uppfærslur.
Skrunaðu niður dagsetninguna. Gerðu þetta þar til þú nærð stefnumóti árið 2012. Þetta er eins og er nauðsynlegt til að nota forrit sem eru uppsett með Mojo, en skoðaðu vefsíðu verktakans reglulega til að fá uppfærslur.
Ábendingar
- Notaðu Siri til að hlaða niður forriti fyrir þig með því að segja „Siri, halaðu niður [forritiheiti]“.