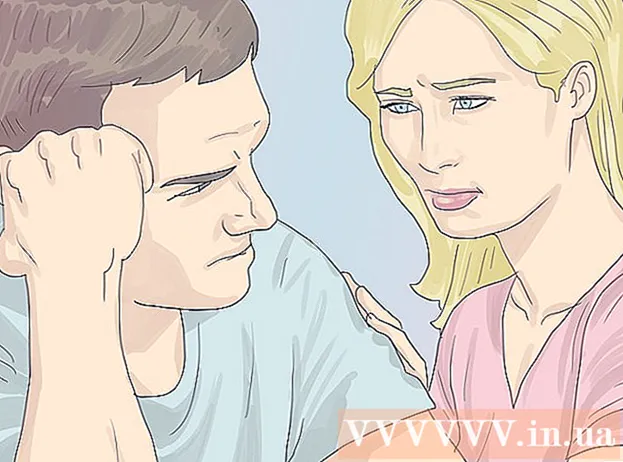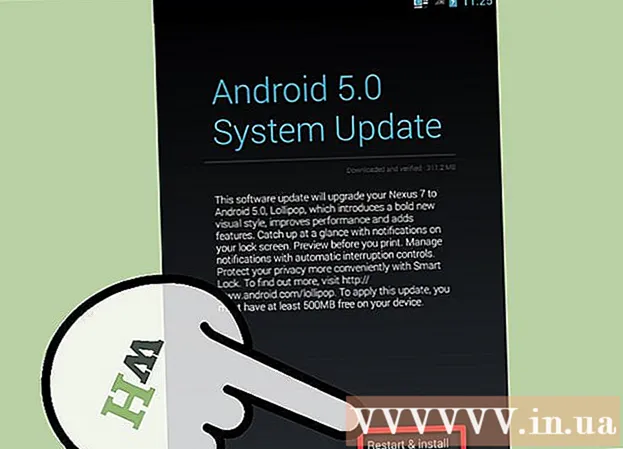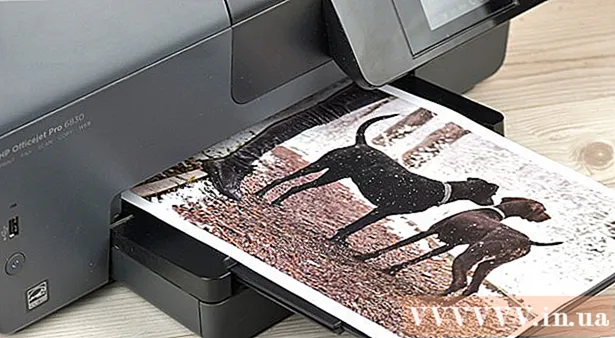Höfundur:
Tamara Smith
Sköpunardag:
21 Janúar 2021
Uppfærsludagsetning:
1 Júlí 2024

Efni.
- Að stíga
- Aðferð 1 af 4: Að ræsa tölvu í venjulegum ham
- Aðferð 3 af 4: Ræstu tölvuna þína í öruggri stillingu (Windows XP, Vista og 7)
- Aðferð 4 af 4: Ræstu Mac í öruggri stillingu
- Ábendingar
- Viðvaranir
Þessi wikiHow kennir þér hvernig á að kveikja á tölvu bæði í greiningar „öruggum“ ræsistillingum og venjulegum ham. Öruggur háttur hlaðir aðeins venjulegu forritunum úr tölvunni þinni, ræsir engin forrit við innskráningu og dregur úr skjágæðum tölvunnar.
Að stíga
Aðferð 1 af 4: Að ræsa tölvu í venjulegum ham
 Gakktu úr skugga um að tölvan sé tengd við aflgjafa. Ef þú ert að nota borðtölvu geturðu ekki kveikt á henni án þess að tengja tækið fyrst við rafmagnið; fartölvur geta aðeins keyrt á rafhlöðuafli en verða að vera tengdar við rafstraum til að hlaða litla rafhlöðu eða forðast önnur vandamál meðan á ræsingu stendur.
Gakktu úr skugga um að tölvan sé tengd við aflgjafa. Ef þú ert að nota borðtölvu geturðu ekki kveikt á henni án þess að tengja tækið fyrst við rafmagnið; fartölvur geta aðeins keyrt á rafhlöðuafli en verða að vera tengdar við rafstraum til að hlaða litla rafhlöðu eða forðast önnur vandamál meðan á ræsingu stendur. - Ef þú notar spennubúnað (til dæmis rafmagnsrofa) sem innstungu í staðinn fyrir vegginnstungu, verður þú einnig að sjá til þess að kveikt sé á rafstrengnum.
- Fartölvuhleðslutæki er venjulega tengt við vinstri eða hægri hlið fartölvuhylkisins.
 Finndu Power hnappinn í tölvunni
Finndu Power hnappinn í tölvunni  Ýttu á Power hnappinn
Ýttu á Power hnappinn  Ýttu á Power hnappinn
Ýttu á Power hnappinn 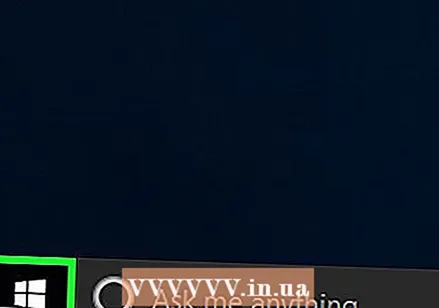 Smelltu á skvettuskjáinn. Þegar tölvan þín er búin að ræsa (eða vakna úr svefni) ættirðu að sjá skjá með mynd og tímann neðst í vinstra horninu. Með því að smella á skjáinn birtist valskjár notanda.
Smelltu á skvettuskjáinn. Þegar tölvan þín er búin að ræsa (eða vakna úr svefni) ættirðu að sjá skjá með mynd og tímann neðst í vinstra horninu. Með því að smella á skjáinn birtist valskjár notanda. 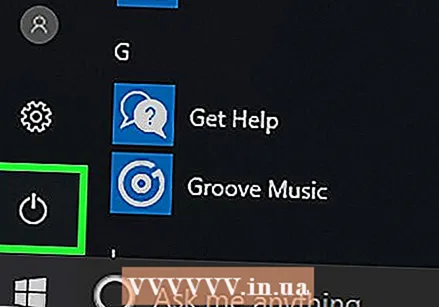 Smelltu á táknið fyrir raforku
Smelltu á táknið fyrir raforku  Finndu ⇧ Vakt-próf. Þú finnur það vinstra megin á lyklaborðinu þínu.
Finndu ⇧ Vakt-próf. Þú finnur það vinstra megin á lyklaborðinu þínu. 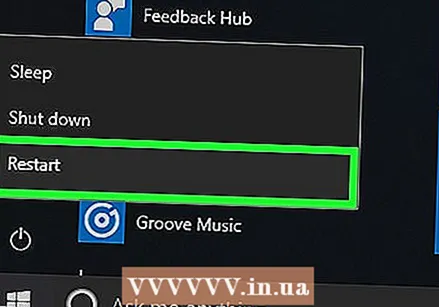 Haltu ⇧ Vakt meðan ýtt er á Endurræsa smellir. Valkosturinn Endurræsa birtist fyrir ofan eða neðan Power táknið; með því að smella á það á meðan þinn ⇧ Vakt tölvan mun ræsast og birta valmyndina Advanced Options, þar sem þú getur valið Safe Mode.
Haltu ⇧ Vakt meðan ýtt er á Endurræsa smellir. Valkosturinn Endurræsa birtist fyrir ofan eða neðan Power táknið; með því að smella á það á meðan þinn ⇧ Vakt tölvan mun ræsast og birta valmyndina Advanced Options, þar sem þú getur valið Safe Mode. - Þú gætir þurft að halda áfram Endurræstu hvort sem er smelltu á eftir Endurræsa. Ef svo er, vinsamlegast haltu ⇧ Vakt meðan þú gerir þetta.
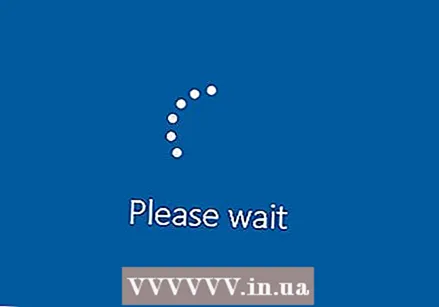 Bíddu eftir að tölvan þín hlaðir upp á Advanced Options skjáinn. Þessi skjár er blár með hvítum texta.
Bíddu eftir að tölvan þín hlaðir upp á Advanced Options skjáinn. Þessi skjár er blár með hvítum texta. 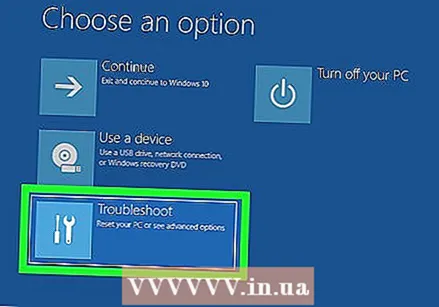 Smelltu á Að leysa vandamál . Þetta er miðjukosturinn á skjánum.
Smelltu á Að leysa vandamál . Þetta er miðjukosturinn á skjánum.  Smelltu á Ítarlegri valkostir. Þetta er valkosturinn neðst á skjánum.
Smelltu á Ítarlegri valkostir. Þetta er valkosturinn neðst á skjánum. 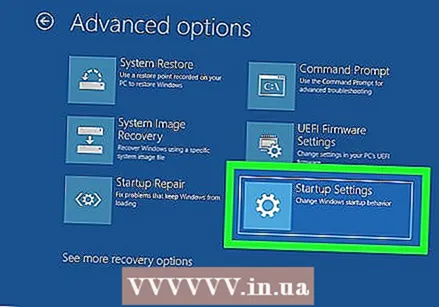 Smelltu á Uppsetningarstillingar. Þetta er valkosturinn hægra megin á skjánum.
Smelltu á Uppsetningarstillingar. Þetta er valkosturinn hægra megin á skjánum. 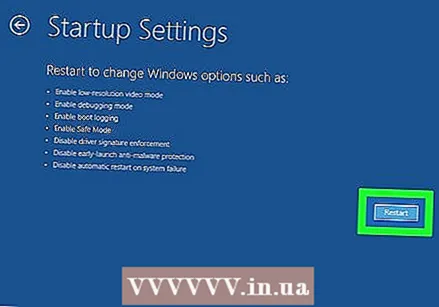 Smelltu á Endurræsa. Þetta er hnappurinn neðst í hægra horninu á skjánum.
Smelltu á Endurræsa. Þetta er hnappurinn neðst í hægra horninu á skjánum.  Bíddu eftir að tölvan þín endurræsist. Ef svo er, sérðu bláan skjá með hvítum texta.
Bíddu eftir að tölvan þín endurræsist. Ef svo er, sérðu bláan skjá með hvítum texta. 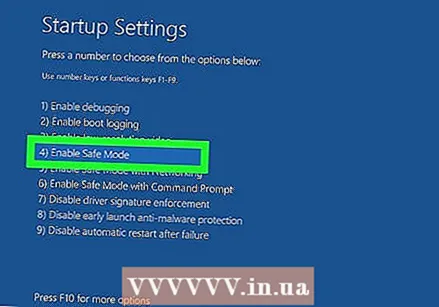 Ýttu á hnappinn 4. Þetta mun velja „Safe Mode“ til að staðfesta að þú viljir endurræsa tölvuna þína í Safe Mode.
Ýttu á hnappinn 4. Þetta mun velja „Safe Mode“ til að staðfesta að þú viljir endurræsa tölvuna þína í Safe Mode.  Bíddu eftir að tölvan þín ljúki endurræsingu í öruggri stillingu. Það fer eftir hraða tölvunnar, lengdin á þessu ferli er mismunandi.
Bíddu eftir að tölvan þín ljúki endurræsingu í öruggri stillingu. Það fer eftir hraða tölvunnar, lengdin á þessu ferli er mismunandi.
Aðferð 3 af 4: Ræstu tölvuna þína í öruggri stillingu (Windows XP, Vista og 7)
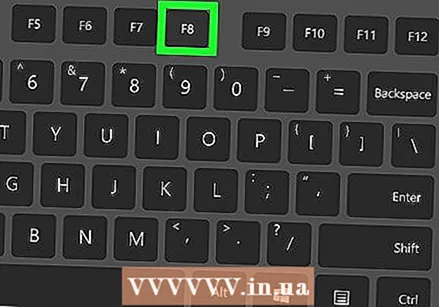 Finndu F8-próf. Þú finnur þennan takka í lyklaröðinni efst á lyklaborðinu. Haltu inni meðan þú ræsir tölvuna F8 til að fá aðgang að Safe Mode valkostum.
Finndu F8-próf. Þú finnur þennan takka í lyklaröðinni efst á lyklaborðinu. Haltu inni meðan þú ræsir tölvuna F8 til að fá aðgang að Safe Mode valkostum. - Ef tölvan þín er með Fntakkanum í neðra vinstra horninu á lyklaborðinu, þú gætir þurft að ýta á það og á sama tíma F8 til að virkja Safe mode.
 Ýttu á Power hnappinn
Ýttu á Power hnappinn 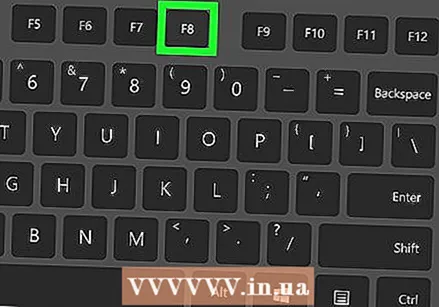 Haltu F8 ýtt. Gerðu þetta strax eftir að tölvan þín byrjar að ræsa. Þessi aðgerð mun hlaða ræsivalmyndinni, þar sem þú færð möguleika á að ræsa í Safe Mode.
Haltu F8 ýtt. Gerðu þetta strax eftir að tölvan þín byrjar að ræsa. Þessi aðgerð mun hlaða ræsivalmyndinni, þar sem þú færð möguleika á að ræsa í Safe Mode. - Ef ekkert gerist þegar þú F8 haltu niðri, endurræstu tölvuna aftur og haltu síðan inni Fn+F8 ýtt.
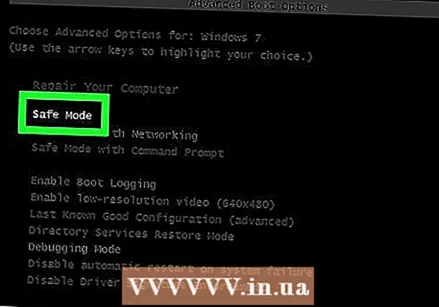 Ýttu á hnappinn ↓ þar til „Safe Mode“ er valið. Þessi lykill er að finna hægra megin á lyklaborðinu.
Ýttu á hnappinn ↓ þar til „Safe Mode“ er valið. Þessi lykill er að finna hægra megin á lyklaborðinu.  Ýttu á ↵ Sláðu inn þegar „Safe Mode“ er valið. Þetta mun ræsa tölvuna þína í Safe Mode.
Ýttu á ↵ Sláðu inn þegar „Safe Mode“ er valið. Þetta mun ræsa tölvuna þína í Safe Mode.
Aðferð 4 af 4: Ræstu Mac í öruggri stillingu
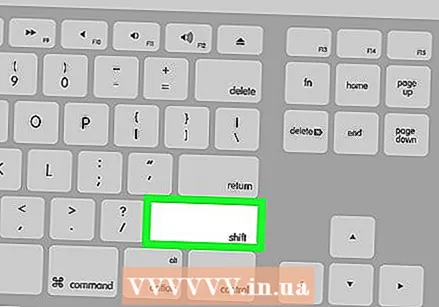 Finndu ⇧ Vakttakkann á þinn Mac. Þessi lykill er að finna í flestum Mac tölvum vinstra megin á lyklaborðinu.
Finndu ⇧ Vakttakkann á þinn Mac. Þessi lykill er að finna í flestum Mac tölvum vinstra megin á lyklaborðinu. - Ef nauðsyn krefur skaltu tengja millistykki eða hleðslutæki Mac þíns við rafmagn áður en haldið er áfram.
 Ýttu á Power hnappinn
Ýttu á Power hnappinn 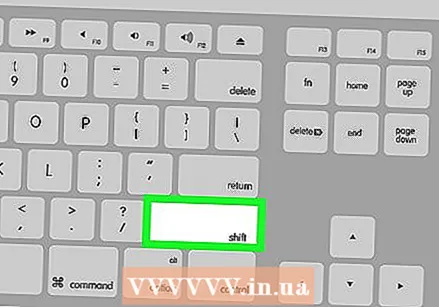 Haltu ⇧ Vakt ýtt. Gerðu þetta strax eftir að hafa ræst Macinn þinn.
Haltu ⇧ Vakt ýtt. Gerðu þetta strax eftir að hafa ræst Macinn þinn.  Leyfðu ⇧ Vakt slepptu þegar Apple táknið birtist. Þessi gráa mynd hefur framfarastiku fyrir neðan sig. Þegar stöngin er fullhlaðin geturðu skráð þig inn á þinn Mac og skoðað kerfið þitt í Safe Mode.
Leyfðu ⇧ Vakt slepptu þegar Apple táknið birtist. Þessi gráa mynd hefur framfarastiku fyrir neðan sig. Þegar stöngin er fullhlaðin geturðu skráð þig inn á þinn Mac og skoðað kerfið þitt í Safe Mode.
Ábendingar
- Bæði á tölvum og tölvum verður líklega beðið um lykilorð til að skrá sig inn á reikning þegar tölvan hefur ræst.
- Þú getur hætt í öruggri stillingu með því að endurræsa tölvuna. Þetta virkar bæði á tölvur og Mac tölvur.
Viðvaranir
- Spyrðu alltaf eiganda tölvu um leyfi til að nota tölvuna sína áður en þú gerir þetta.