Höfundur:
Roger Morrison
Sköpunardag:
21 September 2021
Uppfærsludagsetning:
1 Júlí 2024
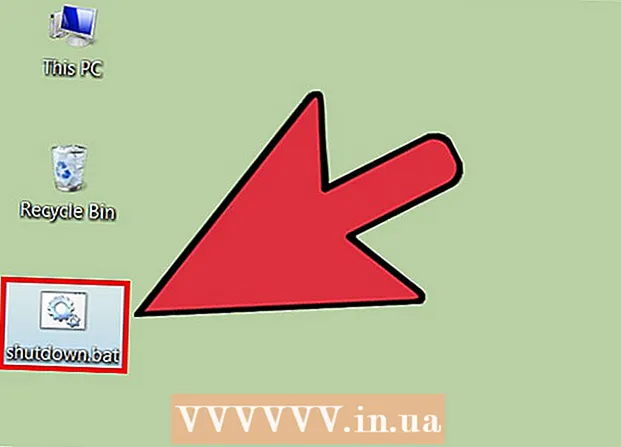
Efni.
- Að stíga
- Aðferð 1 af 3: Notaðu skipan hvetja
- Aðferð 2 af 3: Notkun fjaraðgangs
- Aðferð 3 af 3: Búðu til lotuskrá
- Ábendingar
- Nauðsynjar
- Viðvaranir
Að loka tölvu með fjarstýringu getur verið mjög gagnlegt í sumum tilfellum. Það er ekki erfið aðferð þegar þú hefur tengst marktölvunni um staðarnet (LAN) og veist hvaða skipanir á að nota til að loka tölvunni almennilega. Þetta getur verið sérstaklega gagnlegt ef þú ert með margar tölvur heima (eða ef þú vilt fá aðgang að eða slökkva á vinnutölvunni heima). Hafðu í huga að þú þarft fullan stjórnandaaðgang í marktölvunni eða tölvunum áður en þú reynir að loka henni. Ef þú vinnur frá heimaneti skaltu ganga úr skugga um að allar tölvur séu í sama vinnuhópnum og allar hafi að minnsta kosti einn stjórnandareikning með sama notendanafni og lykilorði.
Að stíga
Aðferð 1 af 3: Notaðu skipan hvetja
 Virkja fjarskráningu á miðatölvu. Í fyrsta lagi verður þú að ganga úr skugga um að tölvan sem þú vilt loka úr fjarlægð sé sett upp fyrir fjaraðgang og að báðar tölvurnar séu hluti af sama staðarneti (LAN). Leitaðu að services.msc og smelltu á Enter til að athuga og laga þessar stillingar ef þörf krefur. Farðu í „Console“ og hægrismelltu á „External registry service“ og síðan „Start“.
Virkja fjarskráningu á miðatölvu. Í fyrsta lagi verður þú að ganga úr skugga um að tölvan sem þú vilt loka úr fjarlægð sé sett upp fyrir fjaraðgang og að báðar tölvurnar séu hluti af sama staðarneti (LAN). Leitaðu að services.msc og smelltu á Enter til að athuga og laga þessar stillingar ef þörf krefur. Farðu í „Console“ og hægrismelltu á „External registry service“ og síðan „Start“. - Ef þú þarft hjálp við að setja upp LAN eða tengja tölvurnar við netið, lestu greinar á wikiHow um að búa til LAN eða stilla tölvu fyrir LAN.
 Gakktu úr skugga um að þú hafir staðbundin stjórnandi réttindi. Þú þarft aðgang að stjórnanda í marktölvunni til að loka henni lítillega. Ef þú hefur ekki aðgang að einni tölvunni þinni, þá er það líklega vegna ófullnægjandi réttinda stjórnanda. Lestu greinar á wikiHow til að fá frekari upplýsingar um hvernig hægt er að laga þessar heimildir á marktölvunni.
Gakktu úr skugga um að þú hafir staðbundin stjórnandi réttindi. Þú þarft aðgang að stjórnanda í marktölvunni til að loka henni lítillega. Ef þú hefur ekki aðgang að einni tölvunni þinni, þá er það líklega vegna ófullnægjandi réttinda stjórnanda. Lestu greinar á wikiHow til að fá frekari upplýsingar um hvernig hægt er að laga þessar heimildir á marktölvunni.  Finndu opinbert nafn á tölvunni þinni með því að hægrismella á Tölvu og síðan Eiginleikar. Nafnið sem þessi tölva notar fyrir staðbundin netkerfi er að finna undir flipanum „Tölvuheiti, lén og vinnuhópsstillingar“.
Finndu opinbert nafn á tölvunni þinni með því að hægrismella á Tölvu og síðan Eiginleikar. Nafnið sem þessi tölva notar fyrir staðbundin netkerfi er að finna undir flipanum „Tölvuheiti, lén og vinnuhópsstillingar“. - Þú getur líka flett upp og athugað IP-tölu tölvunnar með því að lesa greinar á wikiHow um þetta efni.
 Opnaðu stjórn hvetja.
Opnaðu stjórn hvetja.- Smelltu á „Start“ hnappinn
- Veldu „Hlaupa“ til að opna stjórnkerfið.
 Sláðu inn kóðann til að loka tölvunni. Dæmi um réttan kóða er.lokun -m tölvuheiti þar sem þú skiptir út „tölvuheiti“ fyrir nafn tölvunnar (eða IP-tölu) sem þú vilt gera óvirkt.
Sláðu inn kóðann til að loka tölvunni. Dæmi um réttan kóða er.lokun -m tölvuheiti þar sem þú skiptir út „tölvuheiti“ fyrir nafn tölvunnar (eða IP-tölu) sem þú vilt gera óvirkt. - Það eru líka aðrir kóðar: fyrir frekari upplýsingar, tegund.lokun /? við stjórn hvetja.
- Til dæmis, .lokun –m vinnutölvu –c "Tölvan mun endurræsa, ekki gleyma að vista alla vinnu þína." –T 60 mun valda því að tölvan undir nafninu „vinnufartölva“ byrjar í 60 sekúndna niðurtalningu áður en hún lokast með skilaboðunum „Tölvan er að fara að endurræsa, ekki gleyma að vista alla vinnu þína.“
Aðferð 2 af 3: Notkun fjaraðgangs
 Opnaðu Run gluggann. Ef þér finnst skipan hvetja aðeins of ógnvekjandi er fjaraðgangsglugginn valkostur við að fjarstilla tölvu á netinu. Í flestum útgáfum af Windows verður "Run" beint aðgengilegt frá Start valmyndinni. Ef þú finnur þetta ekki skaltu slá inn „Run“ í leitarreitinn og nota flýtileiðina Vinna+R. að opna það.
Opnaðu Run gluggann. Ef þér finnst skipan hvetja aðeins of ógnvekjandi er fjaraðgangsglugginn valkostur við að fjarstilla tölvu á netinu. Í flestum útgáfum af Windows verður "Run" beint aðgengilegt frá Start valmyndinni. Ef þú finnur þetta ekki skaltu slá inn „Run“ í leitarreitinn og nota flýtileiðina Vinna+R. að opna það.  Gerð.lokun -ií Run reitnum. Þetta litla stykki af kóða sem slegið er inn í „Run“ sýnir gluggann fyrir fjaraðgang.
Gerð.lokun -ií Run reitnum. Þetta litla stykki af kóða sem slegið er inn í „Run“ sýnir gluggann fyrir fjaraðgang.  Sláðu inn heiti tölvunnar eða IP-tölu. Glugginn birtist og allt sem þú þarft að gera er að slá inn réttar upplýsingar.
Sláðu inn heiti tölvunnar eða IP-tölu. Glugginn birtist og allt sem þú þarft að gera er að slá inn réttar upplýsingar.  Bættu við athugasemd. Í mörgum útgáfum af Windows biður glugginn um að birta tilkynningu á skjá miðtölvunnar. Tilkynningin getur verið hvað sem er.
Bættu við athugasemd. Í mörgum útgáfum af Windows biður glugginn um að birta tilkynningu á skjá miðtölvunnar. Tilkynningin getur verið hvað sem er.
Aðferð 3 af 3: Búðu til lotuskrá
 Búðu til lotuskrá. Hópaskrá samanstendur af röð einfaldra skipana sem þú getur tilgreint fyrirfram til að keyra þær seinna (eða nokkrum sinnum, allt eftir því hvað þú þarft). Opnaðu "Notepad" og sláðu inn skipanirnar sem þú myndir annars hafa slegið inn í stjórnunargluggann, til dæmis:
Búðu til lotuskrá. Hópaskrá samanstendur af röð einfaldra skipana sem þú getur tilgreint fyrirfram til að keyra þær seinna (eða nokkrum sinnum, allt eftir því hvað þú þarft). Opnaðu "Notepad" og sláðu inn skipanirnar sem þú myndir annars hafa slegið inn í stjórnunargluggann, til dæmis:
.lokun –m tölvunafn1 –r
.lokun –m tölvunafn2 –r
.lokun –m tölvunafn3 –rer lotuskrá ætluð til að loka 3 tölvum.- Hópskrár eru venjulega notaðar til að einfalda röð endurtekinna verkefna (svo sem að loka á tölvuröð sem þú stjórnar fjarstýrt eða opna nokkur mismunandi forrit samtímis).
- Kraftur lotuskráa er að þeir geta framkvæmt röð fyrirfram ákveðinna skipana í réttri röð með aðeins einum smelli.
- Nánari upplýsingar um hvernig á að búa til lotuskrá er að finna í greininni á wikiHow.
 Vistaðu lotuskrána með .BAT skráarendingu. Þú verður að gefa skrána þessa viðbót með því að bæta „.bat“ á eftir skráarheitinu. Þegar þú vistar skrána skaltu velja gerð „Allar skrár“.
Vistaðu lotuskrána með .BAT skráarendingu. Þú verður að gefa skrána þessa viðbót með því að bæta „.bat“ á eftir skráarheitinu. Þegar þú vistar skrána skaltu velja gerð „Allar skrár“.  Keyrðu runuskrána. Hópaskráin er nú lokið og hægt er að ræsa hana með því að tvísmella á hana eða með því að hringja í hana úr stjórn hvetja.
Keyrðu runuskrána. Hópaskráin er nú lokið og hægt er að ræsa hana með því að tvísmella á hana eða með því að hringja í hana úr stjórn hvetja. - Þú getur líka keyrt lotuskrána seinna með því að nota Windows Task Manager.
Ábendingar
- Þú getur einnig framkvæmt þessa lokunarskipun beint í gegnum „Run“ valmyndina. Að opna skipanaboð er bara til hægðarauka, ef þú slærð inn ranga tölvu eða þarft að leita að nafni kerfisins sem þú vilt leggja niður.
- Sumar aðrar breytur til að bæta við lokunarkóðann fyrir stjórn hvetja eru "-r" (endurstilla tölvuna), "-t XX" (seinka lokun um XX sekúndur) og "-c" athugasemd "" (sýnir tilkynningu um miða skjá tölvunnar).
Nauðsynjar
- Aðgangur stjórnanda að marktölvunni (s)
- Nöfn eða IP-tölur marktölvunnar
- netsamband
Viðvaranir
- Upplýsingatæknideildir loka venjulega fyrir slíkan aðgang. Og jafnvel ef það er ekki, gæti það verið ástæða til aga eða verra að grípa til slíkra aðgerða, allt eftir stefnu í upplýsingatækni.
- Gerðu þetta aðeins á þínu eigin neti eða þar sem þú hefur opinbert leyfi.



