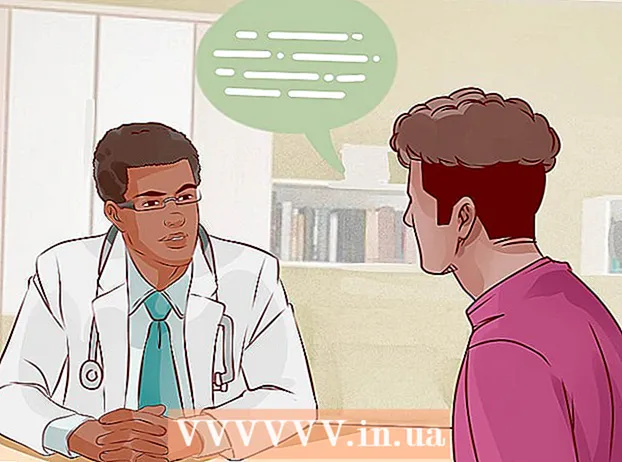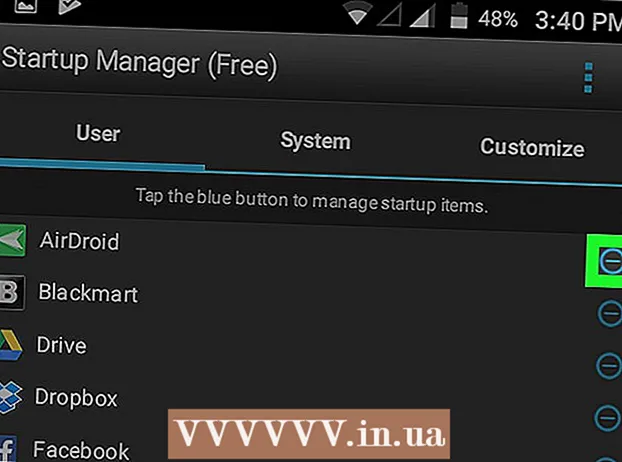Höfundur:
Charles Brown
Sköpunardag:
10 Febrúar 2021
Uppfærsludagsetning:
1 Júlí 2024
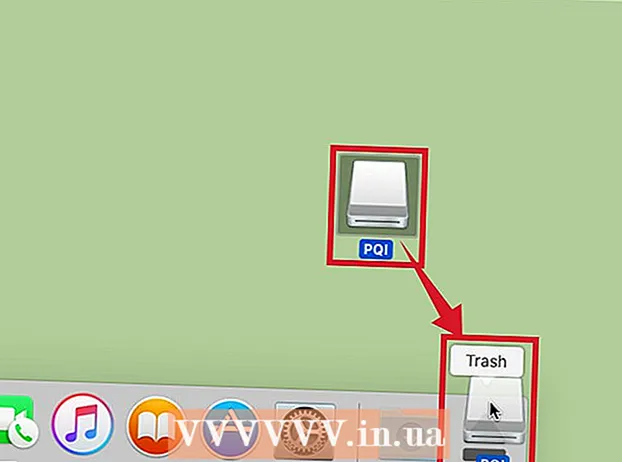
Efni.
- Að stíga
- Aðferð 1 af 2: Afritaðu hluti á minniskubb
- Aðferð 2 af 2: Fáðu hluti aftur af minniskortinu
- Sérfræðiráð
- Ábendingar
- Viðvaranir
- Nauðsynjar
Minni stafur (einnig þekktur sem glampi eða þumalfingur) er notaður til að geyma gögn á þægilegan og færanlegan hátt. Fljótlegt og auðvelt er að flytja gögn til eða frá þessum tækjum. Tengdu tækið við tölvuna þína, finndu það á skjáborðinu þínu, smelltu síðan og dragðu skrárnar þínar.
Að stíga
Aðferð 1 af 2: Afritaðu hluti á minniskubb
 Tengdu minniskubbinn þinn. Settu minniskubbinn í USB tengi á tölvunni þinni.
Tengdu minniskubbinn þinn. Settu minniskubbinn í USB tengi á tölvunni þinni.  Bíddu í smástund þar til minniskubburinn birtist. Þegar tölvan hefur viðurkennt tækið mun það birtast á skjáborðinu þínu.
Bíddu í smástund þar til minniskubburinn birtist. Þegar tölvan hefur viðurkennt tækið mun það birtast á skjáborðinu þínu. - Ef minniskubburinn birtist ekki skaltu prófa að tengja hann aftur eða nota annað USB-tengi í tölvunni. Ef mörg önnur USB tæki eru tengd, reyndu að aftengja þau sem þú ert ekki að nota núna.
 Tvísmelltu á táknið á skjáborðinu til að opna minniskubbinn. Hér getur þú skoðað allar skrár sem eru geymdar í tækinu. Þú getur búið til nýja möppu með því að velja „File> New Folder“ á valmyndastikunni. Smelltu og dragðu hluti innan minniskubbans.
Tvísmelltu á táknið á skjáborðinu til að opna minniskubbinn. Hér getur þú skoðað allar skrár sem eru geymdar í tækinu. Þú getur búið til nýja möppu með því að velja „File> New Folder“ á valmyndastikunni. Smelltu og dragðu hluti innan minniskubbans. - Það er ekki nauðsynlegt að opna minniskubbinn í Finder til að flytja skrár en það gerir skipulagningu skrár töluvert auðveldara.
 Flyttu skrár á minniskubbinn þinn. Smelltu á skrár og dragðu þær á stafinn. Þegar þú sleppir músinni verða skrárnar afritaðar á áfangastað. Framfarastika birtist til að gefa til kynna þann tíma sem eftir er eftir flutninginn.
Flyttu skrár á minniskubbinn þinn. Smelltu á skrár og dragðu þær á stafinn. Þegar þú sleppir músinni verða skrárnar afritaðar á áfangastað. Framfarastika birtist til að gefa til kynna þann tíma sem eftir er eftir flutninginn. - Þú getur smellt og dregið bendilinn til að mynda rist og valið margar skrár. Smelltu síðan og dragðu völdu skrárnar til að afrita þær í einu. Þú getur líka ýtt á ⌘ Cmd + smelltu til að velja margar skrár sem eru ekki við hliðina á annarri.
- Sjálfgefið er að draga og sleppa afrita skrár á milli diskanna og færa skrár innan sama disks. Svo að draga til eða frá minniskortinu mun "afrita" skrár, en að draga á milli möppna í tölvunni mun "færa" skrár.
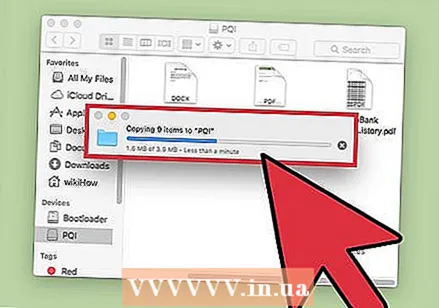 Bíddu eftir að flutningi ljúki. Þegar framvindustikan er fyllt hverfur hún. Þetta gefur til kynna að flutningi sé lokið.
Bíddu eftir að flutningi ljúki. Þegar framvindustikan er fyllt hverfur hún. Þetta gefur til kynna að flutningi sé lokið. - Þú færð villu ef það er ekki nóg pláss á minniskubbnum þínum. Þegar þetta gerist geturðu eytt hlutum á minniskubbnum til að losa um pláss. Smelltu og dragðu hluti í ruslið, farðu síðan í „Finder“ valmyndina og veldu „Tómt rusl“. Atriðin verða ekki fjarlægð varanlega af minnispinni nema þú tæmir ruslið.
 Slepptu skífunni út. Þegar þú ert búinn að flytja skrár skaltu losa diskinn áður en þú fjarlægir hann líkamlega. Þetta er til að forðast mistök. Smelltu á minniskubbatáknið á skjáborðinu og dragðu það í ruslið. Þegar bendillinn er yfir ruslatákninu breytist hann og birtir útkaststáknið. Slepptu og eftir smá stund mun táknið hverfa af skjáborðinu. Nú er óhætt að aftengja drifið frá USB tenginu.
Slepptu skífunni út. Þegar þú ert búinn að flytja skrár skaltu losa diskinn áður en þú fjarlægir hann líkamlega. Þetta er til að forðast mistök. Smelltu á minniskubbatáknið á skjáborðinu og dragðu það í ruslið. Þegar bendillinn er yfir ruslatákninu breytist hann og birtir útkaststáknið. Slepptu og eftir smá stund mun táknið hverfa af skjáborðinu. Nú er óhætt að aftengja drifið frá USB tenginu. - Þú getur líka ýtt á Ctrl + smelltu á diskatáknið á skjáborðinu og veldu síðan „Eject“ úr valmyndinni sem birtist.
Aðferð 2 af 2: Fáðu hluti aftur af minniskortinu
 Tengdu minniskubbinn. Settu minniskubbinn í USB tengi á tölvunni.
Tengdu minniskubbinn. Settu minniskubbinn í USB tengi á tölvunni.  Bíddu í smástund eftir að minniskubburinn þekkist. Þegar tölvan þekkir tækið birtist það á skjáborðinu.
Bíddu í smástund eftir að minniskubburinn þekkist. Þegar tölvan þekkir tækið birtist það á skjáborðinu. - Ef minniskubburinn birtist ekki skaltu prófa að tengja hann aftur eða nota annað USB-tengi í tölvunni.Ef mörg önnur USB tæki eru tengd, reyndu að aftengja þau sem þú ert ekki að nota núna.
 Opnaðu minniskubbinn. Tvísmelltu á táknið á skjáborðinu til að skoða skrárnar í Finder. Þú getur líka opnað Finder fyrst og valið drifið af listanum yfir tengd tæki. Hér getur þú skoðað allar skrár sem eru geymdar á minniskubbnum þínum.
Opnaðu minniskubbinn. Tvísmelltu á táknið á skjáborðinu til að skoða skrárnar í Finder. Þú getur líka opnað Finder fyrst og valið drifið af listanum yfir tengd tæki. Hér getur þú skoðað allar skrár sem eru geymdar á minniskubbnum þínum.  Flytja skrárnar þínar. Smelltu á skrárnar sem þú vilt afrita af minniskortinu á viðkomandi stað á tölvunni þinni og dragðu og slepptu þeim. Þegar þú sleppir músinni verða skrárnar afritaðar svona.
Flytja skrárnar þínar. Smelltu á skrárnar sem þú vilt afrita af minniskortinu á viðkomandi stað á tölvunni þinni og dragðu og slepptu þeim. Þegar þú sleppir músinni verða skrárnar afritaðar svona. - Þú getur líka notað copy / paste til að færa skrár. Þú getur gert þetta með því að velja skrárnar sem þú vilt afrita / líma og ýta á ⌘ Cmd + C. (afrit) (eða ⌘ Cmd + X (að festa). Veldu síðan möppuna eða staðsetninguna sem þú vilt flytja skrárnar til og ýttu á ⌘ Cmd + V..
- Sjálfgefið er að draga og sleppa afrita skrár á milli diskanna og færa skrár innan sama disks. Svo að draga til eða frá minniskortinu mun "afrita" skrár, en að draga á milli möppna í tölvunni mun "færa" skrár.
 Slepptu skífunni út. Þegar þú ert búinn að flytja skrár skaltu losa diskinn áður en þú fjarlægir hann líkamlega. Þetta er til að forðast mistök. Smelltu á minniskubbatáknið á skjáborðinu og dragðu það í ruslið. Þegar bendillinn er yfir ruslatákninu breytist hann og birtir útkaststáknið. Slepptu og eftir smá stund mun táknið hverfa af skjáborðinu. Nú er óhætt að aftengja drifið frá USB tenginu.
Slepptu skífunni út. Þegar þú ert búinn að flytja skrár skaltu losa diskinn áður en þú fjarlægir hann líkamlega. Þetta er til að forðast mistök. Smelltu á minniskubbatáknið á skjáborðinu og dragðu það í ruslið. Þegar bendillinn er yfir ruslatákninu breytist hann og birtir útkaststáknið. Slepptu og eftir smá stund mun táknið hverfa af skjáborðinu. Nú er óhætt að aftengja drifið frá USB tenginu. - Þú getur líka ýtt á Ctrl + smelltu á diskatáknið á skjáborðinu og veldu „Eject“ úr valmyndinni sem birtist.
Sérfræðiráð
„Ef USB tækið virkar ekki ...“
- USB tækið er hugsanlega ekki samhæft við kerfið eða það skemmist.
- Ef USB-tækið hefur verið staðfest í öðru tölvukerfi getur höfnin á tækinu sjálfu skemmst. Prófaðu mismunandi hafnir ef þær eru til.
- Ef þú ert með nýlega minnisbókarlíkan frá Apple er það aðeins með USB C tengi, svo þú þarft millistykki ef tækið er með venjulega USB-tengingu. Ef þú notar millistykki skaltu ganga úr skugga um að það sé ekki skemmt.
Ábendingar
- Þú getur dregið og sleppt því til að þvinga afrit (í stað þess að fara) í gegn ⌥ Kjósa meðan á aðgerð stendur.
- Minni stafur hafa alls konar nöfn, svo sem: stökkdrif, glampi, penna drif, glampadrif, þumalfingur o.s.frv.
- Hægt er að flytja skrár milli möppna eða afrita þær beint á skjáborðið. Hafðu ekki áhyggjur, valið er ekki endanlegt og það er alltaf hægt að breyta því seinna.
Viðvaranir
- Ekki reyna að fjarlægja diskinn án þess að henda honum rétt út, annars gætir þú tapað einhverju af vinnu þinni.
- Ef þú ert að flytja margar eða stórar skrár skaltu fyrst athuga geymslurými minniskubbsins með því að fara í „Skrá> Fá upplýsingar“. Þú verður að tryggja að skrárnar sem þú ert að flytja fari ekki yfir það pláss sem er á disknum.
Nauðsynjar
- Mac tölva
- Minni stafur