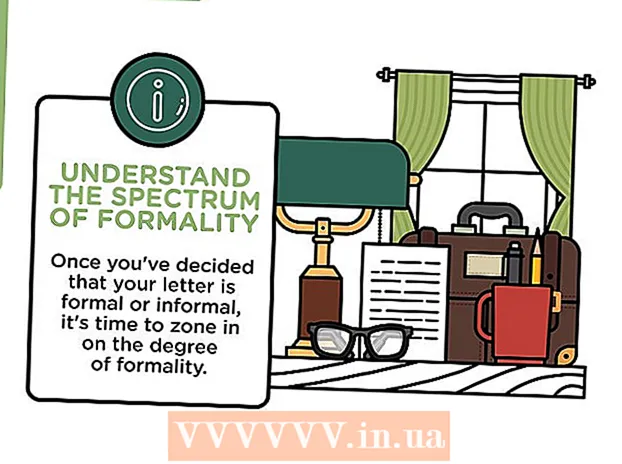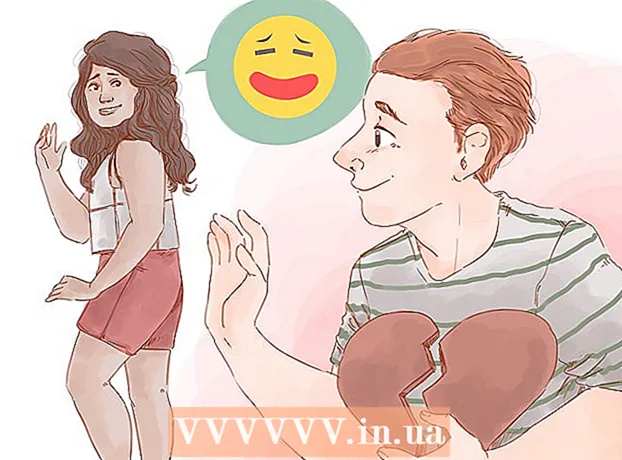Höfundur:
John Pratt
Sköpunardag:
16 Febrúar 2021
Uppfærsludagsetning:
27 Júní 2024
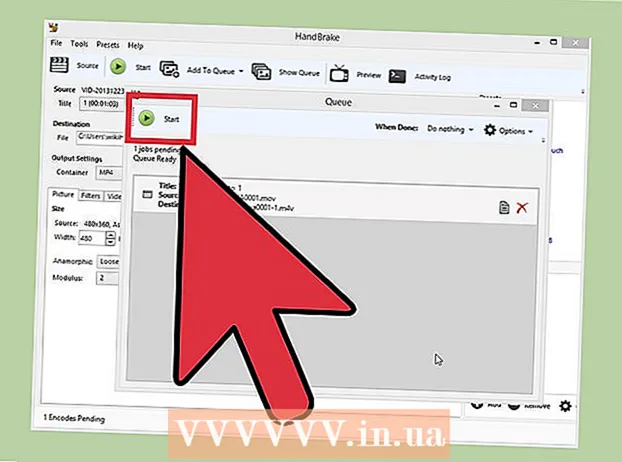
Efni.
- Að stíga
- Aðferð 1 af 2: Notkun millistykki (Windows og Mac)
- Aðferð 2 af 2: Notkun handbremsu (Windows og Mac)
MP4 er vinsælt og mjög samhæft skráarsnið. Að breyta MOV í MP4 getur verið eins einfalt og að breyta skránafninu. Þú getur einnig umrita skrárnar í MP4 ílátinu með því að nota ókeypis forrit sem eru í boði fyrir bæði Windows og Mac.
Að stíga
Aðferð 1 af 2: Notkun millistykki (Windows og Mac)
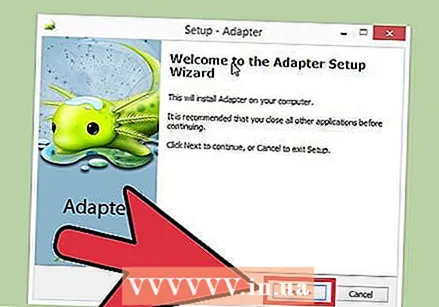 Sæktu og settu upp millistykki. Þetta er ókeypis forrit sem getur umbreytt næstum hvaða sniði sem er í annað snið. Það er fáanlegt fyrir bæði Windows og Mac. Þú getur sótt það frá macroplant.com/adapter/.
Sæktu og settu upp millistykki. Þetta er ókeypis forrit sem getur umbreytt næstum hvaða sniði sem er í annað snið. Það er fáanlegt fyrir bæði Windows og Mac. Þú getur sótt það frá macroplant.com/adapter/. - Meðan á uppsetningu stendur skaltu haka við „Sækja og setja upp FFmpeg“ reitinn. Þetta er nauðsynlegt fyrir vídeóbreytingu. FFmpeg verður sett upp sérstaklega eftir að millistykkið er búið.
- Þú þarft ekki að hafa áhyggjur af auglýsingaforriti ef þú halar niður hugbúnaðinum frá Macroplant.
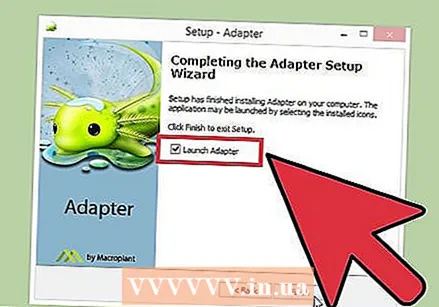 Byrjaðu millistykki. Það tekur nokkur augnablik að hefja dagskrána í fyrsta skipti.
Byrjaðu millistykki. Það tekur nokkur augnablik að hefja dagskrána í fyrsta skipti. 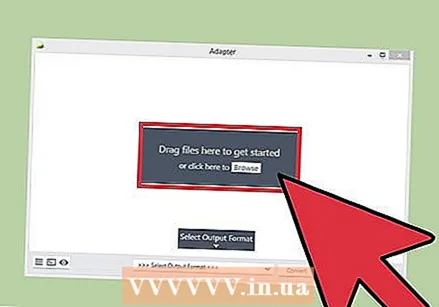 Dragðu MOV skrána í Adapter gluggann. Þú getur líka smellt á „Browse“ í Adapter og flett á staðsetningu MOV skráarinnar.
Dragðu MOV skrána í Adapter gluggann. Þú getur líka smellt á „Browse“ í Adapter og flett á staðsetningu MOV skráarinnar. 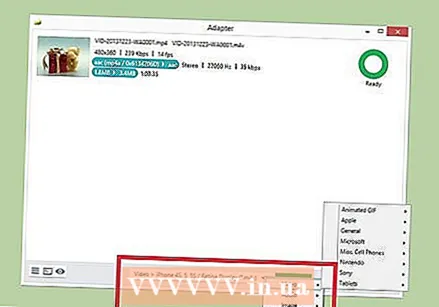 Smelltu á valmyndina "Veldu framleiðslusnið". Þú finnur þetta neðst í Adapter glugganum.
Smelltu á valmyndina "Veldu framleiðslusnið". Þú finnur þetta neðst í Adapter glugganum. 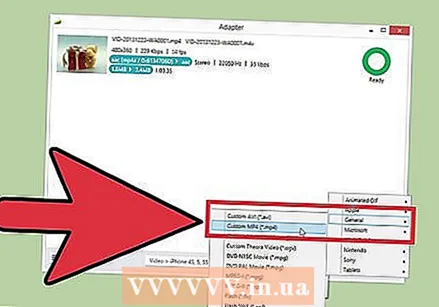 Veldu „Video“ → „General“ → „Custom MP4“. Þetta mun stilla breytirinn á MP4.
Veldu „Video“ → „General“ → „Custom MP4“. Þetta mun stilla breytirinn á MP4. 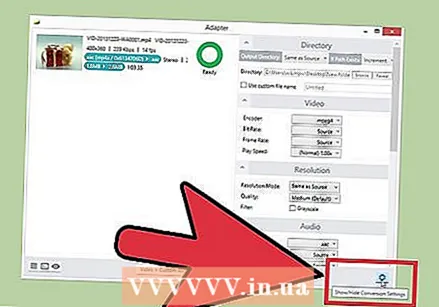 Smelltu á gírinn til að opna stillingarnar. Almennt er hægt að láta þetta vera á sjálfgefnu gildinu. Sumir notendur gætu viljað gera breytingar:
Smelltu á gírinn til að opna stillingarnar. Almennt er hægt að láta þetta vera á sjálfgefnu gildinu. Sumir notendur gætu viljað gera breytingar: - Í "Directory" hlutanum er hægt að breyta umbreyttu skránni. Þú getur einnig gefið skránni nafn.
- Þú getur stillt kóðunarvalkostina í gegnum "Video" hlutann. Sjálfgefnar stillingar varðveita upprunaleg gæði.
- Kaflinn „Upplausn“ gerir þér kleift að breyta framleiðsluupplausninni. Stilltu „Gæði“ á „Há“ eða „Mjög há“ til að halda upprunalegum gæðum. Meiri gæðakóðun skilar stærri skrá.
- Kaflinn „Hljóð“ gerir þér kleift að breyta stillingum hljóðkóðara. Skildu þessa röð eftir „Source“ til að ná sem bestum árangri.
- Kaflinn „Klippa“ gerir þér kleift að stilla upphafs- og lokatíma til að fjarlægja umfram myndefni.
- Í hlutanum „Lag“ er hægt að setja inn yfirlagstexta og myndir. Smelltu á hnappinn „Bæta við nýju lagi“.
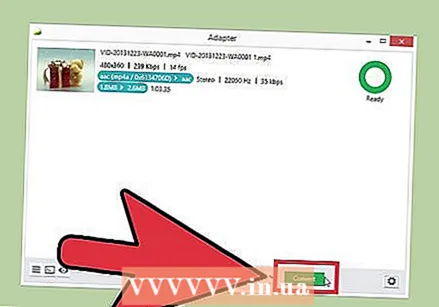 Smelltu á „umbreyta“ til að hefja umbreytingu á myndbandinu. Tíminn sem þarf er breytilegur frá skrá til skrá.
Smelltu á „umbreyta“ til að hefja umbreytingu á myndbandinu. Tíminn sem þarf er breytilegur frá skrá til skrá.
Aðferð 2 af 2: Notkun handbremsu (Windows og Mac)
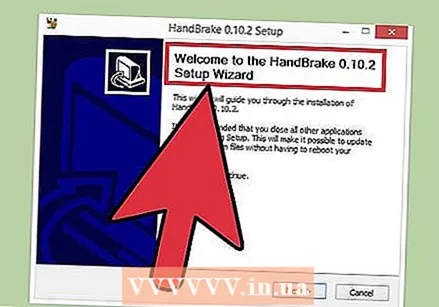 Sæktu og settu upp handbremsu. HandBrake er ókeypis forritunarforrit fyrir vídeó sem er fáanlegt fyrir bæði Windows og Mac. Þú getur hlaðið niður Handbremsu ókeypis frá handbremsa.fr.
Sæktu og settu upp handbremsu. HandBrake er ókeypis forritunarforrit fyrir vídeó sem er fáanlegt fyrir bæði Windows og Mac. Þú getur hlaðið niður Handbremsu ókeypis frá handbremsa.fr. - Sæktu aðeins handbremsu af opinberu vefsíðunni. Þetta verndar þig gegn adware.
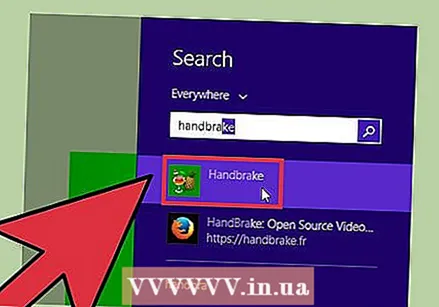 Byrjaðu handbremsu. Tekið verður á móti þér með aðalvalmynd Handbremsu.
Byrjaðu handbremsu. Tekið verður á móti þér með aðalvalmynd Handbremsu. 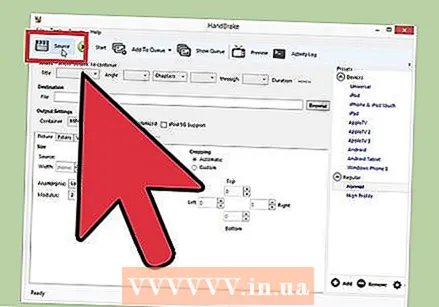 Smelltu á „Source“ hnappinn og veldu „File“. Þetta gerir þér kleift að fletta að MOV skránni sem þú vilt umbreyta.
Smelltu á „Source“ hnappinn og veldu „File“. Þetta gerir þér kleift að fletta að MOV skránni sem þú vilt umbreyta. 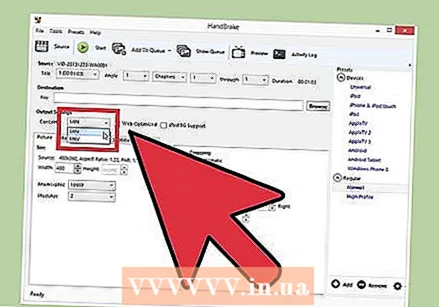 Gakktu úr skugga um að „Container“ valmyndin sé stillt á „MP4“. Þú getur fundið þetta í hlutanum „Output Settings“ í aðalhandbremsuglugganum. Þetta er venjulega sjálfgefin stilling.
Gakktu úr skugga um að „Container“ valmyndin sé stillt á „MP4“. Þú getur fundið þetta í hlutanum „Output Settings“ í aðalhandbremsuglugganum. Þetta er venjulega sjálfgefin stilling.  Smelltu á „Browse“ hnappinn í „Destination“ hlutanum. Veldu hvar á að vista umbreyttu skrána og gefðu skránni nafn.
Smelltu á „Browse“ hnappinn í „Destination“ hlutanum. Veldu hvar á að vista umbreyttu skrána og gefðu skránni nafn. 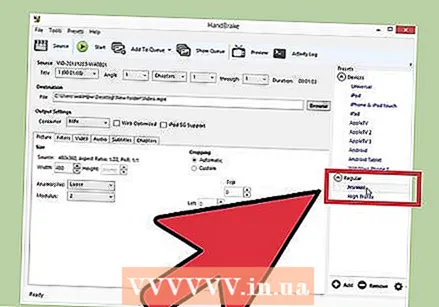 Veldu „Normal“ stillinguna í „Presets“ reitnum. Þetta hefur í för með sér góða afritun með litla skráarstærð. Ef þú vilt fá sem best gæði skaltu velja „High Profile“.
Veldu „Normal“ stillinguna í „Presets“ reitnum. Þetta hefur í för með sér góða afritun með litla skráarstærð. Ef þú vilt fá sem best gæði skaltu velja „High Profile“. - Veldu forstillingu úr forstillingarvalmyndinni fyrir tiltekin tæki.
- Ef þú sérð ekki forstillingar skaltu velja „Sýna forstillt spjald“ úr „Forstillingar“ valmyndinni.
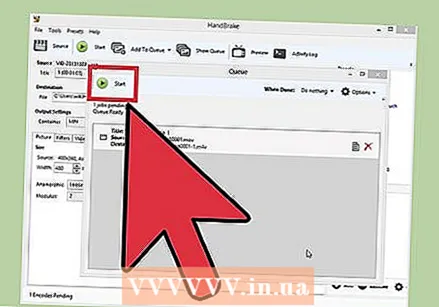 Smelltu á „Bæta við biðröð“ og smelltu síðan á Byrjaðu. Þetta mun hefja umbreytingarferlið. Tíminn sem þarf til umbreytingarinnar er breytilegur frá skrá til skrá.
Smelltu á „Bæta við biðröð“ og smelltu síðan á Byrjaðu. Þetta mun hefja umbreytingarferlið. Tíminn sem þarf til umbreytingarinnar er breytilegur frá skrá til skrá.