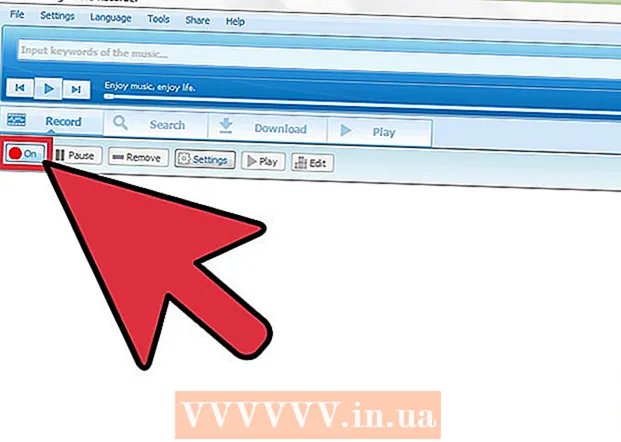Höfundur:
Frank Hunt
Sköpunardag:
15 Mars 2021
Uppfærsludagsetning:
1 Júlí 2024
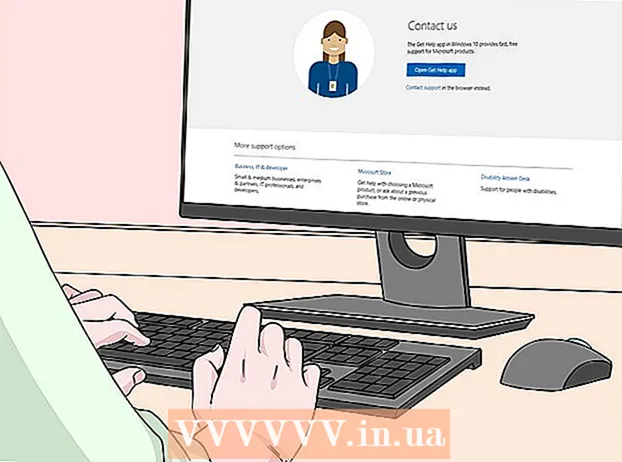
Efni.
- Að stíga
- Aðferð 1 af 2: Microsoft Office 365, 2016, 2013 og 2011
- Aðferð 2 af 2: Microsoft Office 2010 eða 2007
Í gegnum þessa grein lærirðu hvernig á að finna vörulykilinn fyrir þína útgáfu af Microsoft Office.
Að stíga
Aðferð 1 af 2: Microsoft Office 365, 2016, 2013 og 2011
 Leitaðu í persónulegum tölvupósti þínum og skjölum. Fyrir nýlegri útgáfur af Office er engin læsileg útgáfa af öllum lyklinum í boði á tölvunni þinni. Besta leiðin til að finna vörulykil er að skoða stafrænu sönnunarkaupin (ef þú keyptir Office á netinu) eða skoða umbúðirnar (ef þú keyptir Office í versluninni).
Leitaðu í persónulegum tölvupósti þínum og skjölum. Fyrir nýlegri útgáfur af Office er engin læsileg útgáfa af öllum lyklinum í boði á tölvunni þinni. Besta leiðin til að finna vörulykil er að skoða stafrænu sönnunarkaupin (ef þú keyptir Office á netinu) eða skoða umbúðirnar (ef þú keyptir Office í versluninni). - Ef það var þegar skráð útgáfa af Office í tölvunni sem þú keyptir, finnur þú vörulykilinn á heilmyndarmiða á tölvunni sjálfri.
- Ef þú ert með upprunalegu umbúðirnar eða diskana skaltu leita að límmiða eða korti með vörulyklinum.
- Ef þú keyptir Office í Microsoft Store skaltu leita í tölvupóstinum þínum til að fá sönnun fyrir kaupunum. Þú finnur alltaf vörulykilinn þar.
 Finndu kóðann í Microsoft Store. Ef þú finnur ekki söluna á kaupunum í tölvupóstinum þínum geturðu venjulega fundið vörulykilinn með því að skrá þig inn í Microsoft verslunina.
Finndu kóðann í Microsoft Store. Ef þú finnur ekki söluna á kaupunum í tölvupóstinum þínum geturðu venjulega fundið vörulykilinn með því að skrá þig inn í Microsoft verslunina. - Ef þú keyptir Office í gegnum Microsoft Store fylgdu eftirfarandi skrefum:
- Skráðu þig á „https://www.microsoftstore.com“.
- Smelltu á táknið á prófílnum þínum og smelltu síðan á „Pöntunarferill“.
- Veldu kaupin.
- Smelltu á „Setja upp Office“.
- Smelltu á kveðjuna sem birtist við hliðina til að birta vörulykilinn.
- Ef þú keyptir Office á Microsoft HUP í gegnum vinnuveitanda þinn skaltu fylgja eftirfarandi skrefum:
- Skráðu þig á „https://microsofthup.com“.
- Smelltu á „Pöntunarferill“.
- Sláðu inn netfang fyrirtækisins sem þú notaðir við að kaupa Office. Þú færð síðan tölvupóst með tengli.
- Smelltu á hlekkinn í tölvupóstinum.
- Smelltu á pöntunarnúmerið til að sýna vörulykilinn.
- Ef þú keyptir Office í gegnum Microsoft Store fylgdu eftirfarandi skrefum:
 Finndu kóðann í gegnum Microsoft Office reikninginn þinn. Ef þú hefur þegar sett upp Office áður og notað vörulykilinn fyrir þetta, finnur þú þennan lykil í reikningsupplýsingunum þínum.
Finndu kóðann í gegnum Microsoft Office reikninginn þinn. Ef þú hefur þegar sett upp Office áður og notað vörulykilinn fyrir þetta, finnur þú þennan lykil í reikningsupplýsingunum þínum. - Farðu á „https://stores.office.com/myaccount“.
- Skráðu þig inn á reikninginn þinn.
- Veldu valkostinn til að setja Office upp af diski.
- Gefðu til kynna að þú hafir nú þegar skífu.
- Veldu síðan valkostinn til að skoða vörulykilinn þinn.
 Vinsamlegast hafðu samband við þjónustuver Microsoft. Ef skrefin hér að ofan leystu ekki vandamál þitt en þú ert með sönnun fyrir kaupum skaltu hafa samband við þjónustuver Microsoft. Til að gera þetta, farðu á „https://support.microsoft.com/en-gb/contactus/“ og smelltu síðan á „Opna forritið Fáðu hjálp“.
Vinsamlegast hafðu samband við þjónustuver Microsoft. Ef skrefin hér að ofan leystu ekki vandamál þitt en þú ert með sönnun fyrir kaupum skaltu hafa samband við þjónustuver Microsoft. Til að gera þetta, farðu á „https://support.microsoft.com/en-gb/contactus/“ og smelltu síðan á „Opna forritið Fáðu hjálp“.
Aðferð 2 af 2: Microsoft Office 2010 eða 2007
 Skoðaðu sönnun á kaupunum sem þú fékkst með tölvupósti. Ef þú keyptir og sóttir Office á netinu ættir þú að finna allan vörulykilinn í sönnun þinni um kaup sem þú fékkst með tölvupósti.
Skoðaðu sönnun á kaupunum sem þú fékkst með tölvupósti. Ef þú keyptir og sóttir Office á netinu ættir þú að finna allan vörulykilinn í sönnun þinni um kaup sem þú fékkst með tölvupósti.  Finndu kóðann í netversluninni. Ef þú hefur hlaðið niður Office og finnur ekki sönnun á kaupum geturðu venjulega fundið vörulykilinn með því að skrá þig inn á netverslunarreikninginn þinn.
Finndu kóðann í netversluninni. Ef þú hefur hlaðið niður Office og finnur ekki sönnun á kaupum geturðu venjulega fundið vörulykilinn með því að skrá þig inn á netverslunarreikninginn þinn. - Ef þú keyptir Office í gegnum Microsoft Store fylgdu eftirfarandi skrefum:
- Skráðu þig á „https://www.microsoftstore.com“.
- Smelltu á „Pöntunarferill“.
- Veldu kaupin.
- Smelltu á „Setja upp Office“.
- Smelltu á kveðjuna sem birtist við hliðina til að birta vörulykilinn.
- Ef þú keyptir Office í gegnum Microsoft Store fylgdu eftirfarandi skrefum:
 Skoðaðu umbúðirnar. Ef þú keyptir Office í versluninni finnur þú venjulega vörulykilinn á umbúðunum. Ef þú finnur ekki vörulykilinn þar finnurðu venjulega leiðbeiningar um hvernig á að finna vörulykilinn á netinu í staðinn.
Skoðaðu umbúðirnar. Ef þú keyptir Office í versluninni finnur þú venjulega vörulykilinn á umbúðunum. Ef þú finnur ekki vörulykilinn þar finnurðu venjulega leiðbeiningar um hvernig á að finna vörulykilinn á netinu í staðinn. - Ef kort með vörulykli og PIN var með í útgáfunni af Office, vinsamlegast farðu á „https://office.com/getkey“ til að fá frekari leiðbeiningar.
 Skoðaðu heilmyndarlímmiðann á tölvunni þinni. Ef tölvan sem þú keyptir er þegar með skráða útgáfu af Office uppsettu, finnurðu venjulega vörulykilinn á heilmyndarmiða einhvers staðar á tölvunni.
Skoðaðu heilmyndarlímmiðann á tölvunni þinni. Ef tölvan sem þú keyptir er þegar með skráða útgáfu af Office uppsettu, finnurðu venjulega vörulykilinn á heilmyndarmiða einhvers staðar á tölvunni.  Notaðu LicenseCrawler (aðeins mögulegt í gegnum tölvu). Ef vandamál þitt er ekki leyst eftir að hafa fylgt skrefunum hér að ofan geturðu notað LicenseCrawler eða annað ókeypis forrit til að afkóða vörulykilinn. Svona er hægt að hlaða niður og nota LicenseCrawler:
Notaðu LicenseCrawler (aðeins mögulegt í gegnum tölvu). Ef vandamál þitt er ekki leyst eftir að hafa fylgt skrefunum hér að ofan geturðu notað LicenseCrawler eða annað ókeypis forrit til að afkóða vörulykilinn. Svona er hægt að hlaða niður og nota LicenseCrawler: - Farðu á http://www.klinzmann.name/licensecrawler.htm og smelltu á „Download“.
- Veldu einn af krækjunum undir hlutanum „Portable-Version“.
- Fylgdu leiðbeiningunum til að hlaða niður zip skránni.
- Dragðu úr skránni. Mappa með forritinu er síðan búin til. Forritið er tilbúið til notkunar og þarf ekki að setja það upp.
- Opnaðu möppuna og keyrðu „LicenseCrawler.exe“ skrána.
- Smelltu á „Leita“. Lokaðu auglýsingum sem birtast fyrir eða meðan á leit stendur. Forritið leitar síðan í skrásetningunni á tölvunni þinni.
- Skrunaðu niður og leitaðu að sviðum sem byrja svona:
- HKEY_LOCAL_MACHINE Hugbúnaður Microsoft Office 14.0 (Office 2010)
- HKEY_LOCAL_MACHINE Hugbúnaður Microsoft Office 12.0 (Office 2007)
- Vörulykilinn er að finna á eftir yfirlýsingunni „Raðnúmer“. Þessi vörulykill samanstendur af 25 stöfum og er skipt í fimm hópa stafa og tölustafa.
 Vinsamlegast hafðu samband við þjónustuver Microsoft. Ef skrefin hér að ofan leystu ekki vandamál þitt en þú ert með sönnun fyrir kaupum geturðu haft samband við þjónustuver Microsoft. Til að gera þetta, farðu á „https://support.microsoft.com/en-gb/contactus/“ og smelltu síðan á „Opna forritið Fáðu hjálp“.
Vinsamlegast hafðu samband við þjónustuver Microsoft. Ef skrefin hér að ofan leystu ekki vandamál þitt en þú ert með sönnun fyrir kaupum geturðu haft samband við þjónustuver Microsoft. Til að gera þetta, farðu á „https://support.microsoft.com/en-gb/contactus/“ og smelltu síðan á „Opna forritið Fáðu hjálp“.