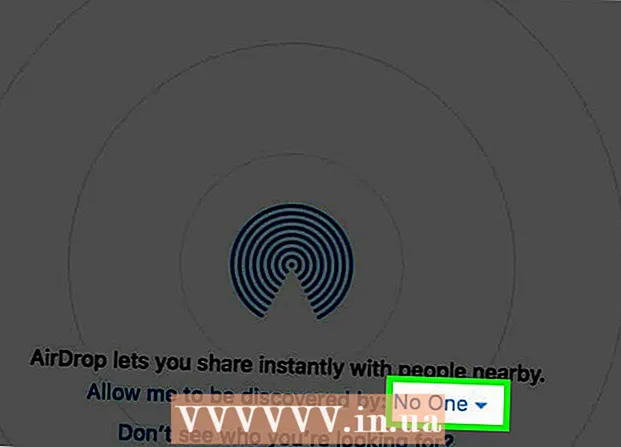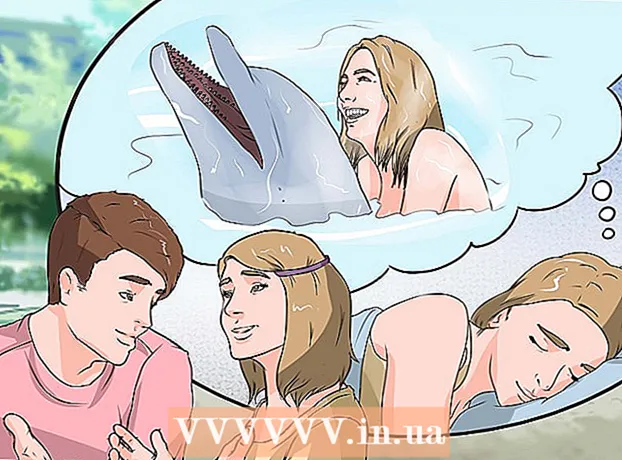Höfundur:
John Pratt
Sköpunardag:
11 Febrúar 2021
Uppfærsludagsetning:
1 Júlí 2024

Efni.
- Að stíga
- Aðferð 1 af 3: Hannaðu hugmyndina
- Aðferð 2 af 3: Búðu til flæðirit í Excel
- Aðferð 3 af 3: Búðu til flæðirit í Word
Flæðirit er hjálpartæki við að brjóta niður erfitt að skilja ferli í fjölda aðgengilegra hugtaka. Að búa til farsælt flæðirit er fólgið í því að halda jafnvægi á upplýsingum sem þú vilt koma á framfæri og einfaldleikanum sem þú kynnir þær. Til að búa til gufuskýringarmynd í Excel þarftu að búa til rist, tengja form í formvalmyndinni og bæta við texta. Til að búa til flæðirit í Word þarftu að búa til striga, virkja ristina, búa til og samtengja form úr formvalmyndinni og bæta við texta.
Að stíga
Aðferð 1 af 3: Hannaðu hugmyndina
 Skrifaðu niður helstu hugtök þín. Lykillinn að árangursríku flæðiriti er læsileiki. Gakktu úr skugga um að kjarnahugtök þín séu einföld og að umbreytingin frá skilningi yfir í skilning sé skýrð í einföldum skrefum.
Skrifaðu niður helstu hugtök þín. Lykillinn að árangursríku flæðiriti er læsileiki. Gakktu úr skugga um að kjarnahugtök þín séu einföld og að umbreytingin frá skilningi yfir í skilning sé skýrð í einföldum skrefum. - Gakktu úr skugga um að þú hafir skýrt greindan endapunkt í myndinni. Þetta hjálpar til við að auka læsileika.
 Ákveðið á milli venjulegs eða sundbrautarskipulags. Venjulegt flæðirit skiptir ferli í lykilhugtök og nauðsynlegar aðgerðir. Ef þú ert með marga hópa sem taka þátt í ferlinu eins og flæðiritið gefur til kynna, getur sundlaugarbraut hjálpað til við að sýna hver ætti að gera hvað. Hvert flæðirit er sett í „starf“ hópsins sem sér um að ljúka tilteknu verkefni (markaðssetning, sala, starfsmannamál o.s.frv.).
Ákveðið á milli venjulegs eða sundbrautarskipulags. Venjulegt flæðirit skiptir ferli í lykilhugtök og nauðsynlegar aðgerðir. Ef þú ert með marga hópa sem taka þátt í ferlinu eins og flæðiritið gefur til kynna, getur sundlaugarbraut hjálpað til við að sýna hver ætti að gera hvað. Hvert flæðirit er sett í „starf“ hópsins sem sér um að ljúka tilteknu verkefni (markaðssetning, sala, starfsmannamál o.s.frv.). - Swimlane töflur eru venjulega settar lárétt eða lóðrétt. Upphafspunkturinn er efst í vinstra horni grafsins.
- Erfitt er að hanna sundlaugarmyndir þegar skipt er um mörg hugtök milli mismunandi deilda. Þetta leiðir til sóðalegra skýringarmynda.
 Skiptu flæðiritinu þínu. Áður en þú byrjar að hanna flæðiritið með hugbúnaði skaltu vinna það á pappír. Settu upphafshugmyndirnar efst og stækkaðu skýringarmyndina hér að neðan.
Skiptu flæðiritinu þínu. Áður en þú byrjar að hanna flæðiritið með hugbúnaði skaltu vinna það á pappír. Settu upphafshugmyndirnar efst og stækkaðu skýringarmyndina hér að neðan. - Flest flæðirit eru á einfaldri tvíundarreglu. Á þeim stöðum í ferlinu þar sem afbrigði eiga sér stað er lesandanum kynnt já eða nei spurning. Svarið mun leiða lesandann að réttum skilningi.
- Notaðu mismunandi form til að tákna mismunandi gerðir hugtaka eða ákvarðana. Að bæta við sjónrænum vísbendingum mun hjálpa til við að auka læsileika og skilning.
 Brjóta upp flókna ferla. Ef hlutar flæðiritsins eru að verða of fullir skaltu setja undirferlið í nýtt flæðirit. Bættu við textareit sem tilvísun til að setja undirferlið í upprunalega flæðiritið og svo að lesandinn geti snúið aftur að því þegar hann fer yfir viðbótina.
Brjóta upp flókna ferla. Ef hlutar flæðiritsins eru að verða of fullir skaltu setja undirferlið í nýtt flæðirit. Bættu við textareit sem tilvísun til að setja undirferlið í upprunalega flæðiritið og svo að lesandinn geti snúið aftur að því þegar hann fer yfir viðbótina.
Aðferð 2 af 3: Búðu til flæðirit í Excel
 Búðu til rist. Excel töflureiknar eru með frumur sem eru breiðari en þær eru háar sjálfgefið. Til að búa til samræmda flæðirit, þarftu að ferma reitinn. Þú gerir þetta með því að smella á hnappinn Veldu allar frumur efst í vinstra horni töflureiknisins.
Búðu til rist. Excel töflureiknar eru með frumur sem eru breiðari en þær eru háar sjálfgefið. Til að búa til samræmda flæðirit, þarftu að ferma reitinn. Þú gerir þetta með því að smella á hnappinn Veldu allar frumur efst í vinstra horni töflureiknisins. - Hægri smelltu á hvaða dálkafyrirsögn sem er og veldu Súlubreidd úr valmyndinni. Sláðu inn 2.14 í reitinn og ýttu á Enter. Þetta gerir ferninga allra frumna.
- Kveiktu á Snap to Grid úr Align valmyndinni (Raða hópnum) í flipanum Page Layout. Þetta mun breyta stærð hlutanna sem þú býrð til að passa við ristið og gera lögunina einsleita.
 Settu framlegðina. Ef þú vilt flytja töflureikninn yfir í Word eða annað forrit skaltu ganga úr skugga um að framlegðin sé sú sama. Stilltu framlegðina í Marginal valmyndinni (í Page Setup hópnum) á síðunni Layout flipann til að passa við forritið sem þú munt flytja það út til.
Settu framlegðina. Ef þú vilt flytja töflureikninn yfir í Word eða annað forrit skaltu ganga úr skugga um að framlegðin sé sú sama. Stilltu framlegðina í Marginal valmyndinni (í Page Setup hópnum) á síðunni Layout flipann til að passa við forritið sem þú munt flytja það út til. - Hægt er að stilla stefnu skjalsins (andlitsmynd eða landslag) með því að nota stefnuna (í síðuuppsetningarhópnum) á flipanum Síðuútlit. Flæðirit sem lesa frá vinstri til hægri ættu að vera í landslagsátt.
 Búðu til formin. Smelltu á Insert flipann og veldu Shapes valmyndina (í Illustrations hópnum). Veldu lögunina sem þú vilt nota og teiknaðu stærð reitsins með músinni. Þegar þú hefur búið til lögun geturðu stillt lit þess og útlínur með því að nota verkfærin í sniðflipanum sem opnast.
Búðu til formin. Smelltu á Insert flipann og veldu Shapes valmyndina (í Illustrations hópnum). Veldu lögunina sem þú vilt nota og teiknaðu stærð reitsins með músinni. Þegar þú hefur búið til lögun geturðu stillt lit þess og útlínur með því að nota verkfærin í sniðflipanum sem opnast.  Bættu við texta. Til að bæta texta við formin skaltu smella í miðju lögunarinnar og byrja að slá. Þú getur breytt letri og stíl í flipanum Heim. Hafðu textann stuttan og þéttan og vertu viss um að hann sé læsilegur.
Bættu við texta. Til að bæta texta við formin skaltu smella í miðju lögunarinnar og byrja að slá. Þú getur breytt letri og stíl í flipanum Heim. Hafðu textann stuttan og þéttan og vertu viss um að hann sé læsilegur.  Tengdu formin. Opnaðu valmyndina Form á flipanum Bæta við. Veldu línustíl sem hentar þínum þörfum best. Sveima músinni yfir fyrsta formið. Þú munt sjá lítinn rauðan ferning birtast á landamærunum sem gefur til kynna hvar hægt er að sameina línur.
Tengdu formin. Opnaðu valmyndina Form á flipanum Bæta við. Veldu línustíl sem hentar þínum þörfum best. Sveima músinni yfir fyrsta formið. Þú munt sjá lítinn rauðan ferning birtast á landamærunum sem gefur til kynna hvar hægt er að sameina línur. - Byrjaðu línuna í rauða reitnum og dragðu hana í annað form.
- Rauðir kassar birtast einnig á annarri löguninni. Settu endapunkt línunnar á einn af þessum rauðu ferningum.
- Formin eru nú samtengd. Ef þú færir eitt formanna verður línan tengd við aðra lögunina og hornið breytist í samræmi við það.
- Bættu myndatexta við tengilínurnar með því að setja inn textareit sem er að finna í flipanum Setja inn.
 Sæktu sniðmát. Frekar en að setja upp flæðirit frá grunni eru fjöldi mismunandi Excel sniðmáta og töframanna fáanlegir á netinu, bæði ókeypis og auglýsing, sem þú getur notað. Margt af þessu tekur mestu verkin af höndum þínum þegar kemur að því að búa til flæðirit.
Sæktu sniðmát. Frekar en að setja upp flæðirit frá grunni eru fjöldi mismunandi Excel sniðmáta og töframanna fáanlegir á netinu, bæði ókeypis og auglýsing, sem þú getur notað. Margt af þessu tekur mestu verkin af höndum þínum þegar kemur að því að búa til flæðirit.
Aðferð 3 af 3: Búðu til flæðirit í Word
 Bættu við teiknaða striga. Auðveldasta leiðin til að búa til flæðirit í Word er að búa til teikningsstriga fyrst. Teikning striga býður upp á meira frelsi í að vinna með form og gerir ráð fyrir fjölda aðgerða sem venjulega eru ekki í boði, svo sem tengilínur.
Bættu við teiknaða striga. Auðveldasta leiðin til að búa til flæðirit í Word er að búa til teikningsstriga fyrst. Teikning striga býður upp á meira frelsi í að vinna með form og gerir ráð fyrir fjölda aðgerða sem venjulega eru ekki í boði, svo sem tengilínur. - Smelltu á Setja inn í aðalvalmyndina. Veldu Form í Illustrations hópnum og smelltu síðan á New Canvas neðst í valmyndinni. Strigagluggi birtist í skjalinu þínu. Þú getur breytt stærð striga með því að draga hornin.
 Virkja ristina. Með rist er hægt að búa til jafnstór form. Virkjaðu það með því að smella á strigann. Smelltu á Align á flipanum Snið og veldu Riststillingar. Merktu við reitina til að sýna ristlínur og aðlaga hluti að ristinu.
Virkja ristina. Með rist er hægt að búa til jafnstór form. Virkjaðu það með því að smella á strigann. Smelltu á Align á flipanum Snið og veldu Riststillingar. Merktu við reitina til að sýna ristlínur og aðlaga hluti að ristinu.  Búðu til formin. Gakktu úr skugga um að striginn sé virkur. Smelltu á Insert flipann og veldu Shapes valmyndina (í Illustrations hópnum). Veldu lögunina sem þú vilt bæta við og teiknaðu stærð reitsins með músinni. Þegar þú hefur búið til lögun geturðu stillt lit þess og útlínur með því að nota verkfærin í sniðflipanum sem opnast.
Búðu til formin. Gakktu úr skugga um að striginn sé virkur. Smelltu á Insert flipann og veldu Shapes valmyndina (í Illustrations hópnum). Veldu lögunina sem þú vilt bæta við og teiknaðu stærð reitsins með músinni. Þegar þú hefur búið til lögun geturðu stillt lit þess og útlínur með því að nota verkfærin í sniðflipanum sem opnast.  Bættu við texta. Til að bæta texta við form í Word 2007 skaltu hægrismella á lögunina og velja Bæta við texta úr valmyndinni. Í Word 2010/2013 smellirðu á lögunina og byrjar að slá. Þú getur breytt letri og stíl í flipanum Heim.
Bættu við texta. Til að bæta texta við form í Word 2007 skaltu hægrismella á lögunina og velja Bæta við texta úr valmyndinni. Í Word 2010/2013 smellirðu á lögunina og byrjar að slá. Þú getur breytt letri og stíl í flipanum Heim.  Tengdu formin. Opnaðu valmyndina Form á flipanum Bæta við. Veldu línustíl sem hentar þínum þörfum best. Sveima músinni yfir fyrsta formið. Litlu rauðu ferningarnir þínir munu birtast á landamærunum og gefa til kynna hvar hægt er að sameina línur.
Tengdu formin. Opnaðu valmyndina Form á flipanum Bæta við. Veldu línustíl sem hentar þínum þörfum best. Sveima músinni yfir fyrsta formið. Litlu rauðu ferningarnir þínir munu birtast á landamærunum og gefa til kynna hvar hægt er að sameina línur. - Byrjaðu línuna í rauða reitnum og dragðu hana í annað form.
- Rauðir kassar birtast einnig á annarri löguninni. Settu endapunkt línunnar á einn af þessum rauðu ferningum.
- Formin eru nú samtengd. Ef þú færir eitt formanna verður línan tengd við aðra lögunina og hornið breytist í samræmi við það.
- Bættu myndatexta við tengilínurnar með því að setja inn textareit sem er að finna í flipanum Setja inn.