Höfundur:
Lewis Jackson
Sköpunardag:
14 Maint. 2021
Uppfærsludagsetning:
1 Júlí 2024
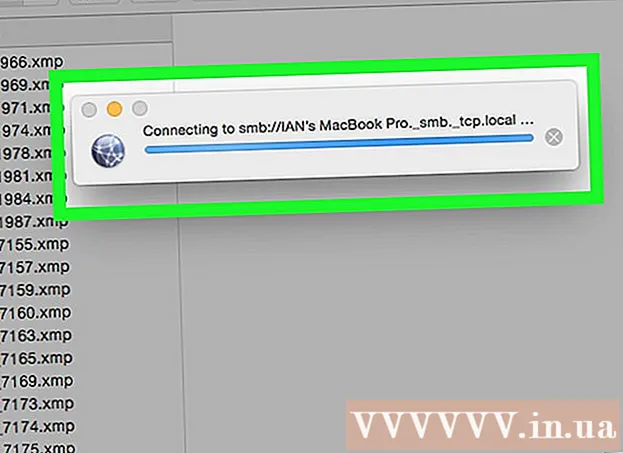
Efni.
Þessi wikiHow kennir þér hvernig á að umbreyta möppu á tölvunni þinni í sameiginlegt drif. Til að gera þetta verður tölvan þín að vera á sama neti og tölvan sem inniheldur drifmöppuna. Þú getur kortlagt (einnig kallað „kort“) netdrif bæði á Windows og Mac tölvum.
Skref
Aðferð 1 af 2: Í Windows
. Smelltu á Windows merkið neðst í vinstra horninu á skjánum.
. Smelltu á möppulaga táknið neðst til vinstri í Start glugganum.
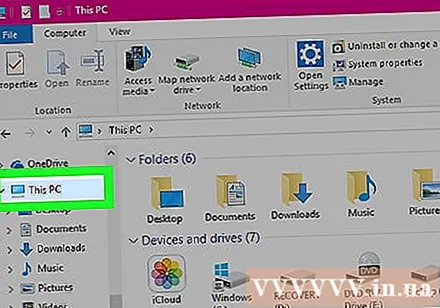
Smellur Þessi PC. Þessi mappa er í valkostadálknum vinstra megin í File Explorer glugganum.
Smelltu á kortið Tölva (Tölva) efst til vinstri í þessari tölvuglugga. Tækjastika birtist fyrir neðan flipann Tölva.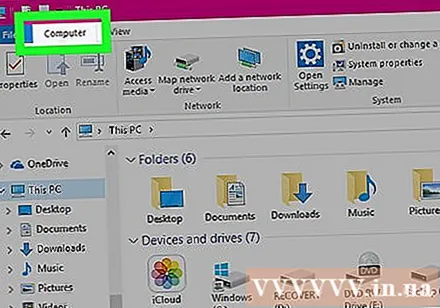
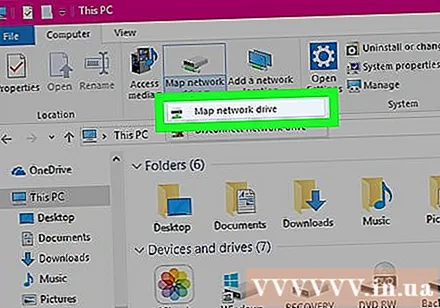
Smelltu á táknið Kort netdrif (Kortlagning netdrifa). Þessi valkostur hefur gráa drifmynd með grænum strik fyrir neðan hana og er staðsettur í hlutanum „Net“. Gluggi birtist þegar smellt er á.
Veldu drifstafinn. Smelltu á fellivalmyndina „Drive“ og veldu drifið sem þú vilt nota fyrir möppuna.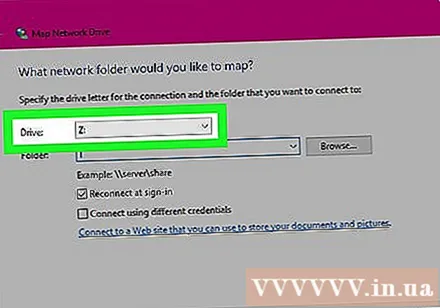
- Harðir diskar eru allir úthlutaðir stafnafnum (til dæmis eru harðir diskar í tölvunni þinni merktir „C“).
- Íhugaðu að velja orð X eða Z til að koma í veg fyrir tvítekningu á orðadrifsstaf A koma F sem þú munt líklegast nota á tölvunni þinni á öðrum tíma.
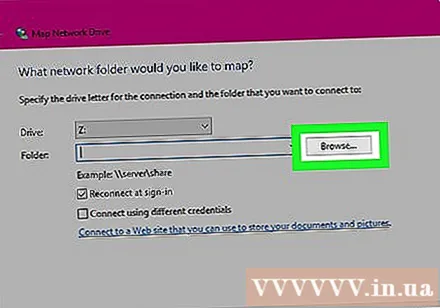
Smellur Vafra ... (Vafra). Valkosturinn er í miðju hægra megin við gluggann. Annar gluggi opnast.
Veldu möppuna sem þú vilt nota sem drif. Smelltu á heiti tölvunnar sem þú vilt nota, flettu síðan og veldu möppuna sem mun þjóna sem drif.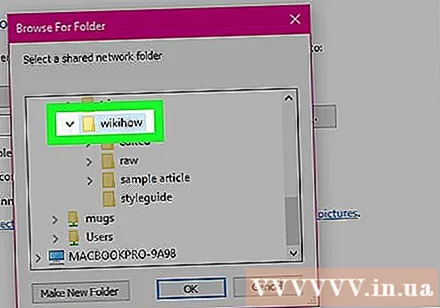
- Ef þú hefur ekki tengst að minnsta kosti einni annarri tölvu á sama neti geturðu ekki valið möppuna.
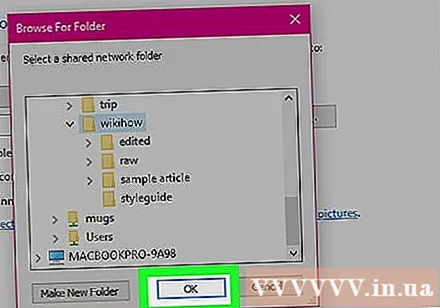
Smellur Allt í lagi neðst í glugganum. Mappan sem þú velur verður vistuð sem áfangastaður drifsins.- Þú verður að ganga úr skugga um að eigandi tölvunnar sem þú velur sé ekki að færa möppuna héðan í frá.
Gakktu úr skugga um að reiturinn „Tengjast aftur við skráningu“ er merktur. Smelltu á reitinn vinstra megin við þennan möguleika ef hann er ekki þegar merktur. Þetta mun tryggja að þú hafir alltaf skráarheimildir.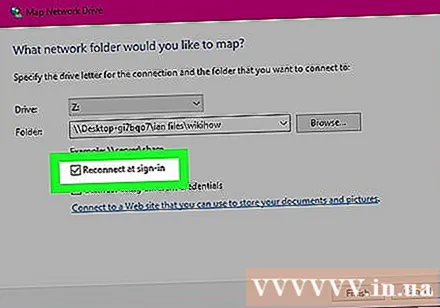
- Ef tölvan er að tengjast sameiginlegri netmöppu gætirðu þurft að gefa upp innskráningarupplýsingar. Í þessu tilfelli, merktu við reitinn „Tengjast með mismunandi skilríkjum“ og sláðu inn skráningarupplýsingar þínar.
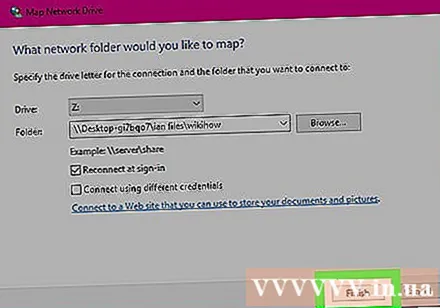
Smelltu á hnappinn klára (Lokið) neðst í glugganum. Uppsetningunni lýkur og tengir núverandi tölvu við valda möppu. Þú ættir að geta notað þá möppu sem drif.- Tilgreinda mappa mun birtast undir fyrirsögninni „Tæki og drif“ í þessum tölvuglugga og bera stafinn að eigin vali.
Aðferð 2 af 2: Á Mac
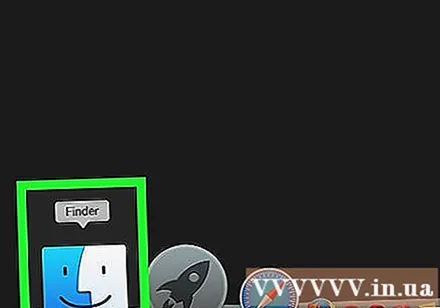
Opnaðu Finder. Smelltu á bláa mannamyndartáknið á bryggjustiku Mac.
Smellur Farðu (Farðu). Þessi flipi er í valmyndastikunni efst á skjánum. Fellivalmynd birtist.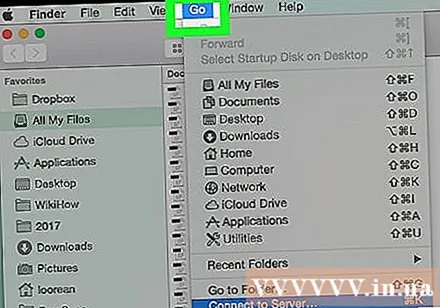
Smellur Tengdu við netþjóninn (Tengjast netþjóninum). Þessi valkostur er nálægt botni fellivalmyndarinnar. Nýr gluggi opnast.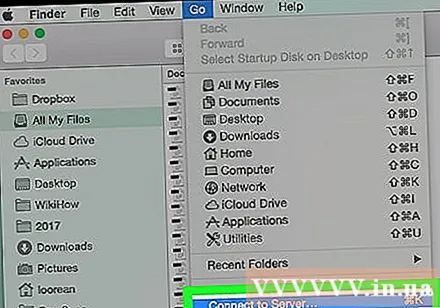
Sláðu inn heimilisfang möppunnar sem þú vilt nota. Til dæmis ef sú skrá er nefnd Kvikmynd og staðsett í skráasafni Skjöl á nafnreiknivél Thaoþú kemur inn Íþróttir / Skjöl / Kvikmyndir / hægra megin á kortinu smb: //.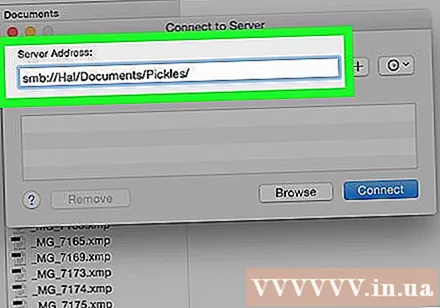
- Það fer eftir netkerfinu, þú gætir séð kortið ftp: // eða svipað í staðinn fyrir kort smb: //.
Smelltu á merkið + er til hægri við veffangastikuna. Veffang möppunnar verður bætt við Mac tölvuna.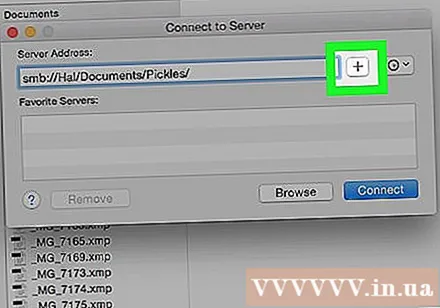
Smellur Tengjast (Tengjast). Þessi græni hnappur er neðst í glugganum.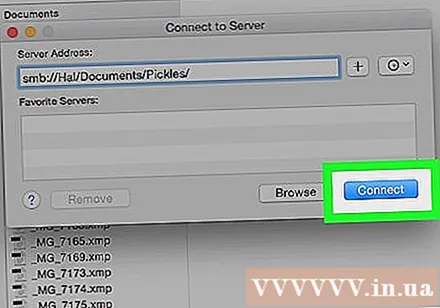
Sláðu inn persónuskilríki þegar beðið er um það. Nauðsynlegt notandanafn og lykilorð fer eftir núverandi neti, svo þú ættir að spyrja kerfisstjórann hvort þú veist ekki hvernig á að skrá þig inn.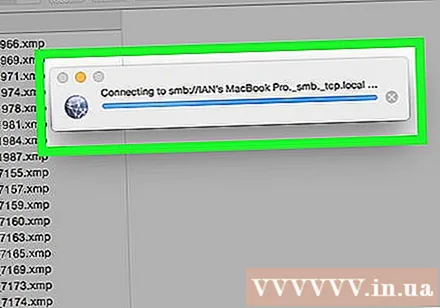
- Eftir innskráningu sérðu drifstákn möppunnar birtast á skjáborðinu þínu.
Ráð
- Þú verður að vera skráður inn sem stjórnandi til að geta kortlagt netdrifið.
Viðvörun
- Þú verður að hafa rétt heimilisfang skráarsafnsins.



