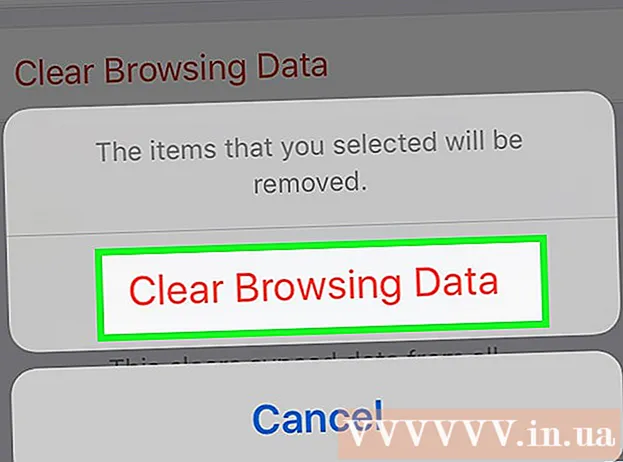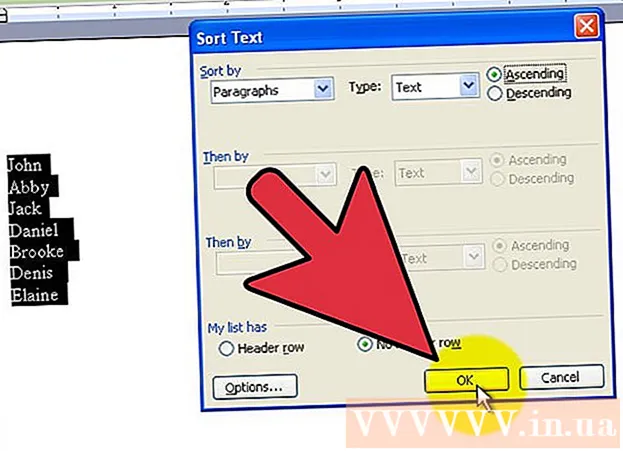Efni.
- Að stíga
- Aðferð 1 af 7: Val á VPN
- Aðferð 2 af 7: Tengdu VPN við Windows Vista og Windows 7
- Aðferð 3 af 7: Tengist VPN í Windows 8
- Aðferð 4 af 7: Tengist VPN í Windows XP
- Aðferð 5 af 7: Tengdu VPN við Mac OS X
- Aðferð 6 af 7: Tengist VPN í iOS
- Aðferð 7 af 7: Tengist VPN við Android OS
- Ábendingar
VPN stendur fyrir raunverulegt einkanet og er nettenging sem gerir notendum kleift að fá aðgang að tölvunetum um allan heim. Þessi tækni er oft notuð í viðskipta- eða fræðsluskyni vegna þess að mörg VPN-net eru með dulkóðunaraðferðir sem gera flutning gagna öruggari og persónulegri. Þú getur líka látið eins og þú sért í öðru landi, sem gerir kleift að fá efni frá tilteknu landi, ef það land leyfir ekki alþjóðlegan aðgang. Svo það verður sífellt vinsælli að kaupa VPN net frá gestgjöfum eða veitendum. Ef þú vilt tengjast VPN, mun eigandi VPN veita þér innskráningarupplýsingar. Síðan er hægt að fylgja skrefunum hér að neðan til að tengjast frá hvaða tölvu sem er með internetaðgang.
Að stíga
Aðferð 1 af 7: Val á VPN
 Finndu tiltækan reikning. Ef þú ert starfsmaður eða námsmaður getur fyrirtæki þitt eða háskóli boðið VPN aðgang. Ráðfærðu þig við starfsfólkið eða þjónustu námsmanna um hvernig aðgangur er að slíkum reikningi.
Finndu tiltækan reikning. Ef þú ert starfsmaður eða námsmaður getur fyrirtæki þitt eða háskóli boðið VPN aðgang. Ráðfærðu þig við starfsfólkið eða þjónustu námsmanna um hvernig aðgangur er að slíkum reikningi.  Kannaðu möguleikana fyrir nýjan reikning. Hugsaðu um tegund öryggis, næði, magn bandbreiddar sem þarf, hvort þú þarft útgöngumiðlara í öðrum löndum, vettvanginn sem þarf, hvort þú þarft þjónustu við viðskiptavini og hvað þú vilt borga fyrir það. Lestu meira um hvert þessara efna í hlutanum „Ábendingar“ neðst í þessari grein.
Kannaðu möguleikana fyrir nýjan reikning. Hugsaðu um tegund öryggis, næði, magn bandbreiddar sem þarf, hvort þú þarft útgöngumiðlara í öðrum löndum, vettvanginn sem þarf, hvort þú þarft þjónustu við viðskiptavini og hvað þú vilt borga fyrir það. Lestu meira um hvert þessara efna í hlutanum „Ábendingar“ neðst í þessari grein.  Skráðu þig í þjónustuna og fáðu upplýsingar um reikninginn þinn. Ef þú gerist áskrifandi að [VPN-þjónustu hjá VPN-þjónustuveitu gætirðu þurft að borga fyrir hana. Eftir að þú hefur skráð þig og greitt (eða staðfest að vinnuveitandi þinn eða háskólinn bjóði upp á slíka þjónustu) þarf veitandinn að veita þér allar upplýsingar sem þú þarft til að fá aðgang að VPN, svo sem notendanafn, lykilorð og IP eða netþjónanafn. Þú getur tengst VPN þínu með einni af aðferðunum hér að neðan.
Skráðu þig í þjónustuna og fáðu upplýsingar um reikninginn þinn. Ef þú gerist áskrifandi að [VPN-þjónustu hjá VPN-þjónustuveitu gætirðu þurft að borga fyrir hana. Eftir að þú hefur skráð þig og greitt (eða staðfest að vinnuveitandi þinn eða háskólinn bjóði upp á slíka þjónustu) þarf veitandinn að veita þér allar upplýsingar sem þú þarft til að fá aðgang að VPN, svo sem notendanafn, lykilorð og IP eða netþjónanafn. Þú getur tengst VPN þínu með einni af aðferðunum hér að neðan.
Aðferð 2 af 7: Tengdu VPN við Windows Vista og Windows 7
 Smelltu á „Start“ hnappinn.
Smelltu á „Start“ hnappinn. Veldu „Control Panel“.
Veldu „Control Panel“. Í stjórnborðinu smellirðu á „Net og internet“.
Í stjórnborðinu smellirðu á „Net og internet“. Smelltu svo á „Tengjast neti“.
Smelltu svo á „Tengjast neti“. Veldu „Setja upp tengingu eða net“.
Veldu „Setja upp tengingu eða net“. Í „Veldu tengiaðferð“ skaltu velja „Tengjast vinnustað“ og smella á „Næsta“.
Í „Veldu tengiaðferð“ skaltu velja „Tengjast vinnustað“ og smella á „Næsta“. Sjá valkostina á síðunni sem ber titilinn „Hvernig viltu tengjast?„Veldu„ Notaðu nettenginguna mína (VPN) “.
Sjá valkostina á síðunni sem ber titilinn „Hvernig viltu tengjast?„Veldu„ Notaðu nettenginguna mína (VPN) “.  Gluggi birtist þar sem er spurt „Viltu setja upp nettengingu áður en þú heldur áfram?“"Veldu" Ég set upp nettengingu seinna ".
Gluggi birtist þar sem er spurt „Viltu setja upp nettengingu áður en þú heldur áfram?“"Veldu" Ég set upp nettengingu seinna ".  Sláðu inn upplýsingar um netþjóninn sem eigandi VPN veitir. Sláðu inn IP-tölu í reitinn „Netfang“ og nafn netþjónsins í reitnum „Markmiðanafn“. Merktu við reitinn við hliðina á „Ekki tengjast núna, settu bara upp tenginguna svo ég geti tengst seinna“. Þú verður að setja upp tenginguna áður en þú getur raunverulega tengst. Smelltu á „Næsta“.
Sláðu inn upplýsingar um netþjóninn sem eigandi VPN veitir. Sláðu inn IP-tölu í reitinn „Netfang“ og nafn netþjónsins í reitnum „Markmiðanafn“. Merktu við reitinn við hliðina á „Ekki tengjast núna, settu bara upp tenginguna svo ég geti tengst seinna“. Þú verður að setja upp tenginguna áður en þú getur raunverulega tengst. Smelltu á „Næsta“.  Sláðu inn notandanafn og lykilorð sem VPN eigandinn gaf þér. Smelltu á gátreitinn til að muna nafnið og lykilorðið ef þú vilt ekki slá það inn í hvert skipti sem þú tengist. Smelltu á „Búa til“.
Sláðu inn notandanafn og lykilorð sem VPN eigandinn gaf þér. Smelltu á gátreitinn til að muna nafnið og lykilorðið ef þú vilt ekki slá það inn í hvert skipti sem þú tengist. Smelltu á „Búa til“.  Smelltu á „Loka“ þegar skilaboðin „Tengingin er tilbúin til notkunar“ birtast.
Smelltu á „Loka“ þegar skilaboðin „Tengingin er tilbúin til notkunar“ birtast. Smelltu á „Tengjast neti“ undir fyrirsögninni „Net- og hlutdeildarmiðstöð“ og smelltu á VPN-tenginguna sem þú varst að búa til. Smelltu á „Tengjast“.
Smelltu á „Tengjast neti“ undir fyrirsögninni „Net- og hlutdeildarmiðstöð“ og smelltu á VPN-tenginguna sem þú varst að búa til. Smelltu á „Tengjast“.
Aðferð 3 af 7: Tengist VPN í Windows 8
 Ýttu á Windows á lyklaborðinu þínu og leitaðu að „VPN“.
Ýttu á Windows á lyklaborðinu þínu og leitaðu að „VPN“. Smelltu á „Stillingar“ í hægra reitnum og síðan á „Setja upp VPN-tengingu (Virtual Private Network)“ í vinstra reitnum.
Smelltu á „Stillingar“ í hægra reitnum og síðan á „Setja upp VPN-tengingu (Virtual Private Network)“ í vinstra reitnum. Í glugganum „Búðu til VPN-tengingu“, sláðu inn netfang VPN þíns ásamt vel völdu nafni. Athugaðu einnig „Mundu skilríkin mín“ svo þú getir skráð þig hraðar inn. Smelltu á „Búa til“.
Í glugganum „Búðu til VPN-tengingu“, sláðu inn netfang VPN þíns ásamt vel völdu nafni. Athugaðu einnig „Mundu skilríkin mín“ svo þú getir skráð þig hraðar inn. Smelltu á „Búa til“. - Þú verður að hafa fengið IP-tölu frá vinnuveitanda þínum eða VPN-þjónustuveitunni.
 Sveima yfir nýstofnaðri VPN þegar „Networks“ gluggan birtist. Smelltu á „Tengjast“.
Sveima yfir nýstofnaðri VPN þegar „Networks“ gluggan birtist. Smelltu á „Tengjast“.  Sláðu inn notandanafn og lykilorð. Þessar upplýsingar ættu að koma fram af vinnuveitanda þínum eða VPN veitunni. Smelltu á „OK“. Tengingin verður nú komið á.
Sláðu inn notandanafn og lykilorð. Þessar upplýsingar ættu að koma fram af vinnuveitanda þínum eða VPN veitunni. Smelltu á „OK“. Tengingin verður nú komið á.
Aðferð 4 af 7: Tengist VPN í Windows XP
 Smelltu á „Start“ hnappinn og veldu „Control Panel“.
Smelltu á „Start“ hnappinn og veldu „Control Panel“. Veldu „Net- og nettengingar“ og síðan „Nettengingar“.
Veldu „Net- og nettengingar“ og síðan „Nettengingar“. Finndu „Búðu til nýja tengingu“ undir fyrirsögninni „Netverkefni“. Smelltu á það og síðan á „Næsta“. Smelltu aftur á „Næsta“ á skjánum „Velkomin á Búa til nýja tengivísu“.
Finndu „Búðu til nýja tengingu“ undir fyrirsögninni „Netverkefni“. Smelltu á það og síðan á „Næsta“. Smelltu aftur á „Næsta“ á skjánum „Velkomin á Búa til nýja tengivísu“.  Smelltu á hnappinn við hliðina á „Tengjast netinu á vinnustað mínum“. Smelltu á „Næsta“.
Smelltu á hnappinn við hliðina á „Tengjast netinu á vinnustað mínum“. Smelltu á „Næsta“.  Veldu „Virtual Private Network connection“ á næstu síðu og smelltu á „Next“.
Veldu „Virtual Private Network connection“ á næstu síðu og smelltu á „Next“.- Ef þú ert að nota upphringitengingu, þá sérðu síðuna „Almenningsnet“. Veldu hnappinn fyrir „Veldu sjálfkrafa þessa upphaflegu tengingu:“ og smelltu á „Næsta“.
- Ef þú ert að nota kapalmótald eða aðra hlerunarbúnað, smelltu á „Ekki velja sjálfkrafa upphafstengingu“.
 Sláðu inn heiti fyrir nýju tenginguna þína í reitinn á „Tengingarheiti“ síðu og smelltu á „Næsta“.
Sláðu inn heiti fyrir nýju tenginguna þína í reitinn á „Tengingarheiti“ síðu og smelltu á „Næsta“. Sláðu inn heiti DNS netþjónsins eða IP-tölu VPN-netþjónsins sem þú vilt tengjast í textareitinn „Hostname or IP address“. Smelltu á „Næsta“ og svo „Ljúka“.
Sláðu inn heiti DNS netþjónsins eða IP-tölu VPN-netþjónsins sem þú vilt tengjast í textareitinn „Hostname or IP address“. Smelltu á „Næsta“ og svo „Ljúka“.  Sláðu inn notandanafn og lykilorð sem eigandi VPN-tengingarinnar gaf þér. Einnig er hægt að merkja í reitinn til að muna gögnin til framtíðar tilvísunar. Smelltu á „Tengjast“ til að tengjast VPN.
Sláðu inn notandanafn og lykilorð sem eigandi VPN-tengingarinnar gaf þér. Einnig er hægt að merkja í reitinn til að muna gögnin til framtíðar tilvísunar. Smelltu á „Tengjast“ til að tengjast VPN.
Aðferð 5 af 7: Tengdu VPN við Mac OS X
Tólið „nettenging“ hefur haldist nánast óbreytt í öllum útgáfum Mac OS X. Svo þessar leiðbeiningar ættu venjulega að virka með venjulegum VPN-tengingum. Hins vegar er best að hafa kerfið þitt eins nýlegt og mögulegt er til að laga öryggisgalla og nýta sér fullkomnari valkosti (svo sem að nota skírteini) til að stilla VPN-tenginguna þína.
 Veldu Apple valmyndina og veldu „System Preferences“. Smelltu á táknið merkt „Net“.
Veldu Apple valmyndina og veldu „System Preferences“. Smelltu á táknið merkt „Net“.  Finndu lista yfir netkerfi í hliðarstikunni vinstra megin við gluggann. Smelltu á plúsmerkið neðst á listanum til að bæta við nýrri tengingu.
Finndu lista yfir netkerfi í hliðarstikunni vinstra megin við gluggann. Smelltu á plúsmerkið neðst á listanum til að bæta við nýrri tengingu.  Þegar þú ert beðinn um að velja viðmót skaltu velja fellivalmyndina til að velja „VPN“. Veldu samskiptareglur. Mac OS X Yosemite styður „L2TP yfir IPSec“, „PPTP“ eða „Cisco IPSec“ VPN samskiptareglur. Þú getur lesið meira um þetta í hlutanum „Ábendingar“ neðst í þessari grein. Sláðu inn heiti VPN þíns og smelltu á „Búa til“.
Þegar þú ert beðinn um að velja viðmót skaltu velja fellivalmyndina til að velja „VPN“. Veldu samskiptareglur. Mac OS X Yosemite styður „L2TP yfir IPSec“, „PPTP“ eða „Cisco IPSec“ VPN samskiptareglur. Þú getur lesið meira um þetta í hlutanum „Ábendingar“ neðst í þessari grein. Sláðu inn heiti VPN þíns og smelltu á „Búa til“.  Fara aftur í netgluggann og veldu nýja VPN-tenginguna þína af listanum í vinstri flakkstikunni. Veldu „Bæta við stillingu“ úr fellivalmyndinni. Sláðu inn heiti VPN þíns í textareitinn sem birtist og smelltu á „Búa til“.
Fara aftur í netgluggann og veldu nýja VPN-tenginguna þína af listanum í vinstri flakkstikunni. Veldu „Bæta við stillingu“ úr fellivalmyndinni. Sláðu inn heiti VPN þíns í textareitinn sem birtist og smelltu á „Búa til“.  Sláðu inn netfang netþjónsins og reikningsheiti sem eigandi VPN-tengingarinnar gefur til kynna í textareitunum tveimur. Smelltu á „Staðfestingarstillingar“ beint fyrir neðan textareitinn „Reikningsheiti“.
Sláðu inn netfang netþjónsins og reikningsheiti sem eigandi VPN-tengingarinnar gefur til kynna í textareitunum tveimur. Smelltu á „Staðfestingarstillingar“ beint fyrir neðan textareitinn „Reikningsheiti“.  Smelltu á hnappinn fyrir „Lykilorð“ og sláðu inn lykilorðið sem eigandi VPN gaf þér. Smelltu á hnappinn fyrir „Sameiginlegt leyndarmál“ og sláðu inn upplýsingarnar sem þér eru gefnar. Smelltu á „OK“.
Smelltu á hnappinn fyrir „Lykilorð“ og sláðu inn lykilorðið sem eigandi VPN gaf þér. Smelltu á hnappinn fyrir „Sameiginlegt leyndarmál“ og sláðu inn upplýsingarnar sem þér eru gefnar. Smelltu á „OK“.  Smelltu á hnappinn „Ítarlegt“ og vertu viss um að gátreiturinn við hliðina á „Senda alla umferð um VPN-tengingu“ er merktur. Smelltu á „OK“ og smelltu síðan á „Apply“. Smelltu á „Tengjast“ til að nota nýja VPN-ið þitt.
Smelltu á hnappinn „Ítarlegt“ og vertu viss um að gátreiturinn við hliðina á „Senda alla umferð um VPN-tengingu“ er merktur. Smelltu á „OK“ og smelltu síðan á „Apply“. Smelltu á „Tengjast“ til að nota nýja VPN-ið þitt.
Aðferð 6 af 7: Tengist VPN í iOS
 Smelltu á „Stillingar“ og síðan á „Almennt“.
Smelltu á „Stillingar“ og síðan á „Almennt“. Flettu alla leið niður og veldu „VPN“. Smelltu á „Bæta við VPN stillingum“.
Flettu alla leið niður og veldu „VPN“. Smelltu á „Bæta við VPN stillingum“.  Veldu samskiptareglur. Í toppvalmyndinni sérðu að iOS hefur þrjár tiltækar samskiptareglur: L2TP, PPTP og IPSec. Ef VPN þitt er útvegað af vinnuveitanda munu þeir líklega segja þér hvaða samskiptareglur þú átt að nota. Hins vegar, ef þú notar þitt eigið VPN, verður þú að velja form sem er stutt af þjónustuveitunni þinni.
Veldu samskiptareglur. Í toppvalmyndinni sérðu að iOS hefur þrjár tiltækar samskiptareglur: L2TP, PPTP og IPSec. Ef VPN þitt er útvegað af vinnuveitanda munu þeir líklega segja þér hvaða samskiptareglur þú átt að nota. Hins vegar, ef þú notar þitt eigið VPN, verður þú að velja form sem er stutt af þjónustuveitunni þinni.  Vinsamlegast gefðu lýsingu. Þetta gæti verið hvað sem er. Til dæmis, ef það er VPN fyrir vinnuna, gæti lýsingin þín verið eitthvað eins og „Vinna“. Ef þú ætlar að nota þetta VPN til að horfa á kanadíska Netflix, kallaðu það „kanadíska Netflix“.
Vinsamlegast gefðu lýsingu. Þetta gæti verið hvað sem er. Til dæmis, ef það er VPN fyrir vinnuna, gæti lýsingin þín verið eitthvað eins og „Vinna“. Ef þú ætlar að nota þetta VPN til að horfa á kanadíska Netflix, kallaðu það „kanadíska Netflix“.  Tilgreindu upplýsingar um netþjóninn. Þú ættir einnig að hafa fengið þessar upplýsingar frá VPN þjónustuveitunni þinni eða vinnuveitanda.
Tilgreindu upplýsingar um netþjóninn. Þú ættir einnig að hafa fengið þessar upplýsingar frá VPN þjónustuveitunni þinni eða vinnuveitanda.  Sláðu inn „Reikningsheiti“. Þessi reitur vísar til notandanafnsins sem þú bjóst til, líklega þegar þú keyptir hýst VPN þitt, eða þú fékkst notendanafn frá vinnuveitanda þínum.
Sláðu inn „Reikningsheiti“. Þessi reitur vísar til notandanafnsins sem þú bjóst til, líklega þegar þú keyptir hýst VPN þitt, eða þú fékkst notendanafn frá vinnuveitanda þínum.  Virkja „RSA SecurID“ ef þú notar þetta auðkenningarform. Virkaðu þetta með því að pikka á gráa hnappinn. Þegar það verður grænt er þessi aðgerð virk. RSA SecureID samanstendur af vélbúnaði eða hugbúnaðarbúnaði sem framleiðir lykla til að sannvotta notanda í tiltekinn tíma. Þú ert líklega aðeins með RSA SecurID í faglegu umhverfi.
Virkja „RSA SecurID“ ef þú notar þetta auðkenningarform. Virkaðu þetta með því að pikka á gráa hnappinn. Þegar það verður grænt er þessi aðgerð virk. RSA SecureID samanstendur af vélbúnaði eða hugbúnaðarbúnaði sem framleiðir lykla til að sannvotta notanda í tiltekinn tíma. Þú ert líklega aðeins með RSA SecurID í faglegu umhverfi. - Til að virkja RSA SecurID í IPSec, pikkaðu á hnappinn fyrir „Notaðu skírteini“ þannig að það verði grænt. Veldu „RSA SecurID“ og smelltu á „Vista“.
- IPSec gefur þér einnig möguleika á að nota CRYPTOCard, eða öll vottorð í hráu sniðinu .cer, .crt der, .p12 og .pfx.
 Sláðu inn lykilorðið þitt". Þú hefur líklega fengið lykilorðið þitt á sama tíma og notendanafnið þitt. Ef þú hefur ekki þessar upplýsingar skaltu ráðfæra þig við vinnuveitanda þinn eða VPN veituna.
Sláðu inn lykilorðið þitt". Þú hefur líklega fengið lykilorðið þitt á sama tíma og notendanafnið þitt. Ef þú hefur ekki þessar upplýsingar skaltu ráðfæra þig við vinnuveitanda þinn eða VPN veituna.  Sláðu inn deilt „leyndarmál“ ef þú þarfnast þess.
Sláðu inn deilt „leyndarmál“ ef þú þarfnast þess.- „Leyndarmál“ er notað til frekari staðfestingar á reikningi þínum. Líkt og „lykillinn“ RSA öruggrar auðkennis er „leynikóðinn“ venjulega röð stafa og tölustafa sem veitandi eða vinnuveitandi gefur þér. Ef það er ekki veitt þá þarftu annaðhvort ekki að slá neinu inn í það reit, eða þú gætir þurft að hafa samband við veitanda þinn eða vinnuveitanda til að fá „leynikóðann“.
 Sláðu inn „Group Name“ fyrir IPSec tengingu ef þess er krafist. Aftur, þetta ætti að vera gefið þér af vinnuveitanda þínum eða veitanda og sláðu inn þetta svæði. Ef ekki, getur þú líklega skilið tóm eftir.
Sláðu inn „Group Name“ fyrir IPSec tengingu ef þess er krafist. Aftur, þetta ætti að vera gefið þér af vinnuveitanda þínum eða veitanda og sláðu inn þetta svæði. Ef ekki, getur þú líklega skilið tóm eftir.  Veldu að framsenda alla umferð til VPN. Smelltu á hnappinn við hliðina á „Senda alla umferð“ reitinn og vertu viss um að hann sé auðkenndur með grænum lit ef þú vilt að öll netumferð þín fari í gegnum VPN.
Veldu að framsenda alla umferð til VPN. Smelltu á hnappinn við hliðina á „Senda alla umferð“ reitinn og vertu viss um að hann sé auðkenndur með grænum lit ef þú vilt að öll netumferð þín fari í gegnum VPN.  Smelltu á „Vista“ efst í hægra horninu til að vista stillingar þínar. Frá þessum tímapunkti er VPN-ið þitt tengt.
Smelltu á „Vista“ efst í hægra horninu til að vista stillingar þínar. Frá þessum tímapunkti er VPN-ið þitt tengt. - Virkja eða slökkva á VPN-tengingunni þinni frá „Stillingar“ síðunni með því að smella á samsvarandi hnapp. Ef hnappurinn er grænn þá ertu tengdur. Ef hnappurinn er grár ertu ekki tengdur. Það er beint undir „Wifi“.
- Að auki, ef síminn þinn notar VPN-tenginguna, birtist tákn efst til vinstri á símanum með hástöfunum „VPN“.
Aðferð 7 af 7: Tengist VPN við Android OS
 Opnaðu „Valmynd“. Farðu í Stillingar '
Opnaðu „Valmynd“. Farðu í Stillingar '  Opnaðu „Wireless & Networks“ eða „Wireless Controls“, háð útgáfu af Android.
Opnaðu „Wireless & Networks“ eða „Wireless Controls“, háð útgáfu af Android. Veldu „VPN stillingar“.
Veldu „VPN stillingar“. Veldu „Bæta við VPN“.
Veldu „Bæta við VPN“. Veldu „Bæta við PPTP VPN“ eða „Bæta við L2TP / IPsec PSK VPN“, allt eftir óskaðri samskiptareglu. Vinsamlegast skoðaðu hlutann „Ábendingar“ neðst í þessari grein til að fá frekari upplýsingar.
Veldu „Bæta við PPTP VPN“ eða „Bæta við L2TP / IPsec PSK VPN“, allt eftir óskaðri samskiptareglu. Vinsamlegast skoðaðu hlutann „Ábendingar“ neðst í þessari grein til að fá frekari upplýsingar.  Veldu „VPN nafn“ og sláðu inn lýsingu fyrir VPN. Þetta gæti verið hvað sem er.
Veldu „VPN nafn“ og sláðu inn lýsingu fyrir VPN. Þetta gæti verið hvað sem er.  Veldu „Set up VPN server“ og sláðu inn IP-tölu netþjónsins.
Veldu „Set up VPN server“ og sláðu inn IP-tölu netþjónsins. Settu upp dulkóðunina þína. Leitaðu ráða hjá VPN veitunni þinni hvort tengingin er dulkóðuð eða ekki.
Settu upp dulkóðunina þína. Leitaðu ráða hjá VPN veitunni þinni hvort tengingin er dulkóðuð eða ekki.  Opnaðu valmyndina og veldu „Vista“.
Opnaðu valmyndina og veldu „Vista“.- Þú gætir verið beðinn um að staðfesta aðgerðina með lykilorði. Þetta er Android lykilorð þitt, ekki VPN lykilorð.
 Opnaðu valmyndina og veldu „Stillingar“. Veldu „Wireless and Network“ eða „Wireless Controls“.
Opnaðu valmyndina og veldu „Stillingar“. Veldu „Wireless and Network“ eða „Wireless Controls“.  Veldu VPN stillingarnar sem þú hefur búið til af listanum. Sláðu inn notandanafn og lykilorð. Veldu „Mundu notandanafn“ og veldu „Tengjast“. Þú ert nú tengdur í gegnum VPN. Lykiltákn birtist í aðalvalmyndinni til að gefa til kynna að VPN-ið þitt sé virkt.
Veldu VPN stillingarnar sem þú hefur búið til af listanum. Sláðu inn notandanafn og lykilorð. Veldu „Mundu notandanafn“ og veldu „Tengjast“. Þú ert nú tengdur í gegnum VPN. Lykiltákn birtist í aðalvalmyndinni til að gefa til kynna að VPN-ið þitt sé virkt.
Ábendingar
- Þegar þú velur milli samskiptareglna ættir þú að íhuga hvernig þú munt nota VPN-ið þitt. PPTP er hratt yfir WiFi; þó, það er minna öruggur en L2TP og IPSec. Svo ef öryggi er mikilvægt fyrir þig skaltu íhuga L2TP eða IPSec. Þannig að ef þú ert að tengjast VPN í atvinnuskyni, hefur vinnuveitandi þinn líklega æskileg siðareglur. Ef þú ert að nota hýst VPN skaltu ganga úr skugga um að þú notir samskiptareglur sem þeir styðja.
- Þegar þú velur VPN-þjónustu verður þú að taka tillit til eðlis viðkomandi öryggis. Ef þú vilt að VPN geti sent skjöl og tölvupóst öruggari, eða vafrað öruggari á vefnum, þarftu hýsil sem notar dulkóðunaraðferð eins og SSL (einnig kallað TLS) eða IPsec. SSL er algengasta dulkóðaða öryggið. Dulkóðun er aðferð til að fela gögn fyrir hnýsnum augum. Reyndu einnig að finna hýsil sem notar OpenVPN í stað punkt-til-punkt göngagerðar (PPTP) fyrir dulkóðun. PPTP hefur haft mörg öryggismál á undanförnum árum; meðan OpenVPN er almennt álitin öruggari dulkóðunaraðferð.
- Þegar þú kaupir VPN-þjónustu frá veitanda, ættir þú að íhuga hvaða næði þú vilt. Sumir gestgjafar fylgjast með starfsemi notenda sinna, sem síðan er hægt að afhenda sveitarfélögunum ef spurningar eru um lögmæti. Ef þú vilt frekar vafra eða flytja gögn trúnaðarmál skaltu íhuga VPN-þjónustu sem heldur ekki skrá yfir notendur þeirra.
- Þegar þú velur VPN-þjónustu geta kröfur um bandbreidd fyrir VPN þitt einnig gegnt hlutverki. Bandvídd ákvarðar hversu mikið er hægt að flytja gögn. Hágæða myndband og hljóð skapa stærri skrár og þurfa þannig meiri bandbreidd en texti eða myndir. Ef þú vilt aðeins nota VPN til að vafra eða flytja einkaskjöl bjóða flestir gestgjafar nóg bandbreidd til að gera það hratt og auðveldlega. Hins vegar, ef þú vilt streyma vídeói eða hljóði, svo sem að horfa á Netflix eða spila online leiki með vinum þínum, skaltu velja VPN gestgjafa sem veitir þér ótakmarkaða bandbreidd.
- Þegar þú kaupir VPN-þjónustu frá þjónustuveitu ættirðu að íhuga hvort þú ert að reyna að fá aðgang utan þess lands þar sem þú ert staðsettur líkamlega. Þegar þú vafrar um internetið hefurðu heimilisfang sem sýnir hvar þú ert. Þetta er kallað „IP-tala“. Ef þú ert að reyna að fá aðgang að efni í öðru landi, þá er það mögulega ekki mögulegt í gegnum IP-tölu þína, þar sem enginn samningur er milli þess lands og þíns um lagalegan rétt efnisins. Þú getur hins vegar notað VPN hýsingu með „exit serverum“ sem geta dulið IP-tölu eins og hún væri þar í landi. Svo þú munt geta fengið aðgang að efninu í öðru landi með því að nota útgöngumiðlara. Þegar þú velur VPN-gestgjafa til að gera þetta er mikilvægt að skoða staðsetningarþjónana þína til að ganga úr skugga um að þeir séu með netþjóna í landinu þar sem þú vilt fá aðgang að efninu.
- Þegar þú velur VPN-þjónustu ættirðu að íhuga hvaða vettvang þú munt nota. Viltu nota farsíma eða tölvuna þína? Ef þú ferðast mikið og notkun farsíma eins og snjallsíma eða spjaldtölva er mikilvæg skaltu ganga úr skugga um að VPN-gestgjafinn sem þú valdir styðji slíka tengingu, eða hafi jafnvel forrit fyrir tiltekin farsímatæki þitt.
- Þegar þú kaupir VPN-þjónustu frá veitanda, ættir þú að íhuga hvort þú þarft þjónustu við viðskiptavini. Lestu dóma og sjáðu hvaða stuðning VPN gestgjafinn býður viðskiptavinum. Sumir gestgjafar geta aðeins veitt símaþjónustu en aðrir einnig spjallaðgerðir eða stuðning í tölvupósti. Það er mikilvægt að finna þjónustu sem býður upp á stuðning við viðskiptavini sem þér líður best með. Þú getur líka leitað að umsögnum með leitarvél (eins og Google) til að meta betur gæði þjónustu við viðskiptavini.
- Þegar þú velur VPN-þjónustu ættir þú að íhuga hversu mikið þú vilt borga fyrir hana. Sumir VPN-gestgjafar (eins og Open VPN) bjóða upp á ókeypis þjónustu; þó, þeir geta verið takmarkaðir í valkostum sínum. Þar sem það eru margar samkeppnisaðilar VPN þjónustu, gefðu þér tíma til að bera saman mismunandi vélar í samræmi við verð og áðurnefnda þjónustu sem þeir bjóða. Þú gætir verið fær um að fá alla þá þjónustu sem þú vilt og þarft frá ódýrum gestgjafa.