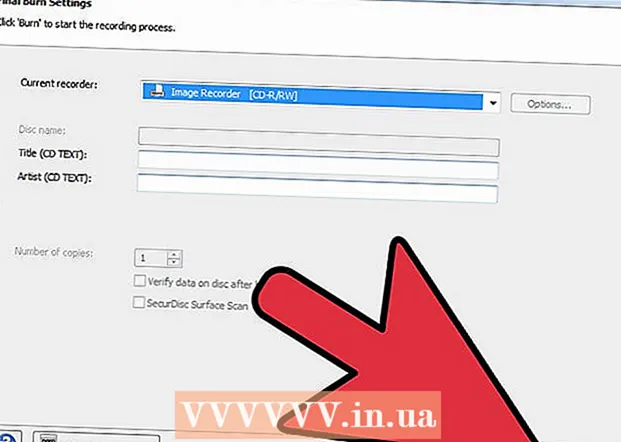Höfundur:
Frank Hunt
Sköpunardag:
12 Mars 2021
Uppfærsludagsetning:
1 Júlí 2024
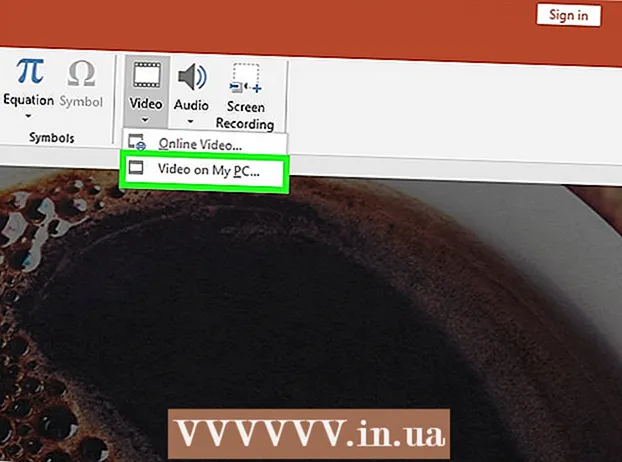
Efni.
- Að stíga
- Aðferð 1 af 3: Hreyfðu texta eða hluti
- Aðferð 2 af 3: Bættu við hreyfimynd við síðuskipti
- Aðferð 3 af 3: Bættu við hreyfimyndum og myndskeiðum við kynningu
- Ábendingar
Hægt er að nota hreyfimyndir í PowerPoint til að gera kynningar aðeins áhugaverðari. Þú getur fært texta sem og hluti á skyggnu og búið til umskipti milli blaðsíðna. Fyrst þarftu að velja hlut sem þú vilt gera hreyfimynd af og velja síðan hreyfimynd af flipanum „Hreyfimyndir“ og stilla stillingar hans að vild. Rennibreytingar eru stilltar á sama hátt í gegnum „Umbreytingar“ flipann. PowerPoint styður einnig að bæta við hreyfimyndum eða myndskeiðum við skyggnu í gegnum „Insert“ flipann.
Að stíga
Aðferð 1 af 3: Hreyfðu texta eða hluti
 Opnaðu PowerPoint. Þessar aðferðir virka einnig með svipuðum ókeypis hugbúnaði, svo sem Google Slides eða OpenOffice Impress, en staðsetning hnappa og valkostir geta verið mismunandi.
Opnaðu PowerPoint. Þessar aðferðir virka einnig með svipuðum ókeypis hugbúnaði, svo sem Google Slides eða OpenOffice Impress, en staðsetning hnappa og valkostir geta verið mismunandi.  Smelltu á hlutinn sem þú vilt bæta fjör við. Smelltu á texta eða mynd til að bæta við hreyfimyndum.
Smelltu á hlutinn sem þú vilt bæta fjör við. Smelltu á texta eða mynd til að bæta við hreyfimyndum. - Smelltu á jaðar textareitsins til að velja hann. PowerPoint getur sjálfkrafa greint texta aðgreindan með málsgrein eða kúlu.
- Ef það eru engir hlutir í PowerPoint kynningunni til að bæta fjör við, þá þarftu að bæta þeim fyrst við.
 Farðu á flipann „Hreyfimyndir“. Þetta er að finna í aðalvalmyndinni og sýnir fjölda mismunandi hreyfimöguleika og stýringar.
Farðu á flipann „Hreyfimyndir“. Þetta er að finna í aðalvalmyndinni og sýnir fjölda mismunandi hreyfimöguleika og stýringar.  Veldu hreyfimynd sem þér líkar við. Þessum er skipt í fjóra flokka: byrjun, áherslur, endir, hreyfimyndaleiðir. Síðast valið hreyfimyndin verður tengd við þann hlut og bætt við fjörrúðuna.
Veldu hreyfimynd sem þér líkar við. Þessum er skipt í fjóra flokka: byrjun, áherslur, endir, hreyfimyndaleiðir. Síðast valið hreyfimyndin verður tengd við þann hlut og bætt við fjörrúðuna. - Þú getur smellt í gegnum hreyfimyndirnar til að fá sýnikennslu og skoðað fleiri hreyfimyndir með því að fletta með örvatakkanum til hægri við reitinn Hreyfimyndir.
- Sjósetja fjör breyta því hvernig hlutur birtist á skyggnunni.
- Hreyfimyndir breyta því hvernig hlutur kemur út úr skyggnunni.
- Áherslu hreyfimyndir bæta við hreyfingu eða áherslu til að hlutur standi upp úr.
- Hreyfileiðir gefa til kynna tiltekna slóð sem hlutur hreyfist á á rennibrautinni.
 Smelltu á „Bæta við fjör“ til að bæta við viðbótar hreyfimyndum við hlut. Veldu hreyfihrif úr fellivalmyndinni. Ef þú reynir að bæta við hreyfimyndum án þess að smella fyrst á „Bæta við hreyfimynd“, verður núverandi fjör skipt út í stað þess að bæta við.
Smelltu á „Bæta við fjör“ til að bæta við viðbótar hreyfimyndum við hlut. Veldu hreyfihrif úr fellivalmyndinni. Ef þú reynir að bæta við hreyfimyndum án þess að smella fyrst á „Bæta við hreyfimynd“, verður núverandi fjör skipt út í stað þess að bæta við. - Þetta skref er hægt að endurtaka nokkrum sinnum til að bæta við eins mörgum hreyfimyndum og þú vilt við hlut.
 Smelltu á "Hreyfimyndir" (valfrjáls). Þessi hnappur er staðsettur í „Advanced Animation“ hópnum í „Animations“ flipanum og sýnir glugga hægra megin í glugganum þar sem valdar hreyfimyndir eru sýndar.
Smelltu á "Hreyfimyndir" (valfrjáls). Þessi hnappur er staðsettur í „Advanced Animation“ hópnum í „Animations“ flipanum og sýnir glugga hægra megin í glugganum þar sem valdar hreyfimyndir eru sýndar. - Þetta getur verið gagnlegt tæki til að halda hlutunum skipulögðum þegar unnið er með margar hreyfimyndir.
 Veldu virkjunarvalkost fyrir hreyfimyndina. Veldu einn af valkostunum úr fellivalmyndinni „Start“ í „Time Settings“ hópnum til hægri við Advanced Advanced Animation hópinn: „On Click“, „With Previous“ eða „After Previous“.
Veldu virkjunarvalkost fyrir hreyfimyndina. Veldu einn af valkostunum úr fellivalmyndinni „Start“ í „Time Settings“ hópnum til hægri við Advanced Advanced Animation hópinn: „On Click“, „With Previous“ eða „After Previous“. - „On Click“ keyrir hreyfimyndina þar til þú smellir á músina.
- „Eftir fyrri“ ræsir hreyfimyndina sjálfkrafa eftir fyrri hreyfimynd (eða þegar rennibrautin birtist ef engin önnur hreyfimynd er til).
- „Með fyrri“ byrjar hreyfimyndina á sama tíma og fyrri hreyfimynd fyrir þá skyggnu.
 Stilltu töf hreyfimyndarinnar. Smelltu á upp og niður örvarnar við hliðina á „Töf“ í „Tímastillingar“ hópnum, til að breyta töfinni áður en hreyfimynd hefst.
Stilltu töf hreyfimyndarinnar. Smelltu á upp og niður örvarnar við hliðina á „Töf“ í „Tímastillingar“ hópnum, til að breyta töfinni áður en hreyfimynd hefst. - Töfin hefst eftir valda hreyfimynd. Svo ef „Á smell“ er valið mun seinkunin byrja frá fyrsta smelli.
 Stilltu tímalengd hreyfimyndarinnar. Smellið á örvarnar upp og niður við hliðina á „Lengd“ í „Tímastillingar“ hópnum til að stilla hraða hreyfimyndarinnar. Stærð lengri stilling þýðir að hreyfimyndin mun spila á minni hraða.
Stilltu tímalengd hreyfimyndarinnar. Smellið á örvarnar upp og niður við hliðina á „Lengd“ í „Tímastillingar“ hópnum til að stilla hraða hreyfimyndarinnar. Stærð lengri stilling þýðir að hreyfimyndin mun spila á minni hraða.  Breyttu röð hreyfimyndanna. Notaðu örvarnar í hópnum „Tímasetningarstillingar“ undir fyrirsögninni „Breyta hreyfimyndaröð“ til að færa hreyfimynd fyrr eða síðar í röðinni.
Breyttu röð hreyfimyndanna. Notaðu örvarnar í hópnum „Tímasetningarstillingar“ undir fyrirsögninni „Breyta hreyfimyndaröð“ til að færa hreyfimynd fyrr eða síðar í röðinni. - Þú getur líka smellt á og dregið hreyfimyndalistann í hreyfiglugganum.
 Bættu hljóðáhrifum við hreyfimyndir. Í hreyfirúðu smellirðu á örina niður við hliðina á hreyfimynd og velur „Effect Options“ úr flýtivalmyndinni. Farðu í flipann „Áhrif“ í glugganum sem birtist og undir „Eftirnafn“ velurðu að velja hljóðáhrif af lista eða bæta við handvirkt.
Bættu hljóðáhrifum við hreyfimyndir. Í hreyfirúðu smellirðu á örina niður við hliðina á hreyfimynd og velur „Effect Options“ úr flýtivalmyndinni. Farðu í flipann „Áhrif“ í glugganum sem birtist og undir „Eftirnafn“ velurðu að velja hljóðáhrif af lista eða bæta við handvirkt. - Þegar þú velur að bæta við hljóði handvirkt opnast landkönnunargluggi til að leita að hljóðskrám á tölvunni þinni, þannig að það er gagnlegt að hafa hljóðskrár tilbúnar.
 Smelltu á „Preview“. Þessi hnappur er staðsettur lengst til hægri á flipanum Hreyfimyndir og mun spila allar hreyfimyndir í valinni skyggnu.
Smelltu á „Preview“. Þessi hnappur er staðsettur lengst til hægri á flipanum Hreyfimyndir og mun spila allar hreyfimyndir í valinni skyggnu.
Aðferð 2 af 3: Bættu við hreyfimynd við síðuskipti
 Opnaðu Powerpoint. Þessi aðferð virkar einnig með svipuðum ókeypis hugbúnaði, svo sem Google Slides eða OpenOffice Impress, en staðsetning hnappa og valkosta getur verið mismunandi.
Opnaðu Powerpoint. Þessi aðferð virkar einnig með svipuðum ókeypis hugbúnaði, svo sem Google Slides eða OpenOffice Impress, en staðsetning hnappa og valkosta getur verið mismunandi.  Farðu í flipann „Umbreytingar“. Þetta er að finna í aðalvalmyndinni og sýnir ýmsar umbreytingar með hreyfimyndum og stýringum.
Farðu í flipann „Umbreytingar“. Þetta er að finna í aðalvalmyndinni og sýnir ýmsar umbreytingar með hreyfimyndum og stýringum.  Veldu skyggnuna sem þú vilt bæta við. Skyggnurnar þínar birtast í spjaldi vinstra megin við aðalgluggann. Valin skyggna hefur áherslu á landamæri.
Veldu skyggnuna sem þú vilt bæta við. Skyggnurnar þínar birtast í spjaldi vinstra megin við aðalgluggann. Valin skyggna hefur áherslu á landamæri.  Veldu umskiptaáhrif. Forskoðun á umskiptaáhrifunum er sýnd þegar þú velur einn.
Veldu umskiptaáhrif. Forskoðun á umskiptaáhrifunum er sýnd þegar þú velur einn. - Veldu „Ekkert“ til vinstri til að eyða völdum umskiptum.
- Rennibraut getur ekki haft fleiri en eina umskipti í einu.
 Smelltu á „Effect Options“. Þessi hnappur er staðsettur hægra megin við umskiptalistann og sýnir lista yfir mögulegar stillingar fyrir þau áhrif sem þú getur bætt við halla umbreytingarinnar (svo sem horn eða stefnu áhrifa).
Smelltu á „Effect Options“. Þessi hnappur er staðsettur hægra megin við umskiptalistann og sýnir lista yfir mögulegar stillingar fyrir þau áhrif sem þú getur bætt við halla umbreytingarinnar (svo sem horn eða stefnu áhrifa).  Veldu eða afmerktu „Með músarsmelli“. Þessi gátreitur er staðsettur til hægri við „Umskipti að þessari skyggnu“ og í „Tímasetningar“ hópnum. Þegar það er valið verða engin umskipti yfir í næstu skyggnu fyrr en þú smellir á músina til að skipta um skyggnu.
Veldu eða afmerktu „Með músarsmelli“. Þessi gátreitur er staðsettur til hægri við „Umskipti að þessari skyggnu“ og í „Tímasetningar“ hópnum. Þegar það er valið verða engin umskipti yfir í næstu skyggnu fyrr en þú smellir á músina til að skipta um skyggnu. - „Með því að smella á mús“ er valið sjálfgefið.
 Stilltu tímalengd umskiptanna. Smelltu á upp eða niður örvarnar við hliðina á „Lengd“ í „Tímastillingar“ hópnum til að stilla umskiptishraða.
Stilltu tímalengd umskiptanna. Smelltu á upp eða niður örvarnar við hliðina á „Lengd“ í „Tímastillingar“ hópnum til að stilla umskiptishraða. - Með því að lengja lengdina verður umskipti hægari.
- Þessi stilling lagar aðeins lengd umskiptanna, ekki skyggnuna sjálfa.
 Veldu hljóðáhrif. Smelltu á "Sound" fellivalmyndina til hægri við "Effect Options" til að bæta við hljóðáhrifum sem munu spila meðan á umskiptaáhrifunum stendur.
Veldu hljóðáhrif. Smelltu á "Sound" fellivalmyndina til hægri við "Effect Options" til að bæta við hljóðáhrifum sem munu spila meðan á umskiptaáhrifunum stendur. - Veldu „No Sound“ úr sömu valmynd til að fjarlægja aukinn hljóðáhrif.
 Smelltu á „Preview“. Þessi hnappur er staðsettur lengst til hægri á flipanum Umbreytingar og mun spila umskiptin ásamt öllum bættum áhrifum fyrir valda skyggnu.
Smelltu á „Preview“. Þessi hnappur er staðsettur lengst til hægri á flipanum Umbreytingar og mun spila umskiptin ásamt öllum bættum áhrifum fyrir valda skyggnu.
Aðferð 3 af 3: Bættu við hreyfimyndum og myndskeiðum við kynningu
 Opnaðu PowerPoint. Þessar aðferðir virka einnig með svipuðum ókeypis hugbúnaði, svo sem Google Slides eða OpenOffice Impress, en staðsetning hnappa og valkosta getur verið mismunandi.
Opnaðu PowerPoint. Þessar aðferðir virka einnig með svipuðum ókeypis hugbúnaði, svo sem Google Slides eða OpenOffice Impress, en staðsetning hnappa og valkosta getur verið mismunandi.  Farðu í flipann „Settu inn“. Þetta er að finna í aðalvalmyndinni og sýnir fjölda mismunandi valkosta til að bæta efni í skyggnu.
Farðu í flipann „Settu inn“. Þetta er að finna í aðalvalmyndinni og sýnir fjölda mismunandi valkosta til að bæta efni í skyggnu.  Smelltu á „Myndir“. Þessi hnappur er staðsettur í „Myndir“ hópnum í „Setja inn“ valmyndinni og opnar glugga til að fletta í tölvunni þinni að mynd. Leitaðu að .gif eða annarri hreyfimynd.
Smelltu á „Myndir“. Þessi hnappur er staðsettur í „Myndir“ hópnum í „Setja inn“ valmyndinni og opnar glugga til að fletta í tölvunni þinni að mynd. Leitaðu að .gif eða annarri hreyfimynd. - Eftir að þú hefur bætt henni við geturðu smellt og dregið myndina til að færa hana um glæruna þegar henni er bætt við.
 Smelltu á „Myndir á netinu“. Þessi hnappur er staðsettur í „Myndir“ hópnum í „Setja inn“ valmyndinni og opnar glugga með leitarstiku til að leita að myndum á netinu.
Smelltu á „Myndir á netinu“. Þessi hnappur er staðsettur í „Myndir“ hópnum í „Setja inn“ valmyndinni og opnar glugga með leitarstiku til að leita að myndum á netinu. - Þú verður að vera nettengdur meðan á kynningu stendur til að sýna hluti á netinu.
 Smelltu á „Video“. Þessi hnappur er staðsettur í „Media“ hópnum í „Insert“ valmyndinni og opnar valmynd með valkostum til að leita að vídeóskrám á tölvunni þinni eða á netinu.
Smelltu á „Video“. Þessi hnappur er staðsettur í „Media“ hópnum í „Insert“ valmyndinni og opnar valmynd með valkostum til að leita að vídeóskrám á tölvunni þinni eða á netinu.  Veldu „Vídeó á netinu“. Gluggi birtist til að leita á YouTube eða bæta við innbyggðum myndbandstengli. Báðir möguleikarnir munu bæta innbyggðum myndglugga við skyggnuna þína.
Veldu „Vídeó á netinu“. Gluggi birtist til að leita á YouTube eða bæta við innbyggðum myndbandstengli. Báðir möguleikarnir munu bæta innbyggðum myndglugga við skyggnuna þína. - Innbyggð myndskeið er aðeins hægt að spila ef þú ert nettengdur meðan á kynningu stendur.
 Veldu „Vídeó á tölvunni minni“. Þetta opnar glugga til að fletta í tölvunni þinni eftir vídeóskrár. Þegar það er valið geturðu dregið myndbandið á réttan stað í skyggnunni.
Veldu „Vídeó á tölvunni minni“. Þetta opnar glugga til að fletta í tölvunni þinni eftir vídeóskrár. Þegar það er valið geturðu dregið myndbandið á réttan stað í skyggnunni.
Ábendingar
- Kveikjan, tímastillingu og lengdarmöguleikar er einnig hægt að nálgast frá hreyfimyndasíðunni með því að smella á örina niður að tilgreindu hreyfimynd og velja þann kost úr valmyndinni.
- Smelltu á „Sækja um alla“ í „Umbreytingum“ flipanum í „Tímasetningar“ hópnum til að beita völdum umskiptum á allar skyggnur í kynningu.