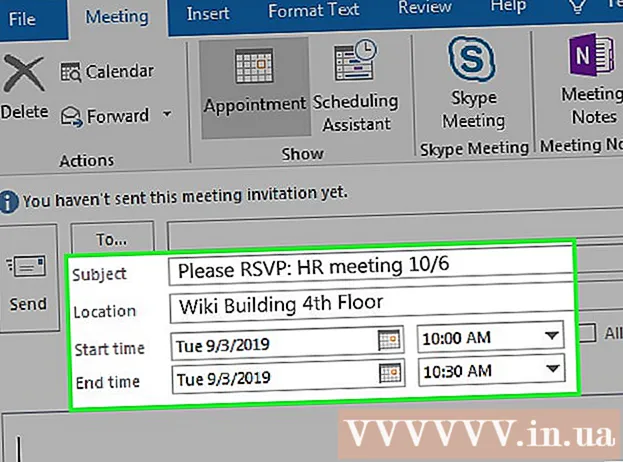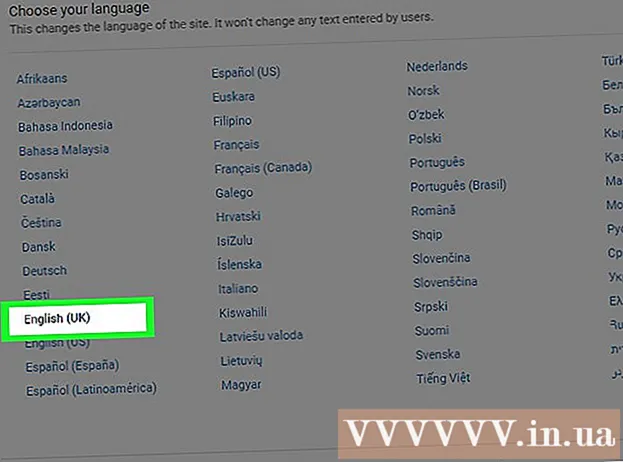Höfundur:
Christy White
Sköpunardag:
3 Maint. 2021
Uppfærsludagsetning:
15 September 2024

Efni.
- Að stíga
- Aðferð 1 af 4: Notkun Google Drive vefsíðu
- Aðferð 2 af 4: Notkun Google Drive eða Google Docs farsímaforrita (Android)
- Aðferð 3 af 4: Vistaðu Google skjal í tækinu þínu
- Aðferð 4 af 4: Samstilltu Google Drive við tölvuna þína
- Viðvaranir
Google Drive (áður þekkt sem Google skjöl) er forrit sem gerir þér kleift að búa til og vista skjöl á vefnum. Í Google Drive hefurðu möguleika á að hlaða niður skjölum svo að þú getir vistað þau á harða diskinum í tölvunni þinni eða farsíma. Þú getur einnig gert skjöl aðgengileg þegar tækið þitt er ekki nettengt.
Að stíga
Aðferð 1 af 4: Notkun Google Drive vefsíðu
 Skráðu þig inn á vefsíðu Google Drive. Notaðu Google reikninginn sem er tengdur skjalinu sem þú vilt hlaða niður.
Skráðu þig inn á vefsíðu Google Drive. Notaðu Google reikninginn sem er tengdur skjalinu sem þú vilt hlaða niður. - Þú getur hlaðið niður skjölum sem þú hefur búið til sjálfur, svo og skjölum sem hefur verið deilt með þér.
 Hægri smelltu á skrána og veldu „Download“ til að vista skrána sem Word skjal. Skránni verður síðan breytt og hlaðið niður á Word sniði. Þú getur fundið það í Downloads möppunni.
Hægri smelltu á skrána og veldu „Download“ til að vista skrána sem Word skjal. Skránni verður síðan breytt og hlaðið niður á Word sniði. Þú getur fundið það í Downloads möppunni. - Ef þú vilt vista skrána á öðru sniði skaltu fara í næsta skref.
- Ef þú ert að nota Google skjöl í stað Google Drive skaltu fara í næsta skref.
 Opnaðu skrána sem þú vilt hlaða niður. Ef þú vilt hlaða niður skránni sem skrá með viðbætunum .pdf, .rtf, .txt eða sem vefsíðu skaltu opna skjalið fyrst.
Opnaðu skrána sem þú vilt hlaða niður. Ef þú vilt hlaða niður skránni sem skrá með viðbætunum .pdf, .rtf, .txt eða sem vefsíðu skaltu opna skjalið fyrst.  Smelltu á "File" og síðan á "Download as". Nú munt þú sjá lista yfir stærðir í boði.
Smelltu á "File" og síðan á "Download as". Nú munt þú sjá lista yfir stærðir í boði.  Veldu sniðið sem þú vilt sækja skjalið á. Skjalinu verður síðan breytt og hlaðið niður á tölvuna þína. Þú getur fundið skrána í niðurhalsmöppunni.
Veldu sniðið sem þú vilt sækja skjalið á. Skjalinu verður síðan breytt og hlaðið niður á tölvuna þína. Þú getur fundið skrána í niðurhalsmöppunni.
Aðferð 2 af 4: Notkun Google Drive eða Google Docs farsímaforrita (Android)
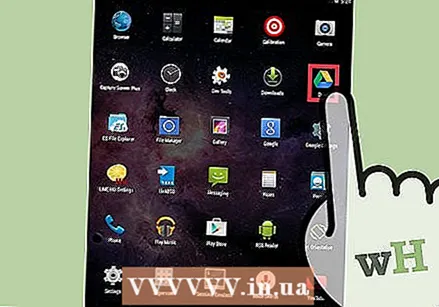 Opnaðu Google Drive forritið (aðeins Android). Gakktu úr skugga um að þú sért skráð inn í símann þinn með Google reikningnum sem veitir þér aðgang að skjalinu sem þú vilt hlaða niður. Þú getur hlaðið niður skjölum sem þú hefur búið til sjálfur, svo og skjölum sem hefur verið deilt með þér.
Opnaðu Google Drive forritið (aðeins Android). Gakktu úr skugga um að þú sért skráð inn í símann þinn með Google reikningnum sem veitir þér aðgang að skjalinu sem þú vilt hlaða niður. Þú getur hlaðið niður skjölum sem þú hefur búið til sjálfur, svo og skjölum sem hefur verið deilt með þér. - Þú getur ekki hlaðið niður skrám á iOS útgáfu af Drive, en þú getur vistað þær svo þú getir skoðað þær þegar þú ert ekki með nettengingu. Nánari upplýsingar eru í eftirfarandi aðferð.
 Haltu fingrinum á Google skjali og veldu „Download“ til að hlaða skránni niður sem PDF skjal. Þetta er staðlaða sniðið sem Google skjöl eru sótt.
Haltu fingrinum á Google skjali og veldu „Download“ til að hlaða skránni niður sem PDF skjal. Þetta er staðlaða sniðið sem Google skjöl eru sótt.  Flytja út Google skjal sem Word skjal til að umbreyta .docx skrá í tækið þitt. Ef þú vilt vista Google skjalið sem Word skjal þarftu fyrst að flytja skrána út sem Word skjal.
Flytja út Google skjal sem Word skjal til að umbreyta .docx skrá í tækið þitt. Ef þú vilt vista Google skjalið sem Word skjal þarftu fyrst að flytja skrána út sem Word skjal. - Opnaðu Google skjal sem þú vilt hlaða niður sem Word skjal.
- Pikkaðu efst til hægri á „Meira“ og veldu „Deila og flytja út“.
- Veldu „Vista sem orð (.docx)“. Nú verður búið til Word skjal á Google Drive með sama nafni og Google skjalið og það opnast sjálfkrafa.
- Farðu aftur í skjalalistann á Google Drive og settu fingurinn á nýju .docx skrána.
- Veldu „Sækja“ til að hlaða niður .docx skránni í „Niðurhal“ möppu tækisins.
Aðferð 3 af 4: Vistaðu Google skjal í tækinu þínu
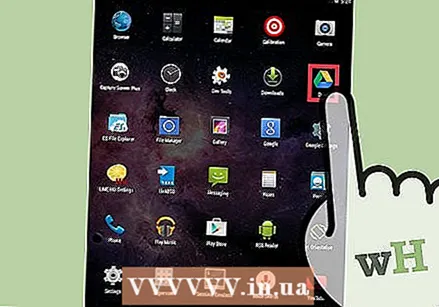 Opnaðu Google Drive forritið í tækinu þínu. Þessi aðferð gerir þér kleift að skoða og breyta skrá af Google Drive ef þú ert ekki með nettengingu. Þetta virkar bæði á Android og iOS.
Opnaðu Google Drive forritið í tækinu þínu. Þessi aðferð gerir þér kleift að skoða og breyta skrá af Google Drive ef þú ert ekki með nettengingu. Þetta virkar bæði á Android og iOS.  Pikkaðu á ⓘ við hliðina á skránni sem þú vilt vista í tækinu þínu. Ef þú ert að nota Google skjalaforritið, pikkaðu á „Meira“ í staðinn.
Pikkaðu á ⓘ við hliðina á skránni sem þú vilt vista í tækinu þínu. Ef þú ert að nota Google skjalaforritið, pikkaðu á „Meira“ í staðinn.  Kveiktu á „Vista í tæki“ hnappinn. Ef þú ert að nota Google skjalaforritið geturðu valið „Vista í tæki“ úr „Meira“ valmyndinni.
Kveiktu á „Vista í tæki“ hnappinn. Ef þú ert að nota Google skjalaforritið geturðu valið „Vista í tæki“ úr „Meira“ valmyndinni. 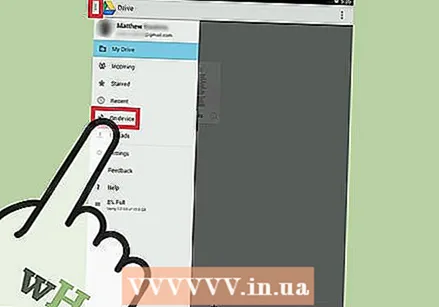 Opnaðu skrána án nettengingar. Ef þú ert ekki með nettengingu geturðu samt opnað og breytt skránni. Þú getur valið að sjá aðeins skrárnar sem eru geymdar í tækinu þínu með því að pikka á valmyndarhnappinn (☰) og velja síðan „Á tæki“.
Opnaðu skrána án nettengingar. Ef þú ert ekki með nettengingu geturðu samt opnað og breytt skránni. Þú getur valið að sjá aðeins skrárnar sem eru geymdar í tækinu þínu með því að pikka á valmyndarhnappinn (☰) og velja síðan „Á tæki“.
Aðferð 4 af 4: Samstilltu Google Drive við tölvuna þína
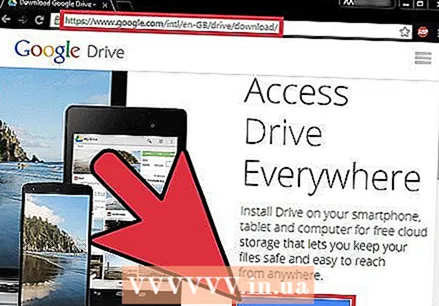 Sæktu Google Drive forritið. Þetta forrit býr til möppu á tölvunni þinni sem er samstillt við Google Drive reikninginn þinn. Allar skrár þínar frá Google Drive eru sjálfkrafa uppfærðar á tölvunni þinni þegar þú gerir breytingar á netinu og öfugt. Forritið er fáanlegt fyrir Windows og Mac.
Sæktu Google Drive forritið. Þetta forrit býr til möppu á tölvunni þinni sem er samstillt við Google Drive reikninginn þinn. Allar skrár þínar frá Google Drive eru sjálfkrafa uppfærðar á tölvunni þinni þegar þú gerir breytingar á netinu og öfugt. Forritið er fáanlegt fyrir Windows og Mac. - Opnaðu Google Drive vefsíðuna og skráðu þig inn með Google reikningnum þínum.
- Smelltu á tannhjólstáknið efst í hægra horninu og veldu „Download Drive“. Ef þú sérð ekki þennan möguleika geturðu smellt á „Setja upp drif“ í vinstri dálknum.
- Veldu stýrikerfið og hlaðið niður uppsetningarforritinu.
 Settu Google Drive upp á tölvunni þinni. Opnaðu uppsetningarforritið til að setja upp Google Drive á tölvunni þinni.
Settu Google Drive upp á tölvunni þinni. Opnaðu uppsetningarforritið til að setja upp Google Drive á tölvunni þinni. - Windows - Opnaðu forritið googledrivesync.exe til að hefja uppsetningu. Skráðu þig inn með Google reikningnum sem þú vilt nota með Drive forritinu og fylgdu leiðbeiningunum til að setja það upp.
- Mac - Opnaðu installgoogledrive.dmg skrána og dragðu Google Drive táknið í möppuna „Umsóknir“. Opnaðu Google Drive úr þessari möppu og skráðu þig inn með Google reikningnum sem þú vilt nota með Google Drive.
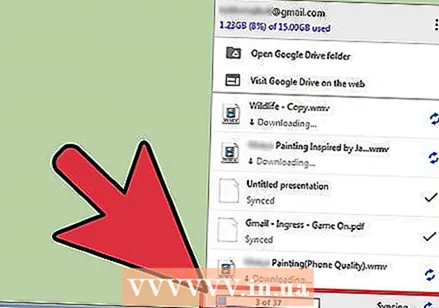 Leyfðu Google Drive að samstilla. Þegar uppsetningu er lokið mun Google Drive byrja að samstilla öll skjöl af Google Drive við Google Drive möppuna á tölvunni þinni. Þetta getur tekið smá tíma eftir því hve margar skrár þú hefur geymt á Google Drive.
Leyfðu Google Drive að samstilla. Þegar uppsetningu er lokið mun Google Drive byrja að samstilla öll skjöl af Google Drive við Google Drive möppuna á tölvunni þinni. Þetta getur tekið smá tíma eftir því hve margar skrár þú hefur geymt á Google Drive.
Viðvaranir
- Hámarks skráarstærð skráar sem hægt er að hlaða niður í tækið frá Google Drive er 2 GB. Ef skráin er stærri en 2 GB færðu villu.