Höfundur:
Frank Hunt
Sköpunardag:
18 Mars 2021
Uppfærsludagsetning:
1 Júlí 2024
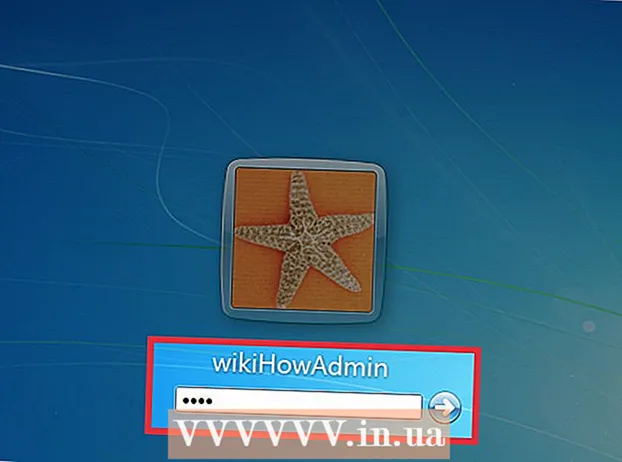
Efni.
- Að stíga
- Aðferð 1 af 4: Skráðu þig inn sem annar stjórnandi
- Aðferð 2 af 4: Notaðu lykilorðabatadisk
- Aðferð 3 af 4: Notaðu endurheimtadisk fyrir kerfið
- Aðferð 4 af 4: Stígvél af uppsetningar-DVD eða glampadrifi
- Ábendingar
Windows 7 kemur með venjulegum stjórnunarreikningi (stjórnandinn) sem heldur utan um alla þætti kerfisins. Til viðbótar við þennan reikning geta aðrir notendur beitt stjórnunarheimildum á eigin reikninga og gert það mögulegt fyrir þessa notendur að framkvæma verkefni eins og að taka afrit og endurstilla lykilorð. Ef þú hefur týnt (eða aldrei vitað) lykilorð stjórnandareiknings Windows, gætirðu haft áhyggjur af því að þurfa að setja kerfið upp aftur. Sem betur fer er að endurstilla lykilorð stjórnanda minna erfitt en það hljómar.
Að stíga
Aðferð 1 af 4: Skráðu þig inn sem annar stjórnandi
 Skráðu þig inn með öðrum stjórnandareikningi. Ef þú hefur ekki aðgang að tilteknum stjórnandareikningi (svo sem stjórnandanotanda) skaltu skrá þig inn eins og hver annar notandi með stjórnandaréttindi. Það er líklegt að fyrsti reikningurinn sem þú stofnaðir þegar þú settir upp tölvuna hafi þessar heimildir. Ef þú ert ekki með annan stjórnandareikning skaltu prófa aðra aðferð.
Skráðu þig inn með öðrum stjórnandareikningi. Ef þú hefur ekki aðgang að tilteknum stjórnandareikningi (svo sem stjórnandanotanda) skaltu skrá þig inn eins og hver annar notandi með stjórnandaréttindi. Það er líklegt að fyrsti reikningurinn sem þú stofnaðir þegar þú settir upp tölvuna hafi þessar heimildir. Ef þú ert ekki með annan stjórnandareikning skaltu prófa aðra aðferð.  Opnaðu Start valmyndina og veldu „Control Panel“. Ef þú sérð ekki stjórnborðstengilinn í Start valmyndinni, ýttu á Vinna+S. til að hefja leitina og sláðu inn Control. Ef „Control Panel“ birtist í leitarniðurstöðunum, smelltu á það.
Opnaðu Start valmyndina og veldu „Control Panel“. Ef þú sérð ekki stjórnborðstengilinn í Start valmyndinni, ýttu á Vinna+S. til að hefja leitina og sláðu inn Control. Ef „Control Panel“ birtist í leitarniðurstöðunum, smelltu á það.  Smelltu á „Bæta við eða fjarlægja notendareikninga“. Windows biður þig um að staðfesta lykilorðið þitt til að halda áfram.
Smelltu á „Bæta við eða fjarlægja notendareikninga“. Windows biður þig um að staðfesta lykilorðið þitt til að halda áfram.  Smelltu á heiti reikningsins sem þú vilt breyta. Stjórnendur geta breytt lykilorði hvers reiknings í kerfinu. Ef reikningurinn sem þú vilt breyta heitir Stjórnandi, smelltu á þann reikning.
Smelltu á heiti reikningsins sem þú vilt breyta. Stjórnendur geta breytt lykilorði hvers reiknings í kerfinu. Ef reikningurinn sem þú vilt breyta heitir Stjórnandi, smelltu á þann reikning.  Smelltu á „Breyta lykilorði“. Fylgdu leiðbeiningunum á skjánum til að setja nýtt lykilorð. Þú verður að slá það inn tvisvar til að staðfesta breytinguna. Ef Windows hefur samþykkt nýja lykilorðið geturðu skráð þig inn með þeim reikningi.
Smelltu á „Breyta lykilorði“. Fylgdu leiðbeiningunum á skjánum til að setja nýtt lykilorð. Þú verður að slá það inn tvisvar til að staðfesta breytinguna. Ef Windows hefur samþykkt nýja lykilorðið geturðu skráð þig inn með þeim reikningi.
Aðferð 2 af 4: Notaðu lykilorðabatadisk
 Gakktu úr skugga um að þú hafir endurstillt aðgangsorð fyrir lykilorð. Þú þarft að hafa búið til lykilorðabata geisladisk eða sett það á glampadrif áður. Ef þú hefur það ekki skaltu prófa aðra aðferð. Þú getur hins vegar ekki fengið lánaða endurstillingu lykilorðs frá öðrum vegna þess að slíkir diskar eru tengdir reikningnum þínum.
Gakktu úr skugga um að þú hafir endurstillt aðgangsorð fyrir lykilorð. Þú þarft að hafa búið til lykilorðabata geisladisk eða sett það á glampadrif áður. Ef þú hefur það ekki skaltu prófa aðra aðferð. Þú getur hins vegar ekki fengið lánaða endurstillingu lykilorðs frá öðrum vegna þess að slíkir diskar eru tengdir reikningnum þínum.  Reyndu að skrá þig inn sem stjórnandi í Windows. Ef innskráning mistekst færðu villuboð eins og „Notandanafn eða lykilorð er rangt“. Smelltu á „Ok“.
Reyndu að skrá þig inn sem stjórnandi í Windows. Ef innskráning mistekst færðu villuboð eins og „Notandanafn eða lykilorð er rangt“. Smelltu á „Ok“.  Settu lykilorðadiskinn í. Notaðu losunarhnappinn á ljósdisknum þínum til að opna bakkann. Ef þú ert að nota lykilorðsflassdrif, tengdu það fyrst núna.
Settu lykilorðadiskinn í. Notaðu losunarhnappinn á ljósdisknum þínum til að opna bakkann. Ef þú ert að nota lykilorðsflassdrif, tengdu það fyrst núna.  Smelltu á „Endurstilla lykilorð“. Þetta mun hefja „Wizard Reset Wizard“.
Smelltu á „Endurstilla lykilorð“. Þetta mun hefja „Wizard Reset Wizard“.  Smelltu á „Næsta“ til að slá inn nýtt lykilorð. Veldu eitthvað sem þú munt muna auðveldlega. Þú verður beðinn um að slá það inn aftur til að ganga úr skugga um að þú hafir slegið það rétt inn, svo sláðu það inn aftur.
Smelltu á „Næsta“ til að slá inn nýtt lykilorð. Veldu eitthvað sem þú munt muna auðveldlega. Þú verður beðinn um að slá það inn aftur til að ganga úr skugga um að þú hafir slegið það rétt inn, svo sláðu það inn aftur.  Smelltu á "Ljúka". Þú getur nú skráð þig inn með nýja lykilorðinu þínu.
Smelltu á "Ljúka". Þú getur nú skráð þig inn með nýja lykilorðinu þínu.
Aðferð 3 af 4: Notaðu endurheimtadisk fyrir kerfið
 Settu batadiskinn í geisladiskinn eða DVD spilara. Ef þú hefur ekki búið til endurheimtardisk ennþá skaltu biðja einhvern annan með Windows 7 að búa til einn handa þér.
Settu batadiskinn í geisladiskinn eða DVD spilara. Ef þú hefur ekki búið til endurheimtardisk ennþá skaltu biðja einhvern annan með Windows 7 að búa til einn handa þér.  Stígvél af disknum. Endurræstu tölvuna og bíddu eftir skilaboðum sem segja „Ýttu hvaða takka sem er til að ræsa af geisladiski eða DVD.“ Ýttu á hvaða takka sem er á lyklaborðinu.
Stígvél af disknum. Endurræstu tölvuna og bíddu eftir skilaboðum sem segja „Ýttu hvaða takka sem er til að ræsa af geisladiski eða DVD.“ Ýttu á hvaða takka sem er á lyklaborðinu. - Ef þú sérð þetta ekki og sérð innskráningarskjáinn aftur, þá er hugsanlega ekki hægt að setja tölvuna upp til að ræsa af CD / DVD. Athugaðu BIOS ræsistillingar.
- Ef kerfið byrjar enn ekki af disknum skaltu prófa að brenna nýjan disk á öðru kerfi.
 Veldu stýrikerfi og disk (drif). Þú getur aðeins séð einn möguleika nema þú hafir mörg stýrikerfi í gangi og marga harða diska uppsettan. Veldu þann sem merktur er „Windows 7“ og athugaðu drifstafinn (líklega C: eða D :). Settu hak við hliðina á „Notaðu bataverkfæri“ og smelltu á „Næsta“ til að halda áfram.
Veldu stýrikerfi og disk (drif). Þú getur aðeins séð einn möguleika nema þú hafir mörg stýrikerfi í gangi og marga harða diska uppsettan. Veldu þann sem merktur er „Windows 7“ og athugaðu drifstafinn (líklega C: eða D :). Settu hak við hliðina á „Notaðu bataverkfæri“ og smelltu á „Næsta“ til að halda áfram.  Veldu "Command Prompt" af listanum yfir valkosti fyrir bata. Gluggi opnast þar sem þú slærð inn eftirfarandi skipanir til að endurnefna skrár:
Veldu "Command Prompt" af listanum yfir valkosti fyrir bata. Gluggi opnast þar sem þú slærð inn eftirfarandi skipanir til að endurnefna skrár: - Sláðu inn C: eða D: (drifstafinn sem þú skrifaðir niður áðan) og ýttu á ↵ Sláðu inn
- Sláðu inn windows system32 og ýttu á ↵ Sláðu inn
- Sláðu inn ren utilman.exe utilhold.exe og ýttu á ↵ Sláðu inn. Utilman.exe er auðvelt aðgangsstofuskrá. Þú verður að endurnefna það tímabundið til að þessi aðferð gangi upp.
- Sláðu inn copy cmd.exe utilman.exe og ýttu á ↵ Sláðu inn
- Sláðu inn exit og ýttu á ↵ Sláðu inn
 Ýttu á losunarhnappinn fyrir geisladisk / DVD drifið og endurræstu tölvuna. Ef diskurinn er fjarlægður kemur í veg fyrir að tölvan reyni að ræsa af geisladiskinum / DVD-disknum.
Ýttu á losunarhnappinn fyrir geisladisk / DVD drifið og endurræstu tölvuna. Ef diskurinn er fjarlægður kemur í veg fyrir að tölvan reyni að ræsa af geisladiskinum / DVD-disknum.  Smelltu á hnappinn Vellíðan í neðra vinstra horni innskráningarskjásins. Þetta er lítill blár hnappur sem opnar venjulega ýmsa aðgengismöguleika. Að þessu sinni mun það ráðast í stjórnunar hvetja (þú munt afturkalla þetta eftir smá stund).
Smelltu á hnappinn Vellíðan í neðra vinstra horni innskráningarskjásins. Þetta er lítill blár hnappur sem opnar venjulega ýmsa aðgengismöguleika. Að þessu sinni mun það ráðast í stjórnunar hvetja (þú munt afturkalla þetta eftir smá stund).  Stilltu nýja lykilorðið þitt. Sláðu bara inn lykilorð stjórnanda ný lykilorð, en skiptu um „nýtt lykilorð“ með nýju lykilorði. Ýttu á ↵ Sláðu inn.
Stilltu nýja lykilorðið þitt. Sláðu bara inn lykilorð stjórnanda ný lykilorð, en skiptu um „nýtt lykilorð“ með nýju lykilorði. Ýttu á ↵ Sláðu inn.  Sláðu inn exit til að loka stjórn hvetja. Þú munt fara aftur á innskráningarskjáinn.
Sláðu inn exit til að loka stjórn hvetja. Þú munt fara aftur á innskráningarskjáinn.  Skráðu þig inn með nýja lykilorðinu þínu. Notaðu nýja lykilorðið til að skrá þig inn aftur.
Skráðu þig inn með nýja lykilorðinu þínu. Notaðu nýja lykilorðið til að skrá þig inn aftur.  Ýttu á Vinna+S. til að opna leitarskjáinn. Nú afturkallar þú breytingarnar sem þú gerðir í Auðvelt aðgengismiðstöð. Sláðu inn skipun í textareitinn og bíddu eftir að „Command Prompt“ birtist aftur í leitarniðurstöðunum. Hægri smelltu á „Command Prompt“ og veldu „Run as Administrator“.
Ýttu á Vinna+S. til að opna leitarskjáinn. Nú afturkallar þú breytingarnar sem þú gerðir í Auðvelt aðgengismiðstöð. Sláðu inn skipun í textareitinn og bíddu eftir að „Command Prompt“ birtist aftur í leitarniðurstöðunum. Hægri smelltu á „Command Prompt“ og veldu „Run as Administrator“.  Sláðu inn eftirfarandi skipanir í stjórn hvetja.
Sláðu inn eftirfarandi skipanir í stjórn hvetja.- Sláðu inn C: (eða hvaða stöðvar sem þú hefur áður tekið eftir) og ýttu á ↵ Sláðu inn.
- Sláðu inn cd windows system32 og ýttu á ↵ Sláðu inn
- Sláðu inn copy utilhold.exe utilman.exe og ýttu á ↵ Sláðu inn
- Sláðu inn exit og ýttu á ↵ Sláðu inn.
Aðferð 4 af 4: Stígvél af uppsetningar-DVD eða glampadrifi
 Settu upp Windows 7 uppsetningar DVD eða glampi ökuferð. Uppsetningar-DVD fyrir Windows 7 er diskurinn sem þú notaðir til að setja upp Windows 7 (eða Windows uppsetningar diskur sem fylgdi með tölvunni þinni). Þú gætir hafa brennt uppsetningar-DVD frá fyrri degi með USB / DVD tólinu í Windows. Ef þú hefur áður búið til Windows 7 Setup glampadrif geturðu notað það í stað DVD. Ef þú átt ekki heldur geturðu fengið lánaðan frá einhverjum öðrum.
Settu upp Windows 7 uppsetningar DVD eða glampi ökuferð. Uppsetningar-DVD fyrir Windows 7 er diskurinn sem þú notaðir til að setja upp Windows 7 (eða Windows uppsetningar diskur sem fylgdi með tölvunni þinni). Þú gætir hafa brennt uppsetningar-DVD frá fyrri degi með USB / DVD tólinu í Windows. Ef þú hefur áður búið til Windows 7 Setup glampadrif geturðu notað það í stað DVD. Ef þú átt ekki heldur geturðu fengið lánaðan frá einhverjum öðrum.  Endurræstu tölvuna til að ræsa hana af DVD eða glampi. Gakktu úr skugga um að tölvan þín sé stillt til að ræsa af geisladiski / DVD eða glampi í BIOS. Þegar þú sérð skilaboðin „Ýttu á hvaða takka sem er til að ræsa af geisladiski eða DVD“ (eða „Ýttu á F12 til að velja ræsitæki“) skaltu fylgja leiðbeiningunum á skjánum.
Endurræstu tölvuna til að ræsa hana af DVD eða glampi. Gakktu úr skugga um að tölvan þín sé stillt til að ræsa af geisladiski / DVD eða glampi í BIOS. Þegar þú sérð skilaboðin „Ýttu á hvaða takka sem er til að ræsa af geisladiski eða DVD“ (eða „Ýttu á F12 til að velja ræsitæki“) skaltu fylgja leiðbeiningunum á skjánum.  Smelltu á „X“ í horninu á tungumálaglugganum. Windows heldur að það muni setja upp glænýtt stýrikerfi en þú ætlar bara að endurnefna StickyKeys forritið tímabundið.
Smelltu á „X“ í horninu á tungumálaglugganum. Windows heldur að það muni setja upp glænýtt stýrikerfi en þú ætlar bara að endurnefna StickyKeys forritið tímabundið.  Ýttu á ⇧ Vakt+F10 í ræsiskjánum. Þetta mun opna skipanaboðið, þar sem þú getur slegið inn eftirfarandi skipanir:
Ýttu á ⇧ Vakt+F10 í ræsiskjánum. Þetta mun opna skipanaboðið, þar sem þú getur slegið inn eftirfarandi skipanir: - Sláðu inn copy d: windows system32 sethc.exe d: og ýttu á ↵ Sláðu inn. Ef Windows er ekki á D: drifinu, sláðu inn drifstafinn sem Windows er á (eins og E: eða F :). Þú veist að það er rangt drif þegar þú sérð skilaboðin „Finnur ekki slóðina sem tilgreind er“.
- Sláðu inn copy / y d: windows system32 cmd.exe d: windows system32 sethc.exe og ýttu á ↵ Sláðu inn. Aftur, ef Windows er ekki á D: drifinu, sláðu inn réttan drifstaf.
- Sláðu inn exit og ýttu á ↵ Sláðu inn.
 Slepptu Windows DVD eða glampi ökuferð og endurræstu tölvuna. Þetta tryggir að tölvan ræsist ekki af DVD eða glampi.
Slepptu Windows DVD eða glampi ökuferð og endurræstu tölvuna. Þetta tryggir að tölvan ræsist ekki af DVD eða glampi.  Ýttu á (fljótt) fimm sinnum ⇧ Vakt í innskráningarskjánum. Venjulega mun þessi aðgerð hefja StickyKeys forritið, en að þessu sinni mun það ráðast í stjórnunar hvetja. Sláðu inn eftirfarandi skipanir:
Ýttu á (fljótt) fimm sinnum ⇧ Vakt í innskráningarskjánum. Venjulega mun þessi aðgerð hefja StickyKeys forritið, en að þessu sinni mun það ráðast í stjórnunar hvetja. Sláðu inn eftirfarandi skipanir: - Sláðu inn netnotanda Stjórnandi PASSORD og ýttu á ↵ Sláðu inn. Skiptu um „PASSWORD“ með nýju lykilorði fyrir stjórnandareikninginn.
- Sláðu inn copy / y d: sethc.exe d: windows system32 sethc.exe og ýttu á ↵ Sláðu inn. Skiptu um d: fyrir annan drifstaf, ef nauðsyn krefur. Þetta mun endurnefna StickyKeys forritið sem við breyttum áðan.
- Sláðu inn exit og ýttu á ↵ Sláðu inn.
 Endurræstu tölvuna. Þú getur nú skráð þig inn með stjórnandareikningnum.
Endurræstu tölvuna. Þú getur nú skráð þig inn með stjórnandareikningnum.
Ábendingar
- Lykilorð stjórnanda er sjálfgefið autt. Ef því hefur aldrei verið breytt, gætirðu skráð þig inn sem stjórnandi með því að skilja lykilorðareitinn eftir tóman.
- Það er góð hugmynd að búa til lykilorðabatadisk ef þú týnir eða gleymir lykilorð stjórnanda.



