Höfundur:
Judy Howell
Sköpunardag:
27 Júlí 2021
Uppfærsludagsetning:
21 Júní 2024

Efni.
Að slökkva á innskráningu lykilorðs á Mac er einfalt eitt eða tvö skref. Til að gera þetta skaltu opna kerfisstillingar og breyta nokkrum stillingum í „Notendur & hópar“. Ef þú hefur virkjað FileVault verðurðu fyrst að gera það óvirkt áður en þú getur slökkt á innskráningu með lykilorði.
Að stíga
Hluti 1 af 2: Slökkva á FileVault
 Smelltu á Apple táknið. Þetta er Apple merkið efst í vinstra horni aðalvalmyndarinnar.
Smelltu á Apple táknið. Þetta er Apple merkið efst í vinstra horni aðalvalmyndarinnar. 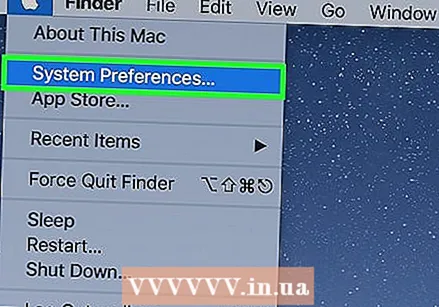 Smelltu á System Preferences.
Smelltu á System Preferences.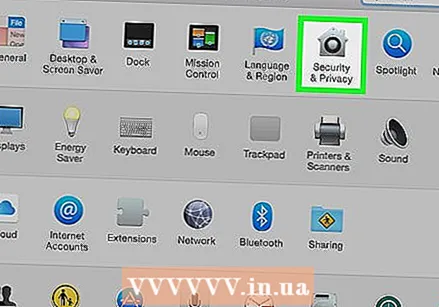 Smelltu á "Öryggi & Persónuvernd" táknið. Þetta lítur út eins og hús.
Smelltu á "Öryggi & Persónuvernd" táknið. Þetta lítur út eins og hús. 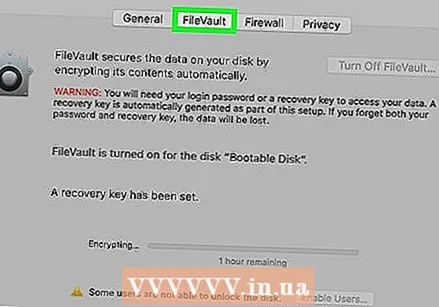 Smelltu á FileVault.
Smelltu á FileVault. Smelltu á hengilásinn. Þú finnur þetta í neðra vinstra horni gluggans.
Smelltu á hengilásinn. Þú finnur þetta í neðra vinstra horni gluggans.  Sláðu inn lykilorðið þitt.
Sláðu inn lykilorðið þitt. Smelltu á Opna.
Smelltu á Opna.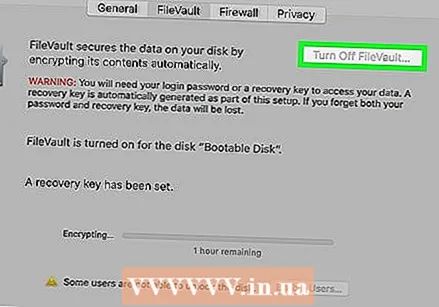 Smelltu á Slökkva á FileVault.
Smelltu á Slökkva á FileVault.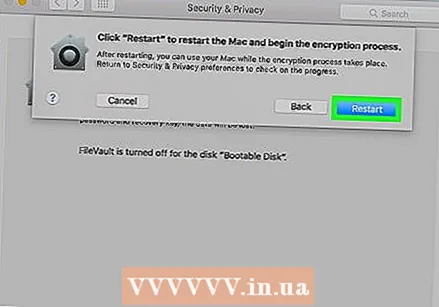 Smelltu á Endurræsa og slökkva á dulkóðun. Mac mun endurræsa.
Smelltu á Endurræsa og slökkva á dulkóðun. Mac mun endurræsa.
2. hluti af 2: Slökktu á sjálfvirkri innskráningu
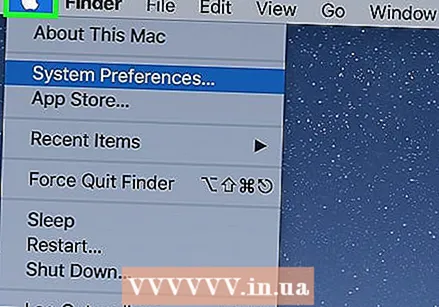 Smelltu á Apple táknið. Þetta er Apple merkið efst í vinstra horni aðalvalmyndarinnar.
Smelltu á Apple táknið. Þetta er Apple merkið efst í vinstra horni aðalvalmyndarinnar.  Smelltu á System Preferences.
Smelltu á System Preferences.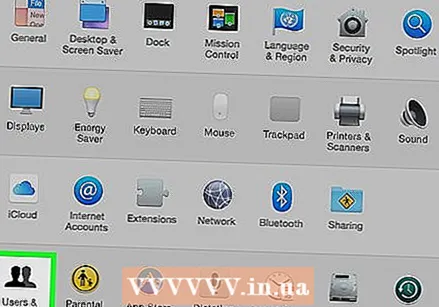 Smelltu á táknið „Notendur og hópar“. Þetta lítur út eins og skuggamynd manneskju.
Smelltu á táknið „Notendur og hópar“. Þetta lítur út eins og skuggamynd manneskju.  Smelltu á hengilásinn til að skrá þig inn sem stjórnandi. Þú finnur þetta í neðra vinstra horninu á glugganum.
Smelltu á hengilásinn til að skrá þig inn sem stjórnandi. Þú finnur þetta í neðra vinstra horninu á glugganum. - Sláðu inn lykilorðið þitt.
- Smelltu á Opna eða ýttu á ↵ Sláðu inn.
 Smelltu á Innskráningarvalkostir. Þú finnur þetta í vinstri rammanum neðst.
Smelltu á Innskráningarvalkostir. Þú finnur þetta í vinstri rammanum neðst. 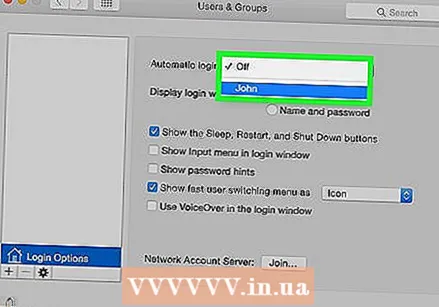 Smelltu á fellivalmyndina „Sjálfvirk innskráning“.
Smelltu á fellivalmyndina „Sjálfvirk innskráning“.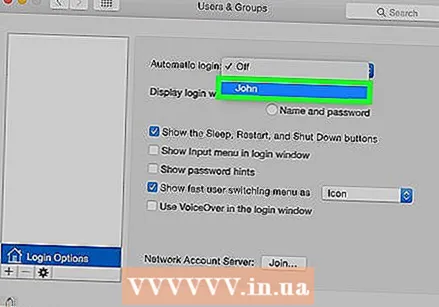 Smelltu á notandareikning.
Smelltu á notandareikning. Sláðu inn lykilorðið.
Sláðu inn lykilorðið. Ýttu á ⏎ Aftur. Þessi notendareikningur er nú stilltur til að skrá sig inn sjálfkrafa án þess að slá inn lykilorð.
Ýttu á ⏎ Aftur. Þessi notendareikningur er nú stilltur til að skrá sig inn sjálfkrafa án þess að slá inn lykilorð. - Þú gætir verið beðinn um að skrá þig inn handvirkt eftir að þú hefur skráð þig út af reikningnum, eftir að læsa skjánum eða þegar þú skiptir um notendareikning.



