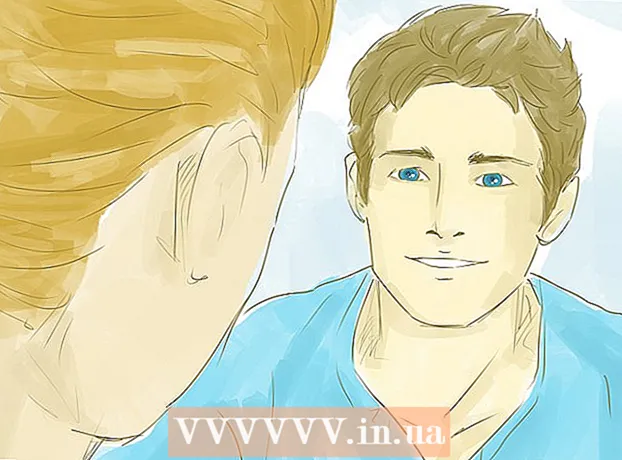Höfundur:
Eugene Taylor
Sköpunardag:
10 Ágúst 2021
Uppfærsludagsetning:
22 Júní 2024
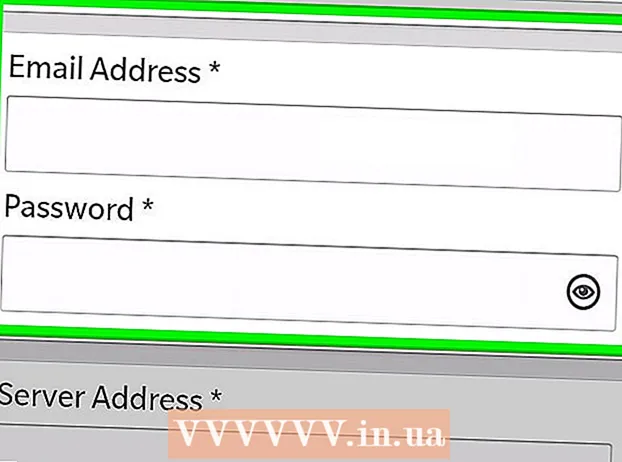
Efni.
- Að stíga
- Aðferð 1 af 5: Outlook Web App
- Aðferð 2 af 5: Microsoft Outlook
- Aðferð 3 af 5: iPhone Exchange netfang
- Aðferð 4 af 5: Android Exchange netfang
- Aðferð 5 af 5: BlackBerry
Nú á tímum stoppar vinnan nánast aldrei þegar þú gengur út af skrifstofunni og sífellt fleirum þykir gagnlegt að geta nálgast vinnupóstinn sinn heima eða á ferðinni. Ef vinnuveitandi þinn leyfir það gætirðu tengst vinnupóstfanginu þínu í gegnum Outlook Web App (áður Outlook Web Access). Þú getur líka notað klassíska Outlook tölvupóstforritið eða snjallsímann þinn. Í flestum tilfellum verður þú að hafa samband við upplýsingatæknideild fyrirtækisins til að tengjast vinnupóstinum þínum.
Að stíga
Aðferð 1 af 5: Outlook Web App
 Hafðu samband við upplýsingatæknideild fyrirtækisins. Áður en þú reynir að opna vinnupóstinn þinn heima er skynsamlegt að ákvarða hvort þetta sé leyfilegt. Mörg stærri fyrirtæki banna að tengjast vinnupóstinum utan skrifstofunnar af öryggisástæðum. Upplýsingatæknideildin getur einnig hjálpað þér að opna vinnupóstinn þinn.
Hafðu samband við upplýsingatæknideild fyrirtækisins. Áður en þú reynir að opna vinnupóstinn þinn heima er skynsamlegt að ákvarða hvort þetta sé leyfilegt. Mörg stærri fyrirtæki banna að tengjast vinnupóstinum utan skrifstofunnar af öryggisástæðum. Upplýsingatæknideildin getur einnig hjálpað þér að opna vinnupóstinn þinn. 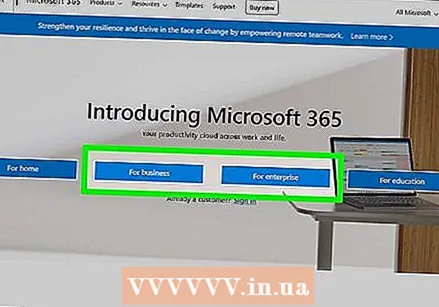 Finndu hvort fyrirtæki þitt notar Office 365 eða Microsoft Exchange Server sem styður Outlook Web App. Í þessu tilfelli eru nokkrar mismunandi leiðir til að fá aðgang að vinnupóstfanginu þínu í gegnum vafra, allt eftir því hvaða Microsoft vörur fyrirtækið þitt notar. Ef fyrirtæki þitt notar Office 365 fyrir fyrirtæki, eða ef það hefur sett upp Microsoft Exchange netþjón fyrir netaðgang, geturðu notað Outlook Web App til að fá aðgang að vinnupóstinum þínum.
Finndu hvort fyrirtæki þitt notar Office 365 eða Microsoft Exchange Server sem styður Outlook Web App. Í þessu tilfelli eru nokkrar mismunandi leiðir til að fá aðgang að vinnupóstfanginu þínu í gegnum vafra, allt eftir því hvaða Microsoft vörur fyrirtækið þitt notar. Ef fyrirtæki þitt notar Office 365 fyrir fyrirtæki, eða ef það hefur sett upp Microsoft Exchange netþjón fyrir netaðgang, geturðu notað Outlook Web App til að fá aðgang að vinnupóstinum þínum.  Farðu á innskráningarsíðu tölvupóstveitunnar sem fyrirtækið þitt notar. Ef fyrirtæki þitt notar Outlook Web App fer innskráningarsíðan eftir því hvernig fyrirtæki þitt hefur sett upp tölvupóstkerfið:
Farðu á innskráningarsíðu tölvupóstveitunnar sem fyrirtækið þitt notar. Ef fyrirtæki þitt notar Outlook Web App fer innskráningarsíðan eftir því hvernig fyrirtæki þitt hefur sett upp tölvupóstkerfið: - Fyrir Office 365 fyrir fyrirtæki - Farðu í portal.office.com.
- Fyrir Microsoft Exchange Server - Farðu á innskráningarsíðu Exchange miðlarans. Til dæmis, ef fyrirtækið þitt er kallað „Interslice“, þá var Exchange innskráningarsíðan mail.interslice.com getur verið.
 Skráðu þig inn með fullt netfang og lykilorð. Sláðu inn netfang og lykilorð fyrir Office 365 fyrir fyrirtæki eða Exchange. Ef þú veist þetta ekki, vinsamlegast hafðu samband við upplýsingatæknideild þína.
Skráðu þig inn með fullt netfang og lykilorð. Sláðu inn netfang og lykilorð fyrir Office 365 fyrir fyrirtæki eða Exchange. Ef þú veist þetta ekki, vinsamlegast hafðu samband við upplýsingatæknideild þína.  Opnaðu pósthólfið þitt. Eftir innskráningu geturðu fengið aðgang að pósthólfinu á reikningnum þínum. Þetta ferli er mismunandi á milli Office 365 fyrir fyrirtæki og Exchange netþjóni:
Opnaðu pósthólfið þitt. Eftir innskráningu geturðu fengið aðgang að pósthólfinu á reikningnum þínum. Þetta ferli er mismunandi á milli Office 365 fyrir fyrirtæki og Exchange netþjóni: - Office 365 fyrir fyrirtæki - Smelltu á táknlaga táknið sem inniheldur öll forrit og veldu „Póstur“.
- Exchange Server - Smelltu á „Mail“ valkostinn í stýringarstikunni.
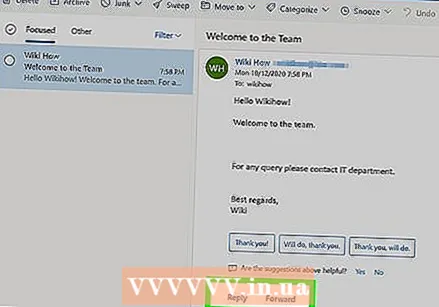 Opnaðu og svaraðu tölvupóstinum þínum. Nú þegar þú hefur opnað pósthólfið þitt geturðu skoðað, svarað og samið skilaboð eins og þú myndir gera í hverju öðru tölvupóstforriti. Þú getur séð möppurnar þínar vinstra megin á skjánum og skilaboðin þín í miðjunni. Þegar þú velur skilaboð sérðu þau hægra megin á skjánum.
Opnaðu og svaraðu tölvupóstinum þínum. Nú þegar þú hefur opnað pósthólfið þitt geturðu skoðað, svarað og samið skilaboð eins og þú myndir gera í hverju öðru tölvupóstforriti. Þú getur séð möppurnar þínar vinstra megin á skjánum og skilaboðin þín í miðjunni. Þegar þú velur skilaboð sérðu þau hægra megin á skjánum.
Aðferð 2 af 5: Microsoft Outlook
 Hafðu samband við upplýsingatæknideild þína. Mismunandi fyrirtæki hafa mismunandi stefnu varðandi opnun tölvupósts utan skrifstofu. Upplýsingatæknideild þín gæti einnig hjálpað þér með sérstakar leiðbeiningar til að fylgja til að tengjast netfanginu þínu.
Hafðu samband við upplýsingatæknideild þína. Mismunandi fyrirtæki hafa mismunandi stefnu varðandi opnun tölvupósts utan skrifstofu. Upplýsingatæknideild þín gæti einnig hjálpað þér með sérstakar leiðbeiningar til að fylgja til að tengjast netfanginu þínu. 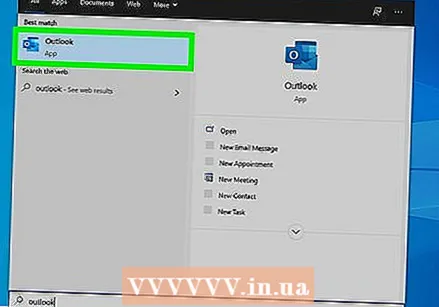 Opnaðu Outlook á tölvunni þinni. Ef fyrirtæki þitt notar Exchange eða Office 365 í viðskiptum geturðu bætt þeim reikningi við Outlook á tölvunni þinni.
Opnaðu Outlook á tölvunni þinni. Ef fyrirtæki þitt notar Exchange eða Office 365 í viðskiptum geturðu bætt þeim reikningi við Outlook á tölvunni þinni. 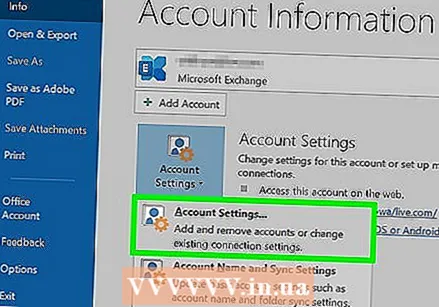 Smelltu á valmyndarvalið „File“ og veldu „Info“. Þú munt nú sjá upplýsingar um núverandi reikninga.
Smelltu á valmyndarvalið „File“ og veldu „Info“. Þú munt nú sjá upplýsingar um núverandi reikninga. 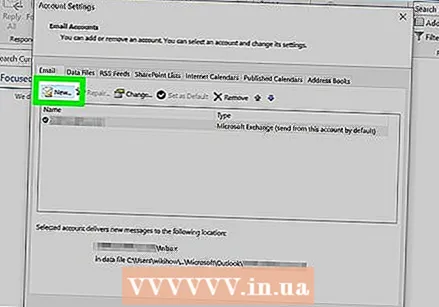 Smelltu á hnappinn „Bæta við reikningi“. Þetta gerir þér kleift að bæta við nýjum reikningi við Outlook.
Smelltu á hnappinn „Bæta við reikningi“. Þetta gerir þér kleift að bæta við nýjum reikningi við Outlook. 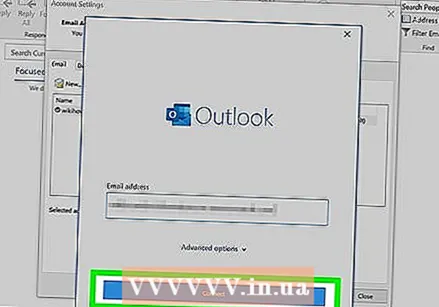 Sláðu inn netfangið þitt og lykilorð. Outlook finnur nú sjálfkrafa netþjóninn sem þú vilt tengjast. Outlook mun líklega biðja þig um að slá inn lykilorðið þitt aftur meðan á þessu ferli stendur.
Sláðu inn netfangið þitt og lykilorð. Outlook finnur nú sjálfkrafa netþjóninn sem þú vilt tengjast. Outlook mun líklega biðja þig um að slá inn lykilorðið þitt aftur meðan á þessu ferli stendur. - Í Outlook 2016 geturðu aðeins sett upp Exchange reikninginn þinn með þessu sjálfvirka kerfi. Exchange stjórnandi þinn verður því að setja netþjóninn þinn upp fyrirfram. Outlook 2016 styður heldur ekki Exchange 2007 netþjóna.
 Opnaðu vinnupóstfangið þitt. Eftir að þú hefur skráð þig verður þú að geta sent og móttekið tölvupóst með Outlook ef þú velur vinnupósthólfið þitt úr flettivalmyndinni til vinstri.
Opnaðu vinnupóstfangið þitt. Eftir að þú hefur skráð þig verður þú að geta sent og móttekið tölvupóst með Outlook ef þú velur vinnupósthólfið þitt úr flettivalmyndinni til vinstri.
Aðferð 3 af 5: iPhone Exchange netfang
 Hafðu samband við upplýsingatæknideild þína. Mörg fyrirtæki banna að tengjast vinnupóstinum utan skrifstofu af öryggisástæðum. Svo skaltu spyrja upplýsingatæknideild þína hvort það sé jafnvel mögulegt að opna vinnupóstinn þinn heima. Oft geta þeir einnig hjálpað þér best með leiðbeiningar um hvernig á að tengjast vinnupóstfanginu þínu.
Hafðu samband við upplýsingatæknideild þína. Mörg fyrirtæki banna að tengjast vinnupóstinum utan skrifstofu af öryggisástæðum. Svo skaltu spyrja upplýsingatæknideild þína hvort það sé jafnvel mögulegt að opna vinnupóstinn þinn heima. Oft geta þeir einnig hjálpað þér best með leiðbeiningar um hvernig á að tengjast vinnupóstfanginu þínu. 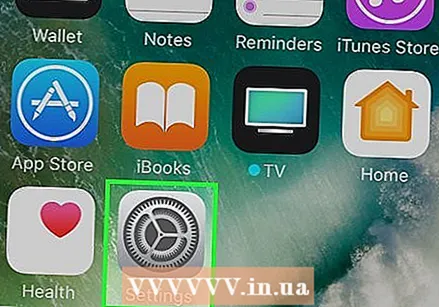 Opnaðu stillingarforritið á iPhone. Ef þú ert með tölvupóstreikning hjá Office 365 fyrir fyrirtæki eða Exchange gætirðu mögulega bætt vinnupóstinum þínum við tölvupóstforritið á iPhone. Þetta virkar aðeins ef upplýsingatæknideild þín leyfir utanaðkomandi tengingar.
Opnaðu stillingarforritið á iPhone. Ef þú ert með tölvupóstreikning hjá Office 365 fyrir fyrirtæki eða Exchange gætirðu mögulega bætt vinnupóstinum þínum við tölvupóstforritið á iPhone. Þetta virkar aðeins ef upplýsingatæknideild þín leyfir utanaðkomandi tengingar. 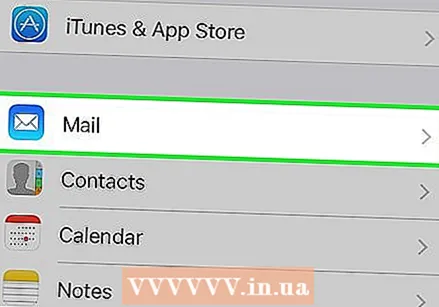 Veldu „Póstur, tengiliðir, dagatöl“. Þetta opnar stillingar fyrir alla tölvupóstreikninga sem þú ert tengdur við.
Veldu „Póstur, tengiliðir, dagatöl“. Þetta opnar stillingar fyrir alla tölvupóstreikninga sem þú ert tengdur við. 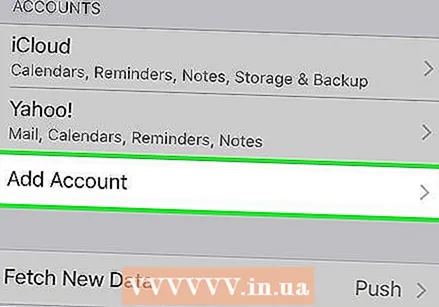 Pikkaðu á „Bæta við reikningi“ og veldu síðan „Skipti“. Hér getur þú bætt við Exchange eða Office 365 fyrir fyrirtæki reikning.
Pikkaðu á „Bæta við reikningi“ og veldu síðan „Skipti“. Hér getur þú bætt við Exchange eða Office 365 fyrir fyrirtæki reikning. 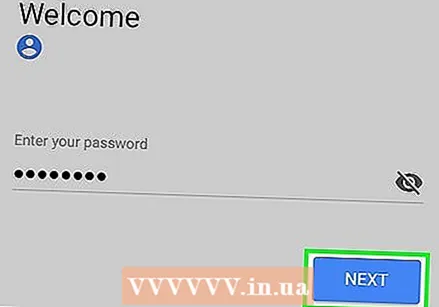 Sláðu inn netfangið þitt og lykilorð. Ekki gleyma að bæta léninu við lok netfangsins þíns (td „[email protected]“).
Sláðu inn netfangið þitt og lykilorð. Ekki gleyma að bæta léninu við lok netfangsins þíns (td „[email protected]“). 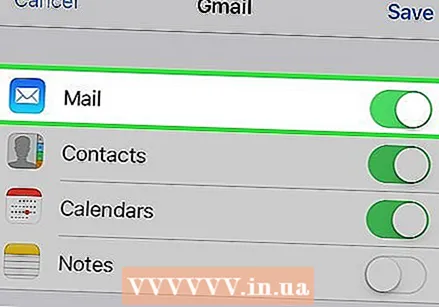 Gakktu úr skugga um að kveikt sé á „Póstur“ og bankaðu á „Vista“. Vinnupóstfangi þínum verður nú bætt við tölvupóstforritið þitt.
Gakktu úr skugga um að kveikt sé á „Póstur“ og bankaðu á „Vista“. Vinnupóstfangi þínum verður nú bætt við tölvupóstforritið þitt. - Ef þú getur ekki tengst Exchange eða Office 365 fyrir fyrirtæki netþjóninn þinn skaltu hafa samband við upplýsingatæknideild þína. Þeir leyfa kannski ekki tengingu við farsíma.
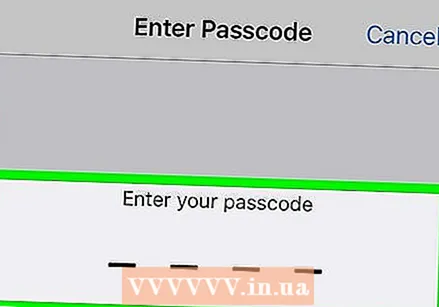 Búðu til aðgangskóða ef þess er óskað. Sumir Exchange netþjónar þurfa að búa til aðgangskóða þegar þú bætir við reikninginn þinn. Þú verður þá að slá inn þennan aðgangskóða til að geta opnað vinnupóstfangið þitt.
Búðu til aðgangskóða ef þess er óskað. Sumir Exchange netþjónar þurfa að búa til aðgangskóða þegar þú bætir við reikninginn þinn. Þú verður þá að slá inn þennan aðgangskóða til að geta opnað vinnupóstfangið þitt.
Aðferð 4 af 5: Android Exchange netfang
 Hafðu samband við upplýsingatæknideild þína. Þú getur alls ekki opnað vinnupóst utan skrifstofunnar. Þetta veltur á stefnu fyrirtækis þíns. Hafðu samband við upplýsingatæknideild þína til að komast að því hvort þú getur tengt Android tækið þitt við Exchange netþjóninn og hvort einhverjar sérstakar leiðbeiningar séu fyrir netið þitt.
Hafðu samband við upplýsingatæknideild þína. Þú getur alls ekki opnað vinnupóst utan skrifstofunnar. Þetta veltur á stefnu fyrirtækis þíns. Hafðu samband við upplýsingatæknideild þína til að komast að því hvort þú getur tengt Android tækið þitt við Exchange netþjóninn og hvort einhverjar sérstakar leiðbeiningar séu fyrir netið þitt. 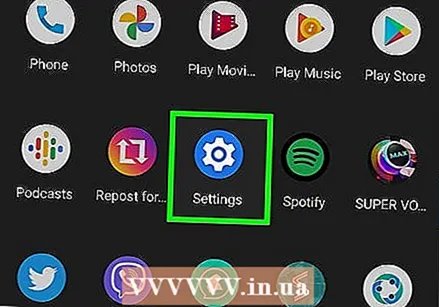 Opnaðu stillingarforritið á Android tækinu þínu. Ef upplýsingatæknideild þín gefur þér grænt ljós geturðu bætt við Exchange eða Office 365 fyrir fyrirtæki reikninginn þinn í gegnum Stillingar forritið á Android tækinu þínu.
Opnaðu stillingarforritið á Android tækinu þínu. Ef upplýsingatæknideild þín gefur þér grænt ljós geturðu bætt við Exchange eða Office 365 fyrir fyrirtæki reikninginn þinn í gegnum Stillingar forritið á Android tækinu þínu.  Veldu valkostinn „Reikningar“. Hér geturðu séð alla reikninga sem eru tengdir tækinu þínu.
Veldu valkostinn „Reikningar“. Hér geturðu séð alla reikninga sem eru tengdir tækinu þínu. 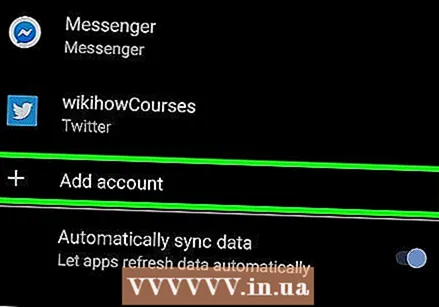 Pikkaðu á hnappinn „+ Bæta við reikningi“ og veldu „Skipta“. Þetta gerir þér kleift að bæta Exchange eða Office 365 fyrir fyrirtæki reikning við tækið þitt.
Pikkaðu á hnappinn „+ Bæta við reikningi“ og veldu „Skipta“. Þetta gerir þér kleift að bæta Exchange eða Office 365 fyrir fyrirtæki reikning við tækið þitt. 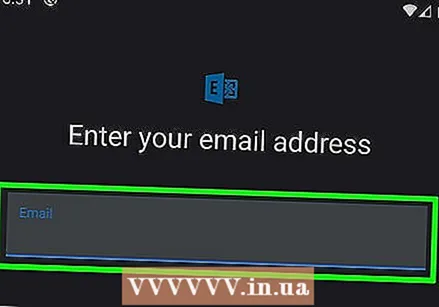 Sláðu inn netfangið þitt. Sláðu inn netfangið sem þú notar fyrir vinnupóstfangið þitt og bankaðu á „Áfram“.
Sláðu inn netfangið þitt. Sláðu inn netfangið sem þú notar fyrir vinnupóstfangið þitt og bankaðu á „Áfram“. 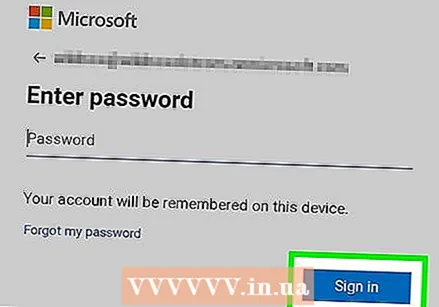 Sláðu inn lykilorðið þitt. Sláðu inn lykilorðið sem þú notar til að opna vinnupóstfangið þitt. Ef þú veist ekki lykilorðið þitt skaltu hafa samband við upplýsingatæknideild þína.
Sláðu inn lykilorðið þitt. Sláðu inn lykilorðið sem þú notar til að opna vinnupóstfangið þitt. Ef þú veist ekki lykilorðið þitt skaltu hafa samband við upplýsingatæknideild þína.  Athugaðu upplýsingar um reikning og netþjón. Þú munt nú sjá netfangið þitt, lykilorð þitt, netþjóninn, höfnina og tegund öryggis. Þú getur yfirleitt látið þetta vera á sjálfgefnu gildinu, en þú getur breytt þeim hér ef upplýsingatæknideildin fyrirskipar þér að gera það.
Athugaðu upplýsingar um reikning og netþjón. Þú munt nú sjá netfangið þitt, lykilorð þitt, netþjóninn, höfnina og tegund öryggis. Þú getur yfirleitt látið þetta vera á sjálfgefnu gildinu, en þú getur breytt þeim hér ef upplýsingatæknideildin fyrirskipar þér að gera það. - Ef þú getur ekki tengst Exchange netþjóninum þínum, hafðu samband við upplýsingatæknideild þína og athugaðu hvort þeir leyfa vinnupóst utan skrifstofunnar. Þeir geta einnig hjálpað þér með sérstakar leiðbeiningar um opnun tölvupósts.
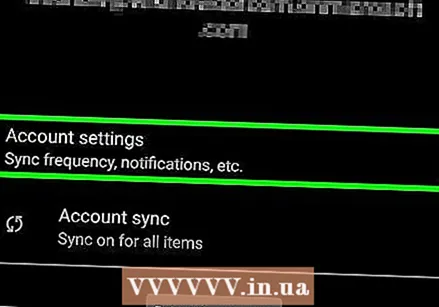 Stilltu reikningsstillingar þínar. Eftir að hafa tengst við reikninginn þinn geturðu stillt hvaða gögn þú vilt samstilla við Android þinn. Gakktu úr skugga um að kveikt sé á „Samstilla tölvupóst“ til að fá tölvupóst á Android þínum.
Stilltu reikningsstillingar þínar. Eftir að hafa tengst við reikninginn þinn geturðu stillt hvaða gögn þú vilt samstilla við Android þinn. Gakktu úr skugga um að kveikt sé á „Samstilla tölvupóst“ til að fá tölvupóst á Android þínum.  Opnaðu vinnupóstfangið þitt með tölvupóstforritinu. Eftir að þú hefur bætt við reikningnum þínum geturðu opnað vinnupóstfangið þitt með tölvupóstforritinu á Android þínum.
Opnaðu vinnupóstfangið þitt með tölvupóstforritinu. Eftir að þú hefur bætt við reikningnum þínum geturðu opnað vinnupóstfangið þitt með tölvupóstforritinu á Android þínum.
Aðferð 5 af 5: BlackBerry
 Hafðu samband við upplýsingatæknideild þína. Ekki sérhver fyrirtæki leyfa þér að opna vinnupóstinn þinn utan skrifstofunnar og mörg fyrirtæki hafa ákveðin skilyrði fyrir notkun póstþjónsins. Hafðu samband við upplýsingatæknideild þína til að komast að því hvort þú getir opnað vinnupóstinn þinn með BlackBerry og hvort það séu einhverjar sérstakar leiðbeiningar.
Hafðu samband við upplýsingatæknideild þína. Ekki sérhver fyrirtæki leyfa þér að opna vinnupóstinn þinn utan skrifstofunnar og mörg fyrirtæki hafa ákveðin skilyrði fyrir notkun póstþjónsins. Hafðu samband við upplýsingatæknideild þína til að komast að því hvort þú getir opnað vinnupóstinn þinn með BlackBerry og hvort það séu einhverjar sérstakar leiðbeiningar. - Ef fyrirtæki þitt notar BlackBerry Enterprise Cloud Services verður upplýsingatæknideild þín að sjá um virkjun og heimild reiknings þíns.
 Opnaðu stillingarvalmyndina á BlackBerry. Þú getur fundið þessa valmynd á heimaskjánum.
Opnaðu stillingarvalmyndina á BlackBerry. Þú getur fundið þessa valmynd á heimaskjánum. 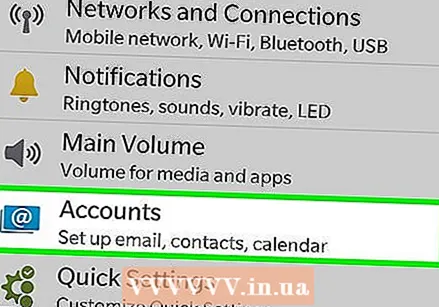 Veldu hlutann „Kerfisstillingar“ og pikkaðu síðan á „Reikningar“. Þú munt nú sjá alla reikninga sem eru tengdir BlackBerry.
Veldu hlutann „Kerfisstillingar“ og pikkaðu síðan á „Reikningar“. Þú munt nú sjá alla reikninga sem eru tengdir BlackBerry.  Pikkaðu á hnappinn „Bæta við reikningi“. Hér geturðu bætt nýjum reikningi við tækið þitt.
Pikkaðu á hnappinn „Bæta við reikningi“. Hér geturðu bætt nýjum reikningi við tækið þitt. 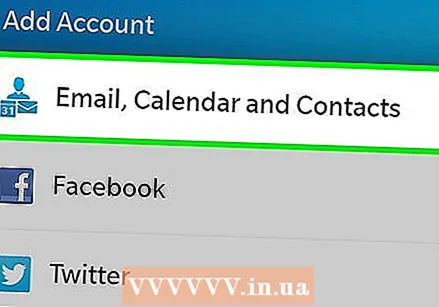 Veldu „Tölvupóstur, dagatal og tengiliðir“ af listanum yfir tegundir reikninga. Þú getur notað þetta fyrir Exchange netþjóna eða fyrir reikninga með Office 365 fyrir fyrirtæki.
Veldu „Tölvupóstur, dagatal og tengiliðir“ af listanum yfir tegundir reikninga. Þú getur notað þetta fyrir Exchange netþjóna eða fyrir reikninga með Office 365 fyrir fyrirtæki. 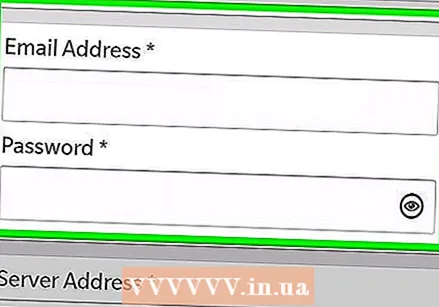 Sláðu inn netfangið þitt og lykilorð. BlackBerry mun reyna að tengjast sjálfkrafa Exchange þjóninum þínum eða Office 365 fyrir fyrirtæki reikninginn þinn.
Sláðu inn netfangið þitt og lykilorð. BlackBerry mun reyna að tengjast sjálfkrafa Exchange þjóninum þínum eða Office 365 fyrir fyrirtæki reikninginn þinn. - Ef tækið þitt getur ekki tengst vinnupóstfanginu þínu þarftu að hafa samband við upplýsingatæknideild þína til að sjá hvort þú þurfir einhverjar sérstakar leiðbeiningar.