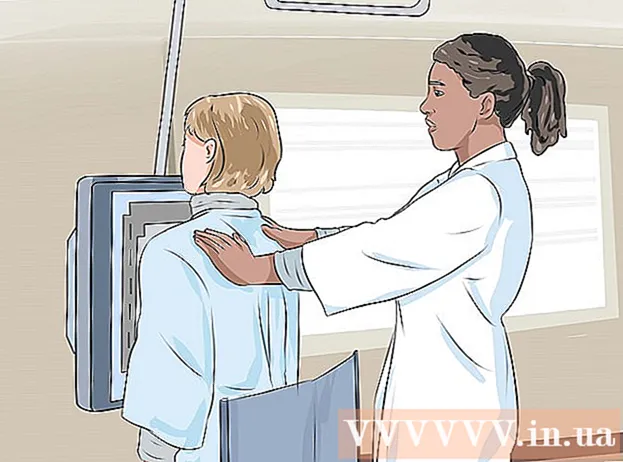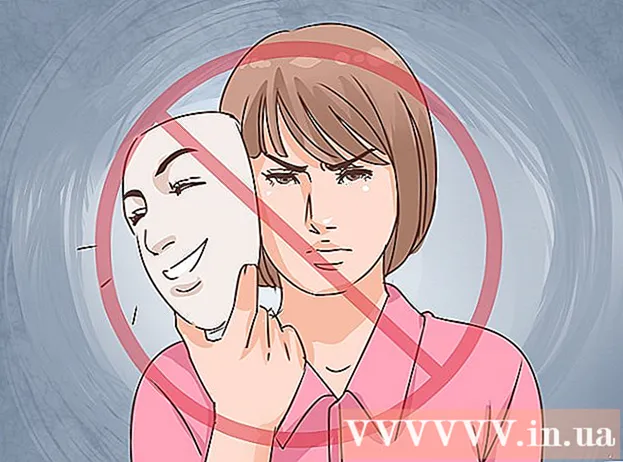Höfundur:
Eric Farmer
Sköpunardag:
3 Mars 2021
Uppfærsludagsetning:
1 Júlí 2024
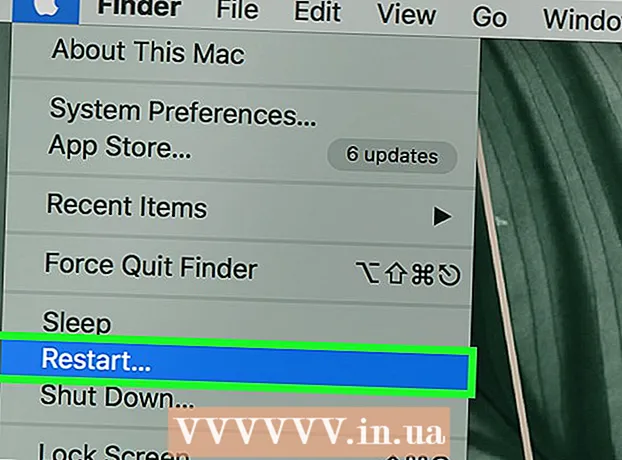
Efni.
- Skref
- Hluti 1 af 2: Notkun algengra tækni
- Hluti 2 af 2: Notkun DNS miðlara
- Á Windows
- Á Mac OS X
- Ábendingar
- Viðvaranir
Þessi grein mun sýna þér hvernig á að auka niðurhalshraða þinn. Til að gera þetta geturðu notað almennar aðferðir, svo sem að fækka tækjum sem eru tengd við netið eða loka forritum í gangi, og setja upp DNS netþjón til að hlaða niður efni yfir minna upptekna tengingu.
Skref
Hluti 1 af 2: Notkun algengra tækni
 1 Athugaðu niðurhalshraða þinn. Til að gera þetta skaltu slá inn leitarvélina Internet hraði, farðu á eina af þeim vefsvæðum sem finnast og smelltu síðan á Mæla eða svipaðan hnapp. Niðurhalshraði tækisins birtist á skjánum.
1 Athugaðu niðurhalshraða þinn. Til að gera þetta skaltu slá inn leitarvélina Internet hraði, farðu á eina af þeim vefsvæðum sem finnast og smelltu síðan á Mæla eða svipaðan hnapp. Niðurhalshraði tækisins birtist á skjánum. - Ef niðurhalshraði þinn er fljótur og skrár eru að hala niður hægt er líklegast að vandamálið tengist ekki nettengingu þinni.
- Ef niðurhalshraðinn er mun hægari en internetþjónustan og leiðin veitir skaltu aftengja óþarfa tæki frá netinu.
 2 Aftengdu óþarfa tæki frá internetinu. Því fleiri tæki sem eru tengd við netið, því hægar virkar internetið. Taktu því leikjatölvur, síma, sjónvörp, spjaldtölvur og aðrar tölvur úr sambandi við netið til að flýta fyrir niðurhali þínu.
2 Aftengdu óþarfa tæki frá internetinu. Því fleiri tæki sem eru tengd við netið, því hægar virkar internetið. Taktu því leikjatölvur, síma, sjónvörp, spjaldtölvur og aðrar tölvur úr sambandi við netið til að flýta fyrir niðurhali þínu.  3 Lokaðu óþarfa forritum. Þetta mun auka bandbreidd nettengingarinnar, sem mun leiða til hraðari niðurhals af skrám.
3 Lokaðu óþarfa forritum. Þetta mun auka bandbreidd nettengingarinnar, sem mun leiða til hraðari niðurhals af skrám. - Til dæmis, lokaðu BitTorrent sem er í gangi í bakgrunni til að hlaða niður Windows uppfærslum fljótt.
 4 Slökktu á streymisþjónustu. Straumþjónusta eins og Netflix, Hulu og YouTube í tækinu mun hægja á niðurhalshraða verulega. Jafnvel þó aðeins ein streymisþjónusta sé í gangi skaltu slökkva á henni til að flýta fyrir niðurhali skráa.
4 Slökktu á streymisþjónustu. Straumþjónusta eins og Netflix, Hulu og YouTube í tækinu mun hægja á niðurhalshraða verulega. Jafnvel þó aðeins ein streymisþjónusta sé í gangi skaltu slökkva á henni til að flýta fyrir niðurhali skráa. - Lokaðu líka öllum óþarfa gluggum eða flipum í vafra.
 5 Tengdu tölvuna þína við leiðina þína með því að nota Ethernet snúru. Athugaðu síðan hvort niðurhalshraði hefur aukist.
5 Tengdu tölvuna þína við leiðina þína með því að nota Ethernet snúru. Athugaðu síðan hvort niðurhalshraði hefur aukist. - Ef niðurhalshraði þinn hefur aukist ertu með lélega þráðlausa tengingu milli tækisins og leiðarinnar. Í þessu tilfelli skaltu færa tækið og leiðina nánar saman eða kaupa öflugri leið.
- Ef niðurhalshraði þinn hefur ekki aukist er vandamálið annaðhvort með leiðinni eða tölvunni þinni.
- Hreinsaðu einnig skyndiminni leiðarinnar. Til að gera þetta, slökktu á leiðinni og mótaldinu, bíddu í eina mínútu og kveiktu síðan á þeim.
- 6 Ekki deila skrám í gegnum straumspilara meðan þú hleður niður einhverju. Jafningja-til-jafningi netkerfi byggja á því að þú þurfir að dreifa efni en ef þú gerir þetta á sama tíma og niðurhal á skrám getur allt ferlið teygst endalaust. Þess vegna skaltu hlaða niður skrám fyrst og þú getur dreift þeim þegar þú ert ekki að nota tölvuna þína (til dæmis á nóttunni).
 7 Kveiktu á dulkóðun samskiptareglna ef þú notar straumþjónustu. Þetta mun fela það sem þú halar niður frá internetþjónustuaðilanum þínum (að jafnaði minnka internetþjónustufyrirtæki bandbreidd nettengingarinnar ef notandinn halar niður mörgum skrám í gegnum straumspilara). Fyrir þetta:
7 Kveiktu á dulkóðun samskiptareglna ef þú notar straumþjónustu. Þetta mun fela það sem þú halar niður frá internetþjónustuaðilanum þínum (að jafnaði minnka internetþjónustufyrirtæki bandbreidd nettengingarinnar ef notandinn halar niður mörgum skrám í gegnum straumspilara). Fyrir þetta: - Smelltu á Stillingar í straumspilunarforritinu (uTorrent).
- Smelltu á Program Settings.
- Smelltu á BitTorrent.
- Opnaðu valmyndina Úthólf.
- Veldu "Force".
- Smelltu á Apply> OK.
 8 Kaupa nýjan leið. Ef leiðin er meira en tveggja ára mun afköst hans versna og hann mun ekki takast á við að hlaða niður skrám jafnt sem nýjum.
8 Kaupa nýjan leið. Ef leiðin er meira en tveggja ára mun afköst hans versna og hann mun ekki takast á við að hlaða niður skrám jafnt sem nýjum. - Þegar þú kaupir nýjan leið skaltu ganga úr skugga um að hann sé með sama (eða hraðari) vinnsluhraða og þjónustuveitan þín ábyrgist.
 9 Skiptu yfir í aðra áætlun um nettengingu. Sumir gjaldskrár veita nettengingarhraða sem er ófullnægjandi til að hlaða niður miklu magni af gögnum (til dæmis fyrir netleiki). Þess vegna skaltu skipta yfir í gjaldskrá með háhraða interneti, en hafðu í huga að þessi gjaldskrá er miklu dýrari.
9 Skiptu yfir í aðra áætlun um nettengingu. Sumir gjaldskrár veita nettengingarhraða sem er ófullnægjandi til að hlaða niður miklu magni af gögnum (til dæmis fyrir netleiki). Þess vegna skaltu skipta yfir í gjaldskrá með háhraða interneti, en hafðu í huga að þessi gjaldskrá er miklu dýrari.  10 Hafðu samband við internetþjónustuveituna þína. Ef aðferðirnar sem lýst er hér eru árangurslausar, þ.e. niðurhalshraði hefur ekki aukist skaltu hafa samband við þjónustuveituna þína og tilkynna öll vandamál sem þú hefur lent í.
10 Hafðu samband við internetþjónustuveituna þína. Ef aðferðirnar sem lýst er hér eru árangurslausar, þ.e. niðurhalshraði hefur ekki aukist skaltu hafa samband við þjónustuveituna þína og tilkynna öll vandamál sem þú hefur lent í. - Þú gætir þurft að skipta um ISP.
Hluti 2 af 2: Notkun DNS miðlara
Á Windows
 1 Opnaðu upphafsvalmyndina
1 Opnaðu upphafsvalmyndina  . Til að gera þetta, smelltu á Windows merkið í neðra vinstra horni skjásins eða smelltu á ⊞ Vinna.
. Til að gera þetta, smelltu á Windows merkið í neðra vinstra horni skjásins eða smelltu á ⊞ Vinna.  2 Smelltu á "Valkostir"
2 Smelltu á "Valkostir"  . Það er neðst til vinstri í Start valmyndinni.
. Það er neðst til vinstri í Start valmyndinni.  3 Smelltu á „Net og internet“
3 Smelltu á „Net og internet“  . Það er næst efst á stillingar síðu.
. Það er næst efst á stillingar síðu.  4 Smelltu á Breyttu millistykkisstillingum. Þessi valkostur er staðsettur í hlutanum Breyta netstillingum á flipanum Staða.
4 Smelltu á Breyttu millistykkisstillingum. Þessi valkostur er staðsettur í hlutanum Breyta netstillingum á flipanum Staða.  5 Smelltu á nafn virks internettengingar. Það birtist á síðunni Nettengingar og er auðkennt.
5 Smelltu á nafn virks internettengingar. Það birtist á síðunni Nettengingar og er auðkennt.  6 Smelltu á Stillir tengibreytur. Þessi hnappur er í efstu línu valkosta. Tengingarstillingar opnast.
6 Smelltu á Stillir tengibreytur. Þessi hnappur er í efstu línu valkosta. Tengingarstillingar opnast.  7 Smelltu á Internet Protocol Version 4 (TCP / IPv4). Þessi valkostur er í glugganum Tengingar eiginleika.
7 Smelltu á Internet Protocol Version 4 (TCP / IPv4). Þessi valkostur er í glugganum Tengingar eiginleika. - Smelltu fyrst á flipann Net efst í glugganum Tengingar eiginleika.
 8 Smelltu á Eignir. Það er nálægt botni gluggans.
8 Smelltu á Eignir. Það er nálægt botni gluggans.  9 Merktu við reitinn við hliðina á Nota eftirfarandi DNS netþjónsföng. Það er neðst í Properties glugganum.
9 Merktu við reitinn við hliðina á Nota eftirfarandi DNS netþjónsföng. Það er neðst í Properties glugganum.  10 Sláðu inn heimilisfang valinn DNS netþjóns. Gerðu þetta í „Preferred DNS Server“ línunni. Eftirfarandi eru taldir áreiðanlegir DNS netþjónar:
10 Sláðu inn heimilisfang valinn DNS netþjóns. Gerðu þetta í „Preferred DNS Server“ línunni. Eftirfarandi eru taldir áreiðanlegir DNS netþjónar: - OpenDNS: koma inn 208.67.222.222.
- Google: koma inn 8.8.8.8.
 11 Sláðu inn heimilisfang annars DNS -miðlara. Gerðu þetta í línunni „Alternate DNS Server“:
11 Sláðu inn heimilisfang annars DNS -miðlara. Gerðu þetta í línunni „Alternate DNS Server“: - OpenDNS: koma inn 208.67.220.220.
- Google: koma inn 8.8.4.4.
 12 Smelltu á Allt í lagi. Breytingarnar sem gerðar eru verða vistaðar.
12 Smelltu á Allt í lagi. Breytingarnar sem gerðar eru verða vistaðar.  13 Smelltu á Loka. Þessi hnappur er neðst í glugganum.
13 Smelltu á Loka. Þessi hnappur er neðst í glugganum.  14 Endurræstu tölvuna þína. Athugaðu nú niðurhalshraða þinn - hann ætti að aukast ef vandamálið var með netkerfið þitt.
14 Endurræstu tölvuna þína. Athugaðu nú niðurhalshraða þinn - hann ætti að aukast ef vandamálið var með netkerfið þitt.
Á Mac OS X
 1 Opnaðu Apple valmyndina
1 Opnaðu Apple valmyndina  . Smelltu á Apple merkið í efra vinstra horni skjásins.
. Smelltu á Apple merkið í efra vinstra horni skjásins.  2 Smelltu á Kerfisstillingar. Það er nálægt toppnum í fellivalmyndinni Apple.
2 Smelltu á Kerfisstillingar. Það er nálægt toppnum í fellivalmyndinni Apple.  3 Smelltu á Net. Það er hnöttlaga laga táknið í System Preferences glugganum.
3 Smelltu á Net. Það er hnöttlaga laga táknið í System Preferences glugganum.  4 Smelltu á virkt þráðlaust net. Nafn þess mun birtast á vinstri glugganum í glugganum.
4 Smelltu á virkt þráðlaust net. Nafn þess mun birtast á vinstri glugganum í glugganum.  5 Smelltu á Að auki. Þú finnur þennan valkost í miðjum glugganum.
5 Smelltu á Að auki. Þú finnur þennan valkost í miðjum glugganum.  6 Smelltu á flipann DNS. Það er efst í glugganum.
6 Smelltu á flipann DNS. Það er efst í glugganum.  7 Smelltu á +. Þetta tákn er staðsett fyrir neðan DNS netþjónarsviðið.
7 Smelltu á +. Þetta tákn er staðsett fyrir neðan DNS netþjónarsviðið.  8 Sláðu inn DNS netþjóninn. OpenDNS og Google eru með áreiðanlega og hraðvirka DNS netþjóna:
8 Sláðu inn DNS netþjóninn. OpenDNS og Google eru með áreiðanlega og hraðvirka DNS netþjóna: - Google: koma inn 8.8.8.8 eða 8.8.4.4.
- OpenDNS: koma inn 208.67.222.222 eða 208.67.220.220
- Ef þú vilt slá inn heimilisfang valinna og annarra netþjóna, sláðu inn eitt heimilisfang (til dæmis 8.8.8.8), settu inn kommu, ýttu á bilstikuna og sláðu síðan inn annað heimilisfangið (til dæmis 8.8.4.4).
 9 Farðu í flipann Búnaður. Það er hægra megin á flipanum efst í glugganum.
9 Farðu í flipann Búnaður. Það er hægra megin á flipanum efst í glugganum.  10 Merktu við reitinn við hliðina á "Sérsníða" og smelltu síðan á Handvirkt. Það er næst efst á vélbúnaðarsíðunni.
10 Merktu við reitinn við hliðina á "Sérsníða" og smelltu síðan á Handvirkt. Það er næst efst á vélbúnaðarsíðunni.  11 Smelltu á MTU reitinn og smelltu síðan á Geðþótta. MTU reiturinn er staðsettur undir valkostinum Stilla.
11 Smelltu á MTU reitinn og smelltu síðan á Geðþótta. MTU reiturinn er staðsettur undir valkostinum Stilla.  12 Koma inn 1453 inn í textareitinn. Það er staðsett undir MTU sviði.
12 Koma inn 1453 inn í textareitinn. Það er staðsett undir MTU sviði.  13 Smelltu á Allt í lagi. Þessi hnappur er neðst á síðunni.
13 Smelltu á Allt í lagi. Þessi hnappur er neðst á síðunni.  14 Smelltu á Sækja um. Þessi hnappur er neðst á síðunni. Stillingarnar verða vistaðar og settar á núverandi þráðlausa net.
14 Smelltu á Sækja um. Þessi hnappur er neðst á síðunni. Stillingarnar verða vistaðar og settar á núverandi þráðlausa net.  15 Endurræstu tölvuna þína. Athugaðu nú niðurhalshraða þinn - hann ætti að aukast ef vandamálið var með netkerfið þitt.
15 Endurræstu tölvuna þína. Athugaðu nú niðurhalshraða þinn - hann ætti að aukast ef vandamálið var með netkerfið þitt.
Ábendingar
- Flestir niðurhalsstjórar eru tilviljanakenndir.Ef þú ákveður að nota eina þeirra, halaðu niður uppsetningarskránni frá þekktri síðu.
Viðvaranir
- Vertu varkár þegar þú setur upp nútíma hugbúnað á gömlu tölvuna þína (til dæmis að breyta Windows 7 í Windows 10). Í þessu tilfelli eykst álag á tölvuíhluti, því er ómögulegt að tryggja hámarks tölvuafköst (bæði meðan unnið er á netinu og utan nets).