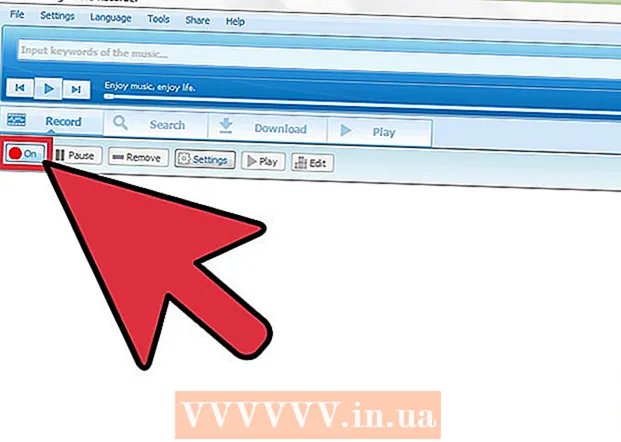Höfundur:
Morris Wright
Sköpunardag:
26 April. 2021
Uppfærsludagsetning:
1 Júlí 2024

Efni.
- Að stíga
- Aðferð 1 af 4: Frá vefmyndavél
- Aðferð 2 af 4: Notkun Google+
- Aðferð 3 af 4: Að streyma tölvuleik
- Aðferð 4 af 4: Nota kóðara
Hefur þig einhvern tíma langað í þína eigin sjónvarpsþáttaröð? Allt sem þú þarft er vefmyndavél og nettenging! Viltu sýna færni þína sem leikur? Leikstraumar njóta vinsælda með hverjum deginum. Að streyma lifandi myndbandi er framtíð internetsins og það er auðveldara en nokkru sinni fyrr að komast inn og taka þátt.
Að stíga
Aðferð 1 af 4: Frá vefmyndavél
 Finndu þjónustu á netinu sem þú getur sent út á. Til að streyma beint frá vefmyndavélinni þinni þarftu að skrá þig hjá streymishýsingu. Gestgjafinn veitir bandvíddina sem gerir þér kleift að deila straumnum þínum með öðrum. Margar af þessum vefsíðum leyfa þér að streyma án þess að hafa áhyggjur af því að setja upp kóðara. Vinsæl þjónusta er meðal annars:
Finndu þjónustu á netinu sem þú getur sent út á. Til að streyma beint frá vefmyndavélinni þinni þarftu að skrá þig hjá streymishýsingu. Gestgjafinn veitir bandvíddina sem gerir þér kleift að deila straumnum þínum með öðrum. Margar af þessum vefsíðum leyfa þér að streyma án þess að hafa áhyggjur af því að setja upp kóðara. Vinsæl þjónusta er meðal annars: - Ustream
- Þú núna
- Bambuser
- Bein útsending
- Google+ Hangouts On Air
 Gerðu reikning. Með öllum streymisþjónustum verður þú að búa til reikning til að geta streymt. Þeir bjóða allir upp á ókeypis reikning og margir bjóða einnig greiddar útgáfur þar sem þú sérð ekki lengur auglýsingar og getur aukið fjölda áhorfenda.
Gerðu reikning. Með öllum streymisþjónustum verður þú að búa til reikning til að geta streymt. Þeir bjóða allir upp á ókeypis reikning og margir bjóða einnig greiddar útgáfur þar sem þú sérð ekki lengur auglýsingar og getur aukið fjölda áhorfenda.  Notaðu innbyggt vefútsendingarforrit þjónustunnar. Flestar þjónustur gera þér kleift að senda út án þess að hlaða niður sérstökum hugbúnaði. Notkun vefútsendingarhugbúnaðar mun venjulega hafa í för með sér minni útsendingu en útsendingarhugbúnaður. Þessi aðferð er breytileg eftir stöðum.
Notaðu innbyggt vefútsendingarforrit þjónustunnar. Flestar þjónustur gera þér kleift að senda út án þess að hlaða niður sérstökum hugbúnaði. Notkun vefútsendingarhugbúnaðar mun venjulega hafa í för með sér minni útsendingu en útsendingarhugbúnaður. Þessi aðferð er breytileg eftir stöðum.  Skráðu þig inn á reikninginn þinn.
Skráðu þig inn á reikninginn þinn. Búðu til rás eða herbergi (herbergi). Margar síður eru með „Broadcast Now“ eða „Go Live“ hnappinn.
Búðu til rás eða herbergi (herbergi). Margar síður eru með „Broadcast Now“ eða „Go Live“ hnappinn.  Leyfðu Flash að fá aðgang að vefmyndavélinni þinni. Þú þarft venjulega aðeins að gera þetta í fyrsta skipti sem þú byrjar að senda út á síðunni, ef þú merktir við „Mundu“ eða „Alltaf leyfa“ reitinn. Þú gætir þurft að uppfæra útgáfu þína af Flash.
Leyfðu Flash að fá aðgang að vefmyndavélinni þinni. Þú þarft venjulega aðeins að gera þetta í fyrsta skipti sem þú byrjar að senda út á síðunni, ef þú merktir við „Mundu“ eða „Alltaf leyfa“ reitinn. Þú gætir þurft að uppfæra útgáfu þína af Flash.  Byrjaðu útsendinguna. Þegar myndavélin þín hefur fundist geturðu strax byrjað að senda út.
Byrjaðu útsendinguna. Þegar myndavélin þín hefur fundist geturðu strax byrjað að senda út.  Sæktu útsendingarhugbúnaðinn til að fá meiri gæði. Margar þjónustur bjóða upp á ókeypis útgáfur af eigin útsendingarhugbúnaði eða hugbúnaði frá þriðja aðila, svo sem Flash Media Live Encoder eða Open Broadcaster Software.
Sæktu útsendingarhugbúnaðinn til að fá meiri gæði. Margar þjónustur bjóða upp á ókeypis útgáfur af eigin útsendingarhugbúnaði eða hugbúnaði frá þriðja aðila, svo sem Flash Media Live Encoder eða Open Broadcaster Software.  Fella strauminn þinn á þína eigin vefsíðu. Ef þú hefur sett upp rás geturðu notað innbyggðan kóða til að setja vídeóstrauminn á þína eigin vefsíðu líka. Til að gera þetta verður þú að breyta kóðanum á vefsíðunni þinni. Ef þú hefur ekki sjálfur aðgang skaltu hafa samband við vefhönnuðinn þinn.
Fella strauminn þinn á þína eigin vefsíðu. Ef þú hefur sett upp rás geturðu notað innbyggðan kóða til að setja vídeóstrauminn á þína eigin vefsíðu líka. Til að gera þetta verður þú að breyta kóðanum á vefsíðunni þinni. Ef þú hefur ekki sjálfur aðgang skaltu hafa samband við vefhönnuðinn þinn.
Aðferð 2 af 4: Notkun Google+
 Skráðu þig inn á YouTube reikninginn þinn sem þú vilt nota til að hýsa strauminn.
Skráðu þig inn á YouTube reikninginn þinn sem þú vilt nota til að hýsa strauminn. Farðu í.youtube.com/featuressíðu þegar þú hefur skráð þig inn.
Farðu í.youtube.com/featuressíðu þegar þú hefur skráð þig inn. Ýttu á takkann .Skipta auk „Live Events“. Reikningurinn þinn ætti að vera í „góðri mannorð“.
Ýttu á takkann .Skipta auk „Live Events“. Reikningurinn þinn ætti að vera í „góðri mannorð“.  Lestu skilmálana og smelltu.Ég er sammála að halda áfram að.
Lestu skilmálana og smelltu.Ég er sammála að halda áfram að. Smelltu á „Nýtt viðburður í beinni“.
Smelltu á „Nýtt viðburður í beinni“. Sláðu inn grunnupplýsingar fyrir viðburðinn. Þetta felur í sér titil, lýsingu og merkimiða.
Sláðu inn grunnupplýsingar fyrir viðburðinn. Þetta felur í sér titil, lýsingu og merkimiða.  Lagaðu áætlunina. Þú getur stillt atburðinn þannig að hann hefjist seinna eða strax.
Lagaðu áætlunina. Þú getur stillt atburðinn þannig að hann hefjist seinna eða strax.  Smelltu á fellivalmyndina „Persónuverndarstillingar“ til að stilla persónuverndarmöguleika þína. Opinberir viðburðir geta allir fundið og skoðað. Faldir atburðir geta aðeins verið skoðaðir af notendum með hlekk og einkamyndbönd eru frátekin fyrir tiltekið fólk sem þarf að vera innskráð með eigin Google+ reikningum.
Smelltu á fellivalmyndina „Persónuverndarstillingar“ til að stilla persónuverndarmöguleika þína. Opinberir viðburðir geta allir fundið og skoðað. Faldir atburðir geta aðeins verið skoðaðir af notendum með hlekk og einkamyndbönd eru frátekin fyrir tiltekið fólk sem þarf að vera innskráð með eigin Google+ reikningum.  Gakktu úr skugga um að „Fast“ sé valið. Þetta virkjar Google Hangouts on Air, sem notar Hangouts viðbótina og vefmyndavélina þína. Valkosturinn „Sérsniðinn“ er fyrir umfangsmeiri viðburði og þarf þinn eigin kóðara. Skoðaðu wikiHow fyrir greinar með frekari upplýsingum.
Gakktu úr skugga um að „Fast“ sé valið. Þetta virkjar Google Hangouts on Air, sem notar Hangouts viðbótina og vefmyndavélina þína. Valkosturinn „Sérsniðinn“ er fyrir umfangsmeiri viðburði og þarf þinn eigin kóðara. Skoðaðu wikiHow fyrir greinar með frekari upplýsingum.  Athugaðu háþróaðar stillingar. Smelltu á flipann „Ítarlegar stillingar“ og skoðaðu alla valkosti. Þú getur meðal annars stillt óskir þínar um athugasemdir, aldurstakmarkanir, tölfræði og töf á útsendingu.
Athugaðu háþróaðar stillingar. Smelltu á flipann „Ítarlegar stillingar“ og skoðaðu alla valkosti. Þú getur meðal annars stillt óskir þínar um athugasemdir, aldurstakmarkanir, tölfræði og töf á útsendingu.  Smelltu á „Fara í beinni núna“ til að virkja Google+ Hangouts. Ef þú hefur ekki sett upp Google+ viðbótina, verður þú beðinn um það.
Smelltu á „Fara í beinni núna“ til að virkja Google+ Hangouts. Ef þú hefur ekki sett upp Google+ viðbótina, verður þú beðinn um það.  Bíddu eftir að myndbandið verði í biðstöðu. Hangouts glugginn opnast og kveikt verður á vefmyndavélinni þinni. Þú munt sjá hlutfall hækka neðst á skjánum. Þegar það nær ákveðnu gildi er hægt að hefja útsendingar.
Bíddu eftir að myndbandið verði í biðstöðu. Hangouts glugginn opnast og kveikt verður á vefmyndavélinni þinni. Þú munt sjá hlutfall hækka neðst á skjánum. Þegar það nær ákveðnu gildi er hægt að hefja útsendingar.  Smelltu á „Start Broadcast“ til að byrja og síðan „OK“ til að staðfesta. Þú getur nú sent út allt að 8 klukkustundir í röð.
Smelltu á „Start Broadcast“ til að byrja og síðan „OK“ til að staðfesta. Þú getur nú sent út allt að 8 klukkustundir í röð.  Smelltu á „Control Room“ í Hangouts til að stjórna áhorfendum þínum. Þetta gerir þér kleift að þagga niður eða henda út ákveðnu fólki sem truflar útsendinguna þína.
Smelltu á „Control Room“ í Hangouts til að stjórna áhorfendum þínum. Þetta gerir þér kleift að þagga niður eða henda út ákveðnu fólki sem truflar útsendinguna þína.  Deildu og felldu útsendinguna þína. Smelltu á „Tenglar“ hnappinn neðst í Hangouts glugganum til að skoða upplýsingar um samnýtingu og innbyggingu. Stutta slóðin gerir þér kleift að deila útsendingunni í gegnum Twitter og aðra samfélagsmiðla og innbyggðarkóðinn gerir það auðvelt að bæta myndbandinu við bloggið þitt.
Deildu og felldu útsendinguna þína. Smelltu á „Tenglar“ hnappinn neðst í Hangouts glugganum til að skoða upplýsingar um samnýtingu og innbyggingu. Stutta slóðin gerir þér kleift að deila útsendingunni í gegnum Twitter og aðra samfélagsmiðla og innbyggðarkóðinn gerir það auðvelt að bæta myndbandinu við bloggið þitt. - Myndbandið verður einnig sýnt áberandi á YouTube rásinni þinni.
Aðferð 3 af 4: Að streyma tölvuleik
 Skráðu þig fyrir streymisþjónustu. Til að streyma leikjunum þínum þarftu þjónustu sem vill hýsa myndbandið þitt. Gestgjafinn mun sjá bandbreidd og spjallforriti fyrir áhorfendur þína, auk verkfæranna sem þú þarft til að útvarpa leiknum þínum. Vinsælustu streymisíðurnar fyrir leiki eru:
Skráðu þig fyrir streymisþjónustu. Til að streyma leikjunum þínum þarftu þjónustu sem vill hýsa myndbandið þitt. Gestgjafinn mun sjá bandbreidd og spjallforriti fyrir áhorfendur þína, auk verkfæranna sem þú þarft til að útvarpa leiknum þínum. Vinsælustu streymisíðurnar fyrir leiki eru: - Twitch.tv
- Ustream.tv
- Twitch er eina síðan sem er tileinkuð streymi tölvuleikja og þú munt líklega geta náð til stærsta markhópsins fyrir leikstrauminn þinn í gegnum þessa síðu.
 Sæktu handtaksforrit. Til að streyma þínum leik þarftu forrit sem getur tekið upp og streymt tölvuskjánum. Fjöldi forrita er í boði, bæði ókeypis og greitt, en tveir vinsælustu kostirnir eru ókeypis:
Sæktu handtaksforrit. Til að streyma þínum leik þarftu forrit sem getur tekið upp og streymt tölvuskjánum. Fjöldi forrita er í boði, bæði ókeypis og greitt, en tveir vinsælustu kostirnir eru ókeypis: - FFSplit
- Opinn útvarpsmaður
 Settu upp fangakort (valfrjálst). Ef þú vilt streyma frá myndbandstölvu eins og Xbox One eða PlayStation 4 þarftu að setja myndbandskort í tölvuna þína. Þetta er vélbúnaður sem hægt er að tengja leikkerfið þitt við, svo hægt sé að taka upptökur strax. Tölvan tekur þá myndbandið og hljóðið úr vélinni þinni.
Settu upp fangakort (valfrjálst). Ef þú vilt streyma frá myndbandstölvu eins og Xbox One eða PlayStation 4 þarftu að setja myndbandskort í tölvuna þína. Þetta er vélbúnaður sem hægt er að tengja leikkerfið þitt við, svo hægt sé að taka upptökur strax. Tölvan tekur þá myndbandið og hljóðið úr vélinni þinni. - Þetta er ekki krafist ef þú vilt streyma leikjum sem þú spilar á tölvunni þinni.
- Að setja handtökukortið er mjög svipað og að setja upp skjákort.
 Gakktu úr skugga um að tölvan þín sé nógu öflug til að senda út. Straumspilun getur notað mikið af kerfisauðlindum vegna þess að þú þarft að geta spilað og streymt leiknum á sama tíma. Twitch mælir með eftirfarandi forskriftum fyrir tölvur sem þú vilt streyma með:
Gakktu úr skugga um að tölvan þín sé nógu öflug til að senda út. Straumspilun getur notað mikið af kerfisauðlindum vegna þess að þú þarft að geta spilað og streymt leiknum á sama tíma. Twitch mælir með eftirfarandi forskriftum fyrir tölvur sem þú vilt streyma með: - Örgjörvi: Intel Core i5-2500K Sandy Bridge 3,3 GHz eða AMD samsvarandi
- MINNI: 8GB DDR3 SDRAM
- Stýrikerfi: Windows 7 Home Premium eða nýrri
 Tengdu hugbúnaðinn þinn við streymisreikninginn þinn. Opnaðu þjónustuflipann / valmyndina í útsendingarhugbúnaðinum. Veldu streymisþjónustuna þína af listanum yfir tiltæka valkosti. Forrit eins og FFSplit hafa innbyggðan stuðning við Twitch og Justin.tv.
Tengdu hugbúnaðinn þinn við streymisreikninginn þinn. Opnaðu þjónustuflipann / valmyndina í útsendingarhugbúnaðinum. Veldu streymisþjónustuna þína af listanum yfir tiltæka valkosti. Forrit eins og FFSplit hafa innbyggðan stuðning við Twitch og Justin.tv. - Sláðu inn straumkóðann þinn. Til að nota útsendingarhugbúnaðinn með straumnum þínum þarftu að tengja hann við Twitch eða Justin.tv reikninginn þinn með straumkóðanum. Þú getur fengið þennan kóða frá Twitch með því að smella á hnappinn Streaming Apps á Twitch vefsíðunni og smella síðan á Show Key. Afritaðu og límdu kóðann sem sést í viðeigandi reit í útsendingarhugbúnaðinum.
- Veldu netþjón. Í FFSplit er að finna lista yfir netþjóna undir þjónustulistanum. Smelltu á „Finndu besta netþjóninn“ til að finna sjálfkrafa besta netþjóninn fyrir staðsetningu þína.
 Veldu kóðunarvalkostina. Í kóðunarvalmyndinni er hægt að stilla kóðunarstillingar sem hafa áhrif á gæði myndbandsins og straumhraða. Mörg forrit og þjónusta hafa mælt með stillingum fyrir mismunandi tegundir af leikjum og tengihraða.
Veldu kóðunarvalkostina. Í kóðunarvalmyndinni er hægt að stilla kóðunarstillingar sem hafa áhrif á gæði myndbandsins og straumhraða. Mörg forrit og þjónusta hafa mælt með stillingum fyrir mismunandi tegundir af leikjum og tengihraða.  Prófaðu útsendinguna nokkrum sinnum. Þetta gerir þér kleift að kynnast útsendingarhugbúnaðinum og þú getur verið viss um að stillingar kóðunarinnar séu ákjósanlegar.
Prófaðu útsendinguna nokkrum sinnum. Þetta gerir þér kleift að kynnast útsendingarhugbúnaðinum og þú getur verið viss um að stillingar kóðunarinnar séu ákjósanlegar.
Aðferð 4 af 4: Nota kóðara
 Sæktu og settu upp kóðunarforrit. Kóðari er forrit sem breytir inntakinu þínu (myndavél, myndakort, hljóðnema osfrv.) Í myndband sem hægt er að streyma á netinu. Þó að margar vefmyndavélasíður hafi innbyggða kóðun, þá mun notkun eigin kóðara veita þér mun meiri gæði og gefa þér meiri stjórn á eigin útsendingu. Dulkóðara er einnig krafist fyrir háværari útsendingar, svo sem sýningar sem krefjast margra myndavéla eða þurfa meiri hljóðgæði. Það eru fjöldi mismunandi kóðunarforrita í boði, en þú verður að kaupa mörg þeirra til að nýta alla möguleika.
Sæktu og settu upp kóðunarforrit. Kóðari er forrit sem breytir inntakinu þínu (myndavél, myndakort, hljóðnema osfrv.) Í myndband sem hægt er að streyma á netinu. Þó að margar vefmyndavélasíður hafi innbyggða kóðun, þá mun notkun eigin kóðara veita þér mun meiri gæði og gefa þér meiri stjórn á eigin útsendingu. Dulkóðara er einnig krafist fyrir háværari útsendingar, svo sem sýningar sem krefjast margra myndavéla eða þurfa meiri hljóðgæði. Það eru fjöldi mismunandi kóðunarforrita í boði, en þú verður að kaupa mörg þeirra til að nýta alla möguleika. - Open Broadcaster Software (OBS) er ókeypis opinn kóðari sem styður margar háþróaðar aðgerðir. Þessi leiðarvísir gerir ráð fyrir að þú notir OBS þar sem það er öflugasti ókeypis valkosturinn. OBS hefur stillingar snið fyrir nokkrar af vinsælustu streymisþjónustunum.
- Wirecast er annar kóðari sem gerir þér kleift að nota fljótt streymisþjónustu svo sem eins og YouTube Live Streaming. Ókeypis útgáfan gerir þér kleift að nota aðeins eina myndavél.
- Flash Media Live Encoder (FMLE) er vara frá Adobe með marga faglega eiginleika en þetta getur verið mjög dýrt. Þú getur fljótt notað viðmót frá mörgum mismunandi streymisþjónustum með því að hlaða FMLE sniði þjónustunnar.
 Finndu hraðann á nettengingunni þinni. Þetta mun hjálpa til við að ákvarða hvaða stillingar á að nota fyrir gæði kóðara þíns svo að áhorfendur geti hlaðið myndbandinu rétt. Þú getur prófað tengihraða þína á síðum eins og speedtest.net. Athugaðu tengihraða þinn, því þú þarft hann síðar.
Finndu hraðann á nettengingunni þinni. Þetta mun hjálpa til við að ákvarða hvaða stillingar á að nota fyrir gæði kóðara þíns svo að áhorfendur geti hlaðið myndbandinu rétt. Þú getur prófað tengihraða þína á síðum eins og speedtest.net. Athugaðu tengihraða þinn, því þú þarft hann síðar. - Skoðaðu wikiHow til að fá frekari upplýsingar um að ákvarða tengihraða þinn.
 Opnaðu Stillingar valmyndina. Hér munt þú stilla mest af OBS þínum.
Opnaðu Stillingar valmyndina. Hér munt þú stilla mest af OBS þínum.  Smelltu á flipann „Encoding“. Þessar stillingar ákvarða gæði vídeóstraums þíns og fara eftir hraðanum á tengingunni þinni.
Smelltu á flipann „Encoding“. Þessar stillingar ákvarða gæði vídeóstraums þíns og fara eftir hraðanum á tengingunni þinni. - „Hámarks bitahraði“ gefur til kynna hámarkshraða kóðunar. Þetta ætti að vera um það bil helmingur af hámarkshraða. Til dæmis: ef hraðaprófið þitt sýnir að hámarksupphraði þinn er 3 Mb / s (3000 kb / s), þá ætti að stilla hámarks bitahraða á 1500 kb / s.
- Stilltu „Buffer Size“ á sama gildi og hámarks bitahraði.
 Smelltu á "Video" flipann. Með þessu er hægt að stilla upplausn og rammahraða streymisins. Þessar stillingar eru mjög háðar flutningshraða þínum.
Smelltu á "Video" flipann. Með þessu er hægt að stilla upplausn og rammahraða streymisins. Þessar stillingar eru mjög háðar flutningshraða þínum.  Stilltu „Grunnupplausn“ þína á skjáborðið.
Stilltu „Grunnupplausn“ þína á skjáborðið. Notaðu valmyndina „Upplausn í niðurskurði“ til að breyta upplausninni. Hér eru nokkrar ráðlagðar stillingar, allt eftir hámarks bitahraða þínum:
Notaðu valmyndina „Upplausn í niðurskurði“ til að breyta upplausninni. Hér eru nokkrar ráðlagðar stillingar, allt eftir hámarks bitahraða þínum: - 1920x1080 (1080P) - 4500 kb / s
- 1280x720 (720P) - 2500 kb / s
- 852x480 (480P) - 100 kb / s
 Stilltu fjölda FPS á 60 ef streymisþjónustan leyfir það. Sumar streymisþjónustur leyfa ekki meira en 30 FPS. YouTube og fjöldi annarra þjónustu hefur byrjað að styðja 60 FPS myndband.
Stilltu fjölda FPS á 60 ef streymisþjónustan leyfir það. Sumar streymisþjónustur leyfa ekki meira en 30 FPS. YouTube og fjöldi annarra þjónustu hefur byrjað að styðja 60 FPS myndband.  Smelltu á „Broadcast Settings“ flipann. Þetta gerir þér kleift að stilla tenginguna við streymisþjónustuna.
Smelltu á „Broadcast Settings“ flipann. Þetta gerir þér kleift að stilla tenginguna við streymisþjónustuna.  Veldu streymisþjónustuna þína úr „Streaming Service“ valmyndinni. Það eru nokkrar fyrirfram stilltar þjónustur í boði sem fækka vefslóðum sem þú þarft að afrita og líma. Ef þjónustan þín er ekki skráð skaltu velja Sérsniðin.
Veldu streymisþjónustuna þína úr „Streaming Service“ valmyndinni. Það eru nokkrar fyrirfram stilltar þjónustur í boði sem fækka vefslóðum sem þú þarft að afrita og líma. Ef þjónustan þín er ekki skráð skaltu velja Sérsniðin.  Sláðu inn straumkóðann / straumheitið. Ef þú byrjar á nýrri útsendingu með þjónustu að eigin vali, færðu sérstakan kóða sem þú verður að líma í reitinn „Spila PAth / straumlykil“. Þetta gerir þjónustunni kleift að taka á móti straumnum frá kóðanum.
Sláðu inn straumkóðann / straumheitið. Ef þú byrjar á nýrri útsendingu með þjónustu að eigin vali, færðu sérstakan kóða sem þú verður að líma í reitinn „Spila PAth / straumlykil“. Þetta gerir þjónustunni kleift að taka á móti straumnum frá kóðanum.  Farðu út úr stillingarvalmyndinni.
Farðu út úr stillingarvalmyndinni. Hægri-smelltu í reitinn „Heimildir“ og veldu „Bæta við heimildum“. Þetta gerir þér kleift að bæta við inntaksheimildum til að útvarpa.
Hægri-smelltu í reitinn „Heimildir“ og veldu „Bæta við heimildum“. Þetta gerir þér kleift að bæta við inntaksheimildum til að útvarpa. - Ef þú vilt senda út skjáborðið þitt skaltu velja „Monitor capture“.
- Ef þú vilt útvarpa vefmyndavélinni skaltu velja „Video capture device“.
- Ef þú vilt senda frá spilatökukortinu þínu skaltu velja „Game capture“.
 Byrjaðu fyrst að senda um kóðara. Áður en þú byrjar útsendinguna frá tengi þjónustunnar byrjarðu fyrst útsendinguna með þínum eigin kóðara. Ef þú ert viss um að allt starfi rétt, getur þú byrjað að senda til streymisþjónustunnar.
Byrjaðu fyrst að senda um kóðara. Áður en þú byrjar útsendinguna frá tengi þjónustunnar byrjarðu fyrst útsendinguna með þínum eigin kóðara. Ef þú ert viss um að allt starfi rétt, getur þú byrjað að senda til streymisþjónustunnar.