Höfundur:
John Pratt
Sköpunardag:
15 Febrúar 2021
Uppfærsludagsetning:
1 Júlí 2024
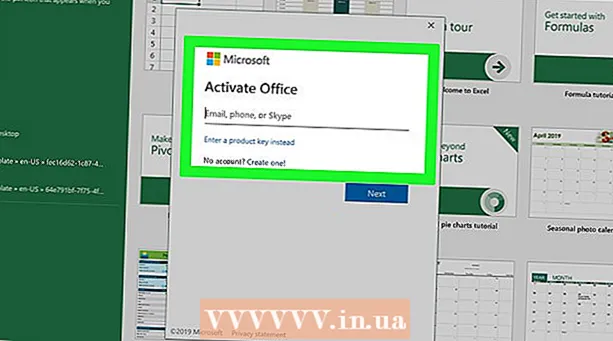
Efni.
- Að stíga
- Hluti 1 af 4: Gerðu Office óvirkt á gömlu tölvunni
- Hluti 2 af 4: Uppsetning Office í Windows
- Hluti 3 af 4: Fjarlægja Office á Mac
- Hluti 4 af 4: Settu Office upp á nýju tölvuna
Þessi wikiHow kennir þér hvernig á að færa Microsoft Office frá einni tölvu til annarrar. Áður en þú setur Microsoft Office upp á nýja tölvu verður þú að gera gamla tölvuna óvirka á Office 365 reikningnum þínum og eftir það er hægt að setja forritið upp í nýju tölvunni. Ekki er hægt að færa sumar eldri útgáfur af Microsoft Office í nýja tölvu.
Að stíga
Hluti 1 af 4: Gerðu Office óvirkt á gömlu tölvunni
 Fara til https://stores.office.com/myaccount/ í vafra. Byrjaðu vefskoðara á gömlu tölvunni sem þú ert með Microsoft Office á.
Fara til https://stores.office.com/myaccount/ í vafra. Byrjaðu vefskoðara á gömlu tölvunni sem þú ert með Microsoft Office á.  Skráðu þig inn í Microsoft Store. Notaðu netfangið og lykilorðið sem tengt er Microsoft reikningnum þínum til að skrá þig inn. Þegar þú ert búinn að skrá þig inn mun vefsíðan sýna uppsetningarskrárnar sem þú hefur virkjað á þeim tíma.
Skráðu þig inn í Microsoft Store. Notaðu netfangið og lykilorðið sem tengt er Microsoft reikningnum þínum til að skrá þig inn. Þegar þú ert búinn að skrá þig inn mun vefsíðan sýna uppsetningarskrárnar sem þú hefur virkjað á þeim tíma.  Smelltu á að setja upp. Þetta er appelsínuguli hnappurinn undir dálknum „Setja upp“.
Smelltu á að setja upp. Þetta er appelsínuguli hnappurinn undir dálknum „Setja upp“.  Smelltu á Slökkva á uppsetningu. Þessi valkostur er undir dálknum „Uppsettur“.
Smelltu á Slökkva á uppsetningu. Þessi valkostur er undir dálknum „Uppsettur“.  Smelltu á Aftengja í sprettiglugganum. Þetta staðfestir að þú vilt slökkva á núverandi uppsetningu Microsoft Office. Þetta mun slökkva á núverandi uppsetningu Microsoft Office. Frekari notkun Microsoft Office mun hafa takmarkaða virkni.
Smelltu á Aftengja í sprettiglugganum. Þetta staðfestir að þú vilt slökkva á núverandi uppsetningu Microsoft Office. Þetta mun slökkva á núverandi uppsetningu Microsoft Office. Frekari notkun Microsoft Office mun hafa takmarkaða virkni.
Hluti 2 af 4: Uppsetning Office í Windows
 Smelltu á Leitarhnappinn í Windows. Þetta er hnappurinn sem lítur út eins og stækkunargler eða hringur. Þú getur séð þetta við hliðina á Windows Start valmyndinni.
Smelltu á Leitarhnappinn í Windows. Þetta er hnappurinn sem lítur út eins og stækkunargler eða hringur. Þú getur séð þetta við hliðina á Windows Start valmyndinni.  Gerð Stjórnborð í leitarstikunni. Þú getur séð leitarstikuna neðst í leitarvalmyndinni.
Gerð Stjórnborð í leitarstikunni. Þú getur séð leitarstikuna neðst í leitarvalmyndinni.  Smelltu á Stjórnborð. Þetta er blátt tákn með nokkrum skýringarmyndum í.
Smelltu á Stjórnborð. Þetta er blátt tákn með nokkrum skýringarmyndum í.  Smelltu á Eyða forriti. Þessi valkostur er undir græna fyrirsögninni „Forrit“. Þetta mun sýna öll forrit sem þú hefur nú þegar sett upp á tölvunni þinni.
Smelltu á Eyða forriti. Þessi valkostur er undir græna fyrirsögninni „Forrit“. Þetta mun sýna öll forrit sem þú hefur nú þegar sett upp á tölvunni þinni. - Ef þú sérð þetta ekki skaltu velja „Flokkur“ úr „Skoða eftir:“ valmyndinni. Þú getur séð þennan fellivalmynd efst í hægra horninu á stjórnborðinu.
 Smelltu á Microsoft Office til að velja það. Þetta getur verið „Microsoft Office 365“ eða „Microsoft Office 2016“, eða hvaða útgáfa af Microsoft Office sem þú ert með áskrift að.
Smelltu á Microsoft Office til að velja það. Þetta getur verið „Microsoft Office 365“ eða „Microsoft Office 2016“, eða hvaða útgáfa af Microsoft Office sem þú ert með áskrift að.  Smelltu á fjarlægja. Þessi valkostur er fyrir ofan lista yfir forrit, milli „Skipuleggja“ og „Breyta“.
Smelltu á fjarlægja. Þessi valkostur er fyrir ofan lista yfir forrit, milli „Skipuleggja“ og „Breyta“.  Smelltu á fjarlægja í sprettiglugganum. Þetta staðfestir að þú vilt fjarlægja Microsoft Office og hugbúnaðurinn verður fjarlægður.
Smelltu á fjarlægja í sprettiglugganum. Þetta staðfestir að þú vilt fjarlægja Microsoft Office og hugbúnaðurinn verður fjarlægður.  Smelltu á Lokaðu í sprettiglugganum. Þú munt sjá þennan hnapp birtast þegar Microsoft Office hefur lokið við að fjarlægja.
Smelltu á Lokaðu í sprettiglugganum. Þú munt sjá þennan hnapp birtast þegar Microsoft Office hefur lokið við að fjarlægja.
Hluti 3 af 4: Fjarlægja Office á Mac
 Smelltu á Finder. Þetta er bláa / hvíta táknið með brosandi andlit. Þessi er á bryggjunni.
Smelltu á Finder. Þetta er bláa / hvíta táknið með brosandi andlit. Þessi er á bryggjunni.  Smelltu á Forrit. Þessi valkostur er að finna í reitnum vinstra megin.
Smelltu á Forrit. Þessi valkostur er að finna í reitnum vinstra megin.  Hægri smelltu á Microsoft Office. Þetta getur verið gefið til kynna með Microsoft Office 365, eða Microsoft Office 2016, eða hvaða útgáfu af Microsoft Office sem þú hefur sett upp.
Hægri smelltu á Microsoft Office. Þetta getur verið gefið til kynna með Microsoft Office 365, eða Microsoft Office 2016, eða hvaða útgáfu af Microsoft Office sem þú hefur sett upp. - Ef þú ert að nota töfra mús eða stýripall skaltu smella á hægri músarhnappinn með tveimur fingrum.
 Smelltu á Fara í ruslið. Þetta mun fjarlægja Microsoft Office. Þú getur síðan tæmt ruslakörfuna til að losa um pláss á harða diskinum.
Smelltu á Fara í ruslið. Þetta mun fjarlægja Microsoft Office. Þú getur síðan tæmt ruslakörfuna til að losa um pláss á harða diskinum.
Hluti 4 af 4: Settu Office upp á nýju tölvuna
 Fara til https://stores.office.com/myaccount/ í vafra. Opnaðu vafra á nýju tölvunni þar sem þú vilt setja upp Microsoft Office.
Fara til https://stores.office.com/myaccount/ í vafra. Opnaðu vafra á nýju tölvunni þar sem þú vilt setja upp Microsoft Office.  Skráðu þig inn í Microsoft Store. Skráðu þig inn með netfangi þínu og aðgangsorði Microsoft reikningsins.
Skráðu þig inn í Microsoft Store. Skráðu þig inn með netfangi þínu og aðgangsorði Microsoft reikningsins.  Smelltu á að setja upp. Þetta er appelsínuguli hnappurinn undir fyrirsögninni „Setja upp“.
Smelltu á að setja upp. Þetta er appelsínuguli hnappurinn undir fyrirsögninni „Setja upp“.  Smelltu á að setja upp. Þetta er appelsínuguli hnappurinn til hægri við reitinn „Uppsetningarupplýsingar“. Þetta mun hlaða niður uppsetningarskrá.
Smelltu á að setja upp. Þetta er appelsínuguli hnappurinn til hægri við reitinn „Uppsetningarupplýsingar“. Þetta mun hlaða niður uppsetningarskrá.  Smelltu á uppsetningarskrána. Þetta er .exe skráin sem þú sóttir nýlega. Sjálfgefið, allar skrár sem hlaðið hefur verið niður er að finna í niðurhalsmöppunni þinni. Það fer eftir vafra þínum, þetta getur einnig verið sýnt neðst í vafraglugganum.
Smelltu á uppsetningarskrána. Þetta er .exe skráin sem þú sóttir nýlega. Sjálfgefið, allar skrár sem hlaðið hefur verið niður er að finna í niðurhalsmöppunni þinni. Það fer eftir vafra þínum, þetta getur einnig verið sýnt neðst í vafraglugganum.  Smelltu á Að framkvæma í sprettiglugganum. Þetta mun byrja að setja upp Microsoft Office.
Smelltu á Að framkvæma í sprettiglugganum. Þetta mun byrja að setja upp Microsoft Office.  Smelltu á Næsti. Þessi hnappur birtist þegar Microsoft Office hefur lokið uppsetningu. Kynning á myndbandi hefst. Smelltu aftur á „Næsta“ ef þú vilt sleppa því.
Smelltu á Næsti. Þessi hnappur birtist þegar Microsoft Office hefur lokið uppsetningu. Kynning á myndbandi hefst. Smelltu aftur á „Næsta“ ef þú vilt sleppa því.  Smelltu á Skráðu þig. Þetta er appelsínuguli hnappurinn í sprettiglugganum.
Smelltu á Skráðu þig. Þetta er appelsínuguli hnappurinn í sprettiglugganum.  Skráðu þig inn með netfangi þínu og aðgangsorði Microsoft reikningsins. Þú getur nú byrjað að nota Microsoft Office á nýju tölvunni þinni. Hugbúnaðurinn getur haldið áfram að ljúka uppsetningunni um stund í bakgrunni. Ekki slökkva á eða endurræsa tölvuna þína fyrr en Microsoft Office hefur lokið uppsetningu.
Skráðu þig inn með netfangi þínu og aðgangsorði Microsoft reikningsins. Þú getur nú byrjað að nota Microsoft Office á nýju tölvunni þinni. Hugbúnaðurinn getur haldið áfram að ljúka uppsetningunni um stund í bakgrunni. Ekki slökkva á eða endurræsa tölvuna þína fyrr en Microsoft Office hefur lokið uppsetningu.



