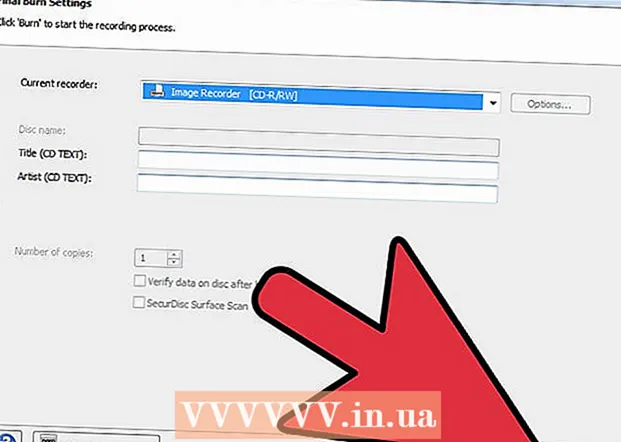Höfundur:
Morris Wright
Sköpunardag:
22 April. 2021
Uppfærsludagsetning:
1 Júlí 2024
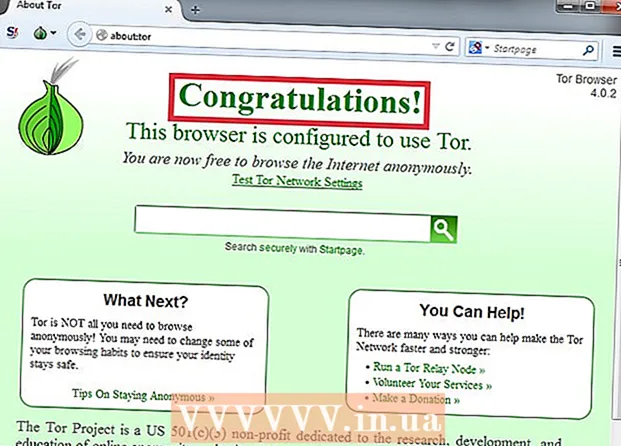
Efni.
- Að stíga
- Aðferð 1 af 6: DNS stillingar (Windows)
- Aðferð 2 af 6: Breyttu DNS stillingum þínum (Mac)
- Aðferð 3 af 6: Að breyta vélarskránni
- Aðferð 4 af 6: Notkun Google skyndiminni
- Aðferð 5 af 6: Notkun Tor
- Aðferð 6 af 6: Bein tenging við mótaldið þitt
OpenDNS veitir netsíunarþjónustu sem getur lokað fyrir aðgang að vefsíðum. Ef OpenDNS kemur í veg fyrir að þú hafir aðgang að ákveðnum vefsvæðum geturðu breytt DNS-stillingum tölvunnar til að tengjast öðrum DNS-netþjóni. Þessir netþjónar þýða netföng svo vafrinn þinn geti tengst þeim. Ef þú getur ekki breytt DNS-stillingum tölvunnar geturðu notað Tor-vafra til að komast framhjá blokkunum.
Að stíga
Aðferð 1 af 6: DNS stillingar (Windows)
 Smelltu á Start hnappinn og sláðu inn.ncpa.cpl. Ýttu á ↵ Sláðu inn.
Smelltu á Start hnappinn og sláðu inn.ncpa.cpl. Ýttu á ↵ Sláðu inn. - OpenDNS breytir DNS stillingum leiðar þinnar til að beina beiðnum þínum. Að breyta DNS-stillingum stýrikerfisins mun framhjá DNS-stillingum leiðar þinnar og þar með OpenDNS. Þetta mun ekki virka ef leiðin þín er stillt til að loka fyrir allar DNS beiðnir nema þær frá OpenDNS í höfn 53.
 Hægri smelltu á virka nettenginguna þína. Veldu „Properties“.
Hægri smelltu á virka nettenginguna þína. Veldu „Properties“. - Ef þú getur ekki opnað það vegna þess að þú hefur ekki stjórnandi réttindi, smelltu hér
 Veldu „Internet Protocol Version 4 (TCP / IPv4)“ af listanum. Smelltu á Properties.
Veldu „Internet Protocol Version 4 (TCP / IPv4)“ af listanum. Smelltu á Properties.  Veldu „Notaðu eftirfarandi DNS netföng“. Þetta gerir þér kleift að stilla önnur DNS vistföng. Þetta eru netþjónar sem þýða netföng svo að þú hafir aðgang að þeim með vafranum þínum. Venjulega eru DNS netþjónar þínir settir upp af þjónustuaðila þínum, en OpenDNS framhjá þessu í leiðinni þinni og notar eigin netþjóna.
Veldu „Notaðu eftirfarandi DNS netföng“. Þetta gerir þér kleift að stilla önnur DNS vistföng. Þetta eru netþjónar sem þýða netföng svo að þú hafir aðgang að þeim með vafranum þínum. Venjulega eru DNS netþjónar þínir settir upp af þjónustuaðila þínum, en OpenDNS framhjá þessu í leiðinni þinni og notar eigin netþjóna.  Sláðu inn netföng fyrir opinberan DNS netþjón. Það eru margir DNS netþjónar í boði fyrir alla. Ef þú ert í tengingarvandamálum við einn netþjón skaltu prófa annan. Gakktu úr skugga um að slá inn bæði aðal- og aukaföng.
Sláðu inn netföng fyrir opinberan DNS netþjón. Það eru margir DNS netþjónar í boði fyrir alla. Ef þú ert í tengingarvandamálum við einn netþjón skaltu prófa annan. Gakktu úr skugga um að slá inn bæði aðal- og aukaföng. DNS veitandi Aðal DNS Secondary DNS Google 8.8.8.8 8.8.4.4 Stig3 209.244.0.3 209.244.0.4 FreeDNS 37.235.1.174 37.235.1.177 ViperDNS 208.76.50.50 208.76.51.51  Reyndu að opna vefsíðu. Ef þú breyttir DNS stillingunum ættirðu að geta tengst vefsíðunni sem er lokað fyrir. Að breyta DNS stillingum þínum í Windows mun framhjá DNS stillingum í leiðinni þinni.
Reyndu að opna vefsíðu. Ef þú breyttir DNS stillingunum ættirðu að geta tengst vefsíðunni sem er lokað fyrir. Að breyta DNS stillingum þínum í Windows mun framhjá DNS stillingum í leiðinni þinni. - Ef þú getur ekki tengst skaltu prófa annan opinberan DNS-þjónustuaðila.
Aðferð 2 af 6: Breyttu DNS stillingum þínum (Mac)
 Smelltu á Apple valmyndina og veldu „System Preferences“. Þú ert að fara að breyta DNS netþjóninum; þetta er netþjónninn sem þýðir netföng svo að þú getir tengst þeim.
Smelltu á Apple valmyndina og veldu „System Preferences“. Þú ert að fara að breyta DNS netþjóninum; þetta er netþjónninn sem þýðir netföng svo að þú getir tengst þeim. - OpenDNS breytir DNS stillingum leiðar þinnar til að beina beiðnum þínum. Að breyta DNS-stillingum stýrikerfisins mun framhjá DNS-stillingum leiðar þinnar og þar með OpenDNS. Þetta mun ekki virka ef leiðin þín er stillt til að loka fyrir allar DNS beiðnir nema OpenDNS um höfn 53.
 Veldu „Network“ úr „System Preferences“ valmyndinni.
Veldu „Network“ úr „System Preferences“ valmyndinni.- Ef þú getur ekki opnað það vegna þess að þú hefur ekki stjórnandi réttindi, smelltu hér
 Smelltu á virku tenginguna þína. Venjulega er grænn vísir við hliðina á honum.
Smelltu á virku tenginguna þína. Venjulega er grænn vísir við hliðina á honum.  Ýttu á takkann .Lengra komnir.
Ýttu á takkann .Lengra komnir.  Smelltu á "DNS" flipann.
Smelltu á "DNS" flipann. Smelltu á "+" hnappinn. Þetta gerir þér kleift að bæta við nýjum DNS netþjónum. Það eru margir DNS netþjónar í boði fyrir alla. Ef þú ert í tengingarvandamálum við einn netþjón skaltu prófa annan. Gakktu úr skugga um að slá inn bæði aðal- og aukaföng.
Smelltu á "+" hnappinn. Þetta gerir þér kleift að bæta við nýjum DNS netþjónum. Það eru margir DNS netþjónar í boði fyrir alla. Ef þú ert í tengingarvandamálum við einn netþjón skaltu prófa annan. Gakktu úr skugga um að slá inn bæði aðal- og aukaföng. DNS veitandi Aðal DNS Secondary DNS Google 8.8.8.8 8.8.4.4 Stig3 209.244.0.3 209.244.0.4 FreeDNS 37.235.1.174 37.235.1.177 ViperDNS 208.76.50.50 208.76.51.51  Eyttu gömlu DNS netþjónunum þínum. Ef það var til listi yfir DNS netþjóna skaltu eyða honum þannig að tölvan þín tengist fyrst nýju DNS netþjónum.
Eyttu gömlu DNS netþjónunum þínum. Ef það var til listi yfir DNS netþjóna skaltu eyða honum þannig að tölvan þín tengist fyrst nýju DNS netþjónum.  Reyndu að opna vefsíðu. Ef þú breyttir DNS stillingunum ættirðu að geta tengst vefsíðunni sem er lokað fyrir. Ef þú breytir DNS-stillingum þínum á Mac-tölvunni verður farið framhjá DNS-stillingunum í leiðinni þinni.
Reyndu að opna vefsíðu. Ef þú breyttir DNS stillingunum ættirðu að geta tengst vefsíðunni sem er lokað fyrir. Ef þú breytir DNS-stillingum þínum á Mac-tölvunni verður farið framhjá DNS-stillingunum í leiðinni þinni. - Ef þú getur ekki tengst skaltu prófa annan opinberan DNS-þjónustuaðila.
Aðferð 3 af 6: Að breyta vélarskránni
- Opnaðu hýsingarskrána. Vélarskráin á tölvunni þinni virkar eins og eigin DNS og gerir þér kleift að úthluta lénunum handvirkt. Þetta framhjá stillingum leiðarinnar.
- Windows - Gestgjafaskráin er að finna í C: WINDOWS system32 driver osfrv. Hægri smelltu á hýsingarskrána, veldu „Opna með“ og síðan Notepad.
- Mac - Opnaðu flugstöðina og skrifaðu sudo vi / private / etc / hosts.
- Finndu IP-tölu síðunnar sem þú vilt heimsækja. Til að bæta síðu við gestgjafaskrána þína þarftu IP-tölu hennar.
- Opnaðu skipanaboð (Windows) eða Terminal (OS X).
- Gerð ping vefsetursdress.com og ýttu á ↵ Sláðu inn. Þetta skilar IP tölu vefsíðunnar.
- Bættu IP-tölunni og gestgjafanafninu við lok vélarskrárinnar. Þú munt venjulega sjá í lok vélarskrárinnar 127.0.0.1 heimagistingur standa. Sláðu inn nýju IP tölurnar og gestgjafanöfnin fyrir neðan þessa línu. Notaðu sama snið og reglan heimagistingþar á meðal IP-tölu og gestgjafanafn.
- Venjulega er mælt með því að skrá hvert gestgjafanafn tvisvar; einu sinni með www. og einu sinni án. Til dæmis, til að bæta við Facebook, bættu við línu með IP-tölunni og síðan www.facebook.com, og önnur lína með sömu IP-tölu og síðan facebook.com.
- Vistaðu þetta og lokaðu skránni. Þú verður líklega að endurræsa tölvuna til að breytingarnar taki gildi.
Aðferð 4 af 6: Notkun Google skyndiminni
- Opnaðu vafrann þinn. Þú gætir haft aðgang að vistaðri útgáfu af síðunni vegna þess að hún hlaðast í gegnum Google. Vistaða útgáfan er venjulega ekki nýleg en venjulega ekki of gömul heldur.
- Afritaðu og límdu eftirfarandi heimilisfang. Límdu þetta í veffangastiku vafrans þíns:
- webcache.googleusercontent.com/search?q=cache:http://example.com/
- Skipta um.http://example.com/af síðunni sem þú vilt heimsækja. Til dæmis, til að heimsækja vistaða útgáfu af Facebook, sláðu inn webcache.googleusercontent.com/search?q=cache:https://facebook.com/.
Aðferð 5 af 6: Notkun Tor
 Sæktu Tor vafrann. Tor er net fyrir nafnlaust netleit og getur framhjá flestum hindrunum og síum. Þú getur hlaðið niður Tor vafranum ókeypis frá torproject.org.
Sæktu Tor vafrann. Tor er net fyrir nafnlaust netleit og getur framhjá flestum hindrunum og síum. Þú getur hlaðið niður Tor vafranum ókeypis frá torproject.org. - Ef Tor vefsíðan er lokuð á tölvunni þinni geturðu sótt hana frá annarri tölvu og sett hana upp á USB drifi.
 Keyrðu Tor uppsetningarforritið. Fylgdu leiðbeiningunum til að setja vafrann upp á tölvunni þinni. Ef þú vilt setja vafrann á USB drif skaltu velja það drif sem uppsetningarstað.
Keyrðu Tor uppsetningarforritið. Fylgdu leiðbeiningunum til að setja vafrann upp á tölvunni þinni. Ef þú vilt setja vafrann á USB drif skaltu velja það drif sem uppsetningarstað.  Smelltu á „Tengjast“ hnappinn. Þetta mun stilla Tor fyrir fyrstu notkun.
Smelltu á „Tengjast“ hnappinn. Þetta mun stilla Tor fyrir fyrstu notkun.  Byrjaðu að vafra um internetið. Þú ættir að sjá síðuna „Til hamingju!“ Eftir að hafa tengst Tor netkerfinu vel og þú getur byrjað að vafra um lokaðar vefsíður.
Byrjaðu að vafra um internetið. Þú ættir að sjá síðuna „Til hamingju!“ Eftir að hafa tengst Tor netkerfinu vel og þú getur byrjað að vafra um lokaðar vefsíður. - Ef þú vilt keyra Tor aftur skaltu ræsa Tor vafrann. Þú þarft ekki lengur að fara í gegnum alla uppsetningarferlið.
Aðferð 6 af 6: Bein tenging við mótaldið þitt
- Finndu hvort þessi aðferð er gagnleg. OpenDNS hefur áhrif á stillingar leiðar þinnar, sem þýðir að allar tölvur sem tengdar eru leiðinni verða fyrir áhrifum af því. Ef þú hefur burði til að koma á beinni tengingu milli tölvunnar og mótaldsins og hunsa leiðina algjörlega geturðu framhjá OpenDNS.
- Taktu routerinn úr módeminu þínu. Svo framarlega sem þú endurstillir ekki routerinn, ættu stillingarnar að vera óbreyttar án þess að nokkur nenni því.
- Aftengdu tölvuna þína frá beininum. Ef þú ert með þráðlausa tengingu skaltu tengja tenginguna við netið. Ef þú notar hlerunarbúnaðartengingu skaltu aftengja Ethernet snúruna á milli tölvunnar og leiðarinnar.
- Tengdu mótaldið beint við tölvuna þína í gegnum Ethernet. Tölvan þín ætti að geta fengið aðgang að internetinu núna.
- Flest mótald hafa ekki þráðlausa möguleika, því það verkefni sér um leiðina.
- Ef þú ert með router / mótald combo, þá ertu ekki heppin.
- Farðu á þær vefsíður sem þú vilt. Nú þegar þú ert tengdur við mótald ættirðu að geta fengið aðgang að öllum þeim vefsvæðum sem OpenDNS hafði áður lokað á. Þegar þú ert búinn skaltu ganga úr skugga um að tengja allt aftur eins og það var.