Höfundur:
Charles Brown
Sköpunardag:
7 Febrúar 2021
Uppfærsludagsetning:
1 Júlí 2024
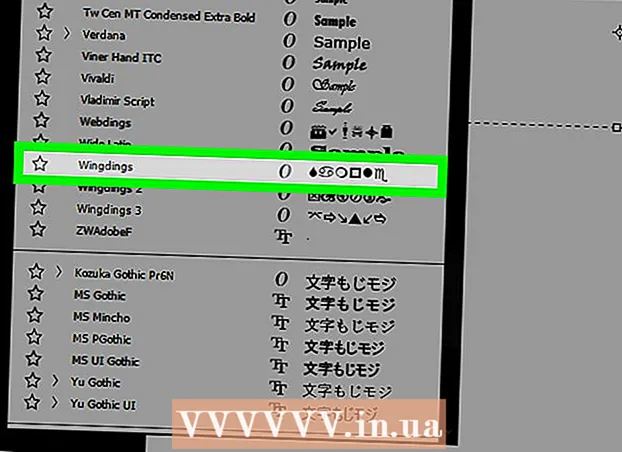
Efni.
- Að stíga
- Aðferð 1 af 4: Notkun lykilskipana
- Aðferð 2 af 4: Afritaðu og límdu
- Aðferð 3 af 4: Notaðu táknmynd letur
- Aðferð 4 af 4: Teiknið þitt eigin skot
- Ábendingar
Photoshop er fjölhæft forrit, þú getur breytt myndum með því, en þú getur líka bætt við texta með því. Áður fyrr þurfti að gera þetta með leiðinlegum samræðum en nú er klippingin orðin mjög einföld. Ef þú ert með tölvu með Windows getur það virst erfitt að bæta við sérstöfum eins og byssukúlum í Photoshop skjali. Við munum sýna þér nokkrar leiðir í þessari grein.
Að stíga
Aðferð 1 af 4: Notkun lykilskipana
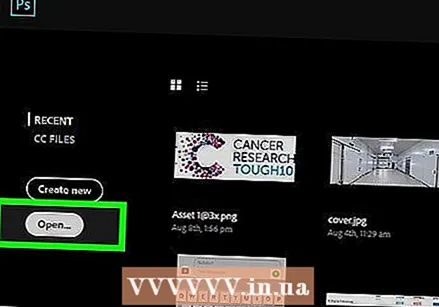 Smelltu á regluna sem þú vilt breyta. Ýttu á heimatakkann til að færa bendilinn að byrjun textans eða smelltu þar sem þú vilt setja punktinn.
Smelltu á regluna sem þú vilt breyta. Ýttu á heimatakkann til að færa bendilinn að byrjun textans eða smelltu þar sem þú vilt setja punktinn. - Ýttu á Alt lykilinn og sláðu inn „0149“ til að setja byssukúlu í sama leturgerð og restin af textanum í reitinn.
- Notendur Mac geta ýtt á Option-8 til að setja inn punkt.
- Línubil og inndráttur er ekki sjálfkrafa stilltur á sama hátt og í ritvinnsluforritum.
Aðferð 2 af 4: Afritaðu og límdu
 Búðu til kúlurnar í Word. Þú getur fyrst búið til punktalista í Word eða öðru ritvinnsluforriti eins og Pages.
Búðu til kúlurnar í Word. Þú getur fyrst búið til punktalista í Word eða öðru ritvinnsluforriti eins og Pages. - Afritaðu textahlutann með viðeigandi sniði og límdu hann í Photoshop myndina.
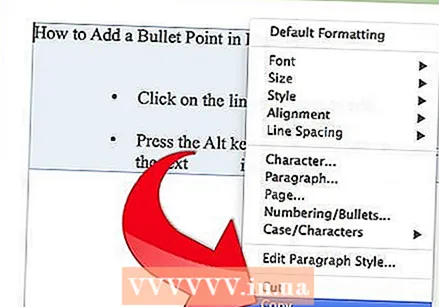
- Þetta ferli virkar best ef þú þarft ekki lengur að laga textann eftir afritun, þar sem aðlögun línubils og staðsetningar texta getur verið erfiður í Photoshop skrá.
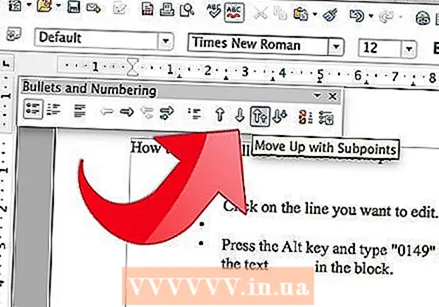
- Afritaðu textahlutann með viðeigandi sniði og límdu hann í Photoshop myndina.
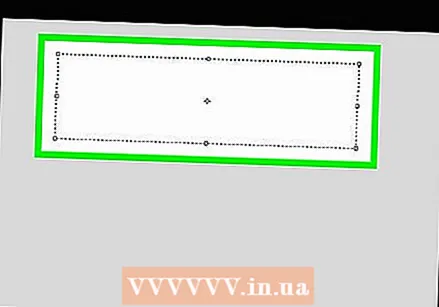 Notaðu sérstafina. Fara til Forrit, Aukabúnaður skrifborðs, Kerfisverkfæri og svo Sérstafi. Finndu kúlupunktinn, afritaðu það og límdu það í Photoshop.
Notaðu sérstafina. Fara til Forrit, Aukabúnaður skrifborðs, Kerfisverkfæri og svo Sérstafi. Finndu kúlupunktinn, afritaðu það og límdu það í Photoshop.  Afritaðu punktinn í þessari grein. Afritaðu þessa byssukúlu: [•]. Límdu því í textann í Photoshop.
Afritaðu punktinn í þessari grein. Afritaðu þessa byssukúlu: [•]. Límdu því í textann í Photoshop.
Aðferð 3 af 4: Notaðu táknmynd letur
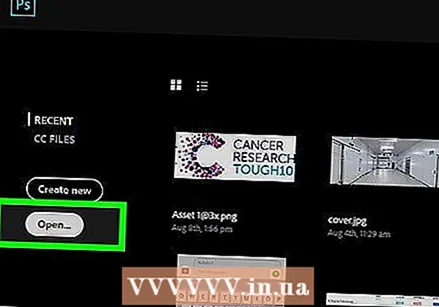 Breyttu letri í Wingdings.
Breyttu letri í Wingdings. Ýttu á stafinn L..
Ýttu á stafinn L..- Punkturinn gæti verið stærri en hinn textinn. Veldu kúluna og stilltu stærð hennar eftir þörfum.
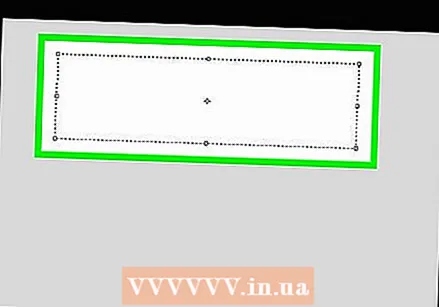 Breyttu leturgerð aftur í leturgerð textans.
Breyttu leturgerð aftur í leturgerð textans. Ýttu á hnappinn Flipi ↹ og byrjaðu að slá.
Ýttu á hnappinn Flipi ↹ og byrjaðu að slá.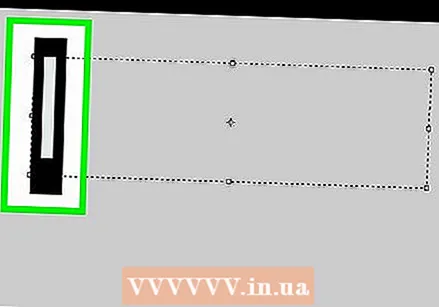 Endurtaktu þetta ferli á nýrri línu til að setja inn annan kúlupunkt. Ýttu á ↵ Sláðu inn til að hefja nýja línu og endurtaka ferlið.
Endurtaktu þetta ferli á nýrri línu til að setja inn annan kúlupunkt. Ýttu á ↵ Sláðu inn til að hefja nýja línu og endurtaka ferlið.
Aðferð 4 af 4: Teiknið þitt eigin skot
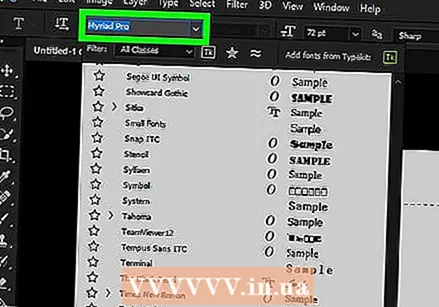 Sláðu inn textann. Búðu fyrst til listann með texta og láttu pláss vera fyrir sérsniðna byssupunktinn þinn.
Sláðu inn textann. Búðu fyrst til listann með texta og láttu pláss vera fyrir sérsniðna byssupunktinn þinn. 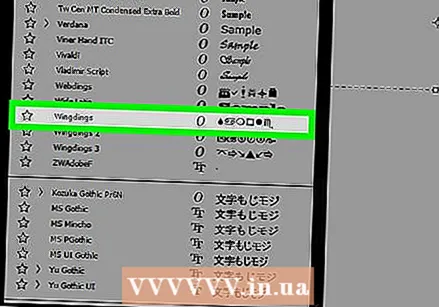 Teiknaðu þína eigin byssukúlu. Þú getur teiknað hvað sem er sjálfur með teiknibúnaði Photoshop - punktur, tölur, gátmerki eða önnur myndræn kúlupunktur sem þú vilt.
Teiknaðu þína eigin byssukúlu. Þú getur teiknað hvað sem er sjálfur með teiknibúnaði Photoshop - punktur, tölur, gátmerki eða önnur myndræn kúlupunktur sem þú vilt. - Dragðu fyrst kúluna þína í stærri stíl og gerðu hana síðan minni. Ef þú verður að gera kúlupunktinn þinn stærri verður hann ljótur eða óljós.
- Settu kúluna á réttan stað og láttu hana passa.
- Afritaðu og límdu kúluna til að búa til lista með mörgum punktum
- Með þessari aðferð býrðu til listrænar byssukúlur. Að auki getur það verið gagnlegt ef þú þarft að passa í vegalengdir sem erfitt er að gera með ritvinnsluforritum.
Ábendingar
- Auðveldast er að setja kúlupunkt ef þú ert opinn fyrir mörgum aðferðum.
- Þú getur sett flýtilyklana undir aðra takka til að geta sett byssukúluna hraðar. Farðu í „Run“ í upphafsvalmyndinni og skrifaðu „charmap“. Hér getur þú sett flýtileið hvers stafs undir lykil að eigin vali.



