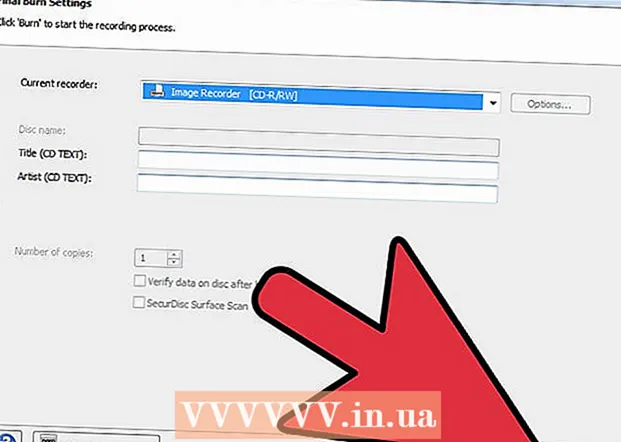Höfundur:
Charles Brown
Sköpunardag:
2 Febrúar 2021
Uppfærsludagsetning:
1 Júlí 2024

Efni.
Þessi wikiHow sýnir þér hvernig á að klippa hluta af PDF eða sameina margar PDF-skjöl í eitt skjal með því að nota Snipping Tool í Windows og Microsoft Word, eða Preview á Mac. Fyrsta aðferðin er svolítið erfiður en virkar vel á mörgum kerfum og notar ókeypis hugbúnað.
Að stíga
Aðferð 1 af 2: Í Windows
 Opnaðu PDF skjal. Þú getur gert þetta með PDF lestrarforriti eins og Adobe Reader.
Opnaðu PDF skjal. Þú getur gert þetta með PDF lestrarforriti eins og Adobe Reader. - Ef þú ert ekki með lesaraforrit ennþá geturðu sótt Adobe Reader frítt frá get.adobe.com/reader fyrir Windows, Mac og Android stýrikerfi.
 Opnaðu Start
Opnaðu Start  Gerð klippa verkfæri í leitarreitnum.
Gerð klippa verkfæri í leitarreitnum.- Í Windows 7 smelltu fyrst í leitarreitinn.
 Smelltu á Klippitæki. Gluggi opnast.
Smelltu á Klippitæki. Gluggi opnast.  Smelltu á Rétthyrndur skurður í fellivalmyndinni við hliðina á „Nýtt.
Smelltu á Rétthyrndur skurður í fellivalmyndinni við hliðina á „Nýtt.- Í sumum útgáfum smellirðu fyrst Mode í valmyndastikunni í glugganum.
 Smelltu og dragðu krosshárin yfir þann hluta PDF sem þú vilt geyma. Til dæmis, ef þú vilt halda efst á síðunni og klippa botninn út, dragðu krosshárin frá efsta horni yfir síðuna þar til þú hefur valið þann hluta sem þú vilt geyma.
Smelltu og dragðu krosshárin yfir þann hluta PDF sem þú vilt geyma. Til dæmis, ef þú vilt halda efst á síðunni og klippa botninn út, dragðu krosshárin frá efsta horni yfir síðuna þar til þú hefur valið þann hluta sem þú vilt geyma. - Ef þetta hefur ekki gerst ennþá skaltu auka aðdráttinn til að sjá alla síðuna í glugganum. Í Adobe Reader gerirðu þetta með því að smella á Stytta í valmyndastikunni og smelltu síðan á Aðdrátt / inn smelltu síðan á Passaðu á skjáinn.
- Slepptu músarhnappnum.
 Smelltu á Vistaðu úrklippur sem eða fjólubláa disklaga táknið.
Smelltu á Vistaðu úrklippur sem eða fjólubláa disklaga táknið. Nefndu skrána og smelltu á Vista.
Nefndu skrána og smelltu á Vista.- Endurtaktu þessa aðferð fyrir hverja síðu PDF sem þú vilt bæta við lokaafurðina.
 Búðu til nýtt skjal í Microsoft Word. Þú gerir þetta með því að tvísmella á bláa hnappinn með a W. eftir það tvísmellir þú á Auð skjal efst til vinstri í glugganum.
Búðu til nýtt skjal í Microsoft Word. Þú gerir þetta með því að tvísmella á bláa hnappinn með a W. eftir það tvísmellir þú á Auð skjal efst til vinstri í glugganum.  Smelltu á skjalið.
Smelltu á skjalið. Smelltu á flipann Settu inn og svo áfram Mynd. „Insert“ er flipi í Word-borði og „Image“ er hluti af „Illustrations“ hópnum.
Smelltu á flipann Settu inn og svo áfram Mynd. „Insert“ er flipi í Word-borði og „Image“ er hluti af „Illustrations“ hópnum.  Veldu myndirnar sem þú afritaðir úr PDF-skjalinu.
Veldu myndirnar sem þú afritaðir úr PDF-skjalinu.- Ýttu á Ctrl að velja margar myndir samtímis.
- Tvísmelltu á eina af myndunum í Word skjalinu til að færa eða breyta því.
 Smelltu á Skrá og Útflutningur. Þetta er flipi í Word borði og „Export“ má sjá nálægt botni sprettivalmyndarinnar.
Smelltu á Skrá og Útflutningur. Þetta er flipi í Word borði og „Export“ má sjá nálægt botni sprettivalmyndarinnar.  Smelltu á Búðu til PDF eða XPS skjal , og svo áfram Búðu til PDF eða XPS .
Smelltu á Búðu til PDF eða XPS skjal , og svo áfram Búðu til PDF eða XPS . Sláðu inn skráarheiti og smelltu á Að birta . Word skjalið með skurðmyndunum verður nú vistað sem nýtt PDF skjal.
Sláðu inn skráarheiti og smelltu á Að birta . Word skjalið með skurðmyndunum verður nú vistað sem nýtt PDF skjal.
Aðferð 2 af 2: Á Mac
 Opnaðu PDF skjal í Forskoðunarforritinu. Þú gerir þetta með því að tvísmella á bláa forskoðunartáknið sem lítur út eins og tvær myndir sem skarast og smella síðan Skrá „ smelltu á valmyndastikuna og á Að opna..'. í fellivalmyndinni. Veldu skrá í glugganum og smelltu á Að opna.
Opnaðu PDF skjal í Forskoðunarforritinu. Þú gerir þetta með því að tvísmella á bláa forskoðunartáknið sem lítur út eins og tvær myndir sem skarast og smella síðan Skrá „ smelltu á valmyndastikuna og á Að opna..'. í fellivalmyndinni. Veldu skrá í glugganum og smelltu á Að opna. - Forskoðun er Image Viewer Apple sem er venjulegur hluti af flestum útgáfum af Mac OS.
 Smelltu á Sýna í tækjastikunni.
Smelltu á Sýna í tækjastikunni. Smelltu á Stak blaðsíða . Birtir heila síðu í Preview glugganum.
Smelltu á Stak blaðsíða . Birtir heila síðu í Preview glugganum.  Smelltu á Aukahlutir í matseðlinum.
Smelltu á Aukahlutir í matseðlinum. Smelltu á Rétthyrnt val í fellivalmyndinni.
Smelltu á Rétthyrnt val í fellivalmyndinni. Smelltu og dragðu krosshárin yfir þann hluta PDF sem þú vilt geyma. Til dæmis, ef þú vilt halda efst á síðunni og klippa botninn út, dragðu krosshárin frá efsta horni yfir síðuna þar til þú hefur valið þann hluta sem þú vilt geyma.
Smelltu og dragðu krosshárin yfir þann hluta PDF sem þú vilt geyma. Til dæmis, ef þú vilt halda efst á síðunni og klippa botninn út, dragðu krosshárin frá efsta horni yfir síðuna þar til þú hefur valið þann hluta sem þú vilt geyma.  Slepptu músarhnappnum. Valið svæði er umkringt blikkandi ferhyrningi.
Slepptu músarhnappnum. Valið svæði er umkringt blikkandi ferhyrningi.  Smelltu á Aukahlutir í matseðlinum.
Smelltu á Aukahlutir í matseðlinum. Smelltu á Skera . Hluti síðunnar utan valda hlutans verður klipptur.
Smelltu á Skera . Hluti síðunnar utan valda hlutans verður klipptur.  Endurtaktu þessa aðferð fyrir hverja síðu sem þú vilt klippa.
Endurtaktu þessa aðferð fyrir hverja síðu sem þú vilt klippa. Smelltu á Skrá í matseðlinum og svo áfram Flytja út sem PDF ....
Smelltu á Skrá í matseðlinum og svo áfram Flytja út sem PDF .... Smelltu á Vista.
Smelltu á Vista.