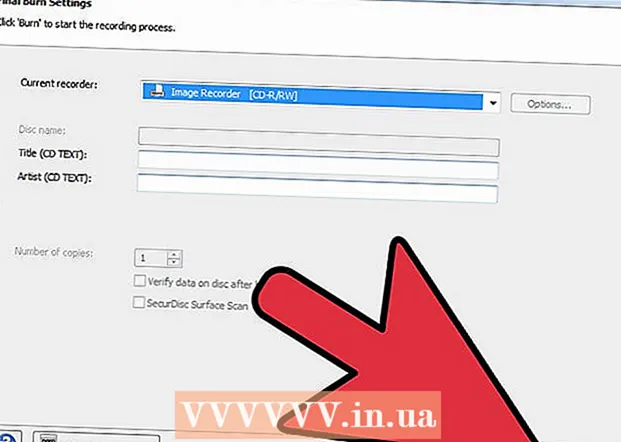Höfundur:
Frank Hunt
Sköpunardag:
18 Mars 2021
Uppfærsludagsetning:
1 Júlí 2024

Efni.
Viltu klæða skjáborðið aðeins fallegra upp? Sjálfgerðar táknmyndir munu gefa tölvunni miklu “eigin” persónu. Með hjálp ókeypis myndvinnsluhugbúnaðar eins og GIMP geturðu umsvifalaust breytt hvaða mynd sem er í fallegt, stigstærð tákn sem þú getur notað hvar sem er.
Að stíga
Hluti 1 af 2: Undirbúningur myndarinnar
 Sæktu eða búðu til grunnmyndina þína. Þú getur notað hvaða myndskrá sem er til að búa til tákn en stærðin verður að vera að minnsta kosti 256px X 256px eða stærri. Þannig getur það mælst vel á milli allra mismunandi táknstærða. Það skiptir ekki máli hvort myndin inniheldur hluti sem þú vilt ekki sjá á lokatákninu. Þú ert að eyða neinu sem þú vilt samt ekki geyma.
Sæktu eða búðu til grunnmyndina þína. Þú getur notað hvaða myndskrá sem er til að búa til tákn en stærðin verður að vera að minnsta kosti 256px X 256px eða stærri. Þannig getur það mælst vel á milli allra mismunandi táknstærða. Það skiptir ekki máli hvort myndin inniheldur hluti sem þú vilt ekki sjá á lokatákninu. Þú ert að eyða neinu sem þú vilt samt ekki geyma. - Hafðu í huga að tákn eru ferköntuð, þannig að myndin þín ætti að passa fallega í ferning. Ef það er of langt lítur myndin þjappað út.
- Ef þú ert að búa til tákn fyrir Mac OS X geta þau verið 512px X 512px að stærð.
- Þú getur búið til þínar eigin myndir frá grunni, með uppáhalds teikniforritinu þínu, eða notað núverandi mynd, teikningu eða aðra mynd.
 Settu upp myndvinnsluforrit. Til að búa til tákn þarf aðeins öflugra forrit en Paint. Þú getur notað Photoshop fyrir þetta en ókeypis ritstjórar eins og GIMP og Pixlr virka líka fullkomlega.
Settu upp myndvinnsluforrit. Til að búa til tákn þarf aðeins öflugra forrit en Paint. Þú getur notað Photoshop fyrir þetta en ókeypis ritstjórar eins og GIMP og Pixlr virka líka fullkomlega. - Þessi handbók notar GIMP, þar sem hún er ókeypis og fáanleg fyrir hvaða stýrikerfi sem er. Í Photoshop og Pixlr fylgir þú nokkurn veginn sömu aðferð.
 Opnaðu myndina þína í ritstjóranum þínum. Opnaðu myndina sem þú hefur hlaðið niður eða búið til í GIMP. Myndin birtist í glugga í miðju skjásins.
Opnaðu myndina þína í ritstjóranum þínum. Opnaðu myndina sem þú hefur hlaðið niður eða búið til í GIMP. Myndin birtist í glugga í miðju skjásins.  Bættu við alfarás. Alfarásin er gegnsætt lag. Þannig getur táknið haft gagnsæjan bakgrunn ef þú fjarlægir ákveðna hluta myndarinnar. Til að bæta við alfa rás skaltu hægrismella á lagið í lögum spjaldinu hægra megin á skjánum. Veldu „Bæta við alfarás“.
Bættu við alfarás. Alfarásin er gegnsætt lag. Þannig getur táknið haft gagnsæjan bakgrunn ef þú fjarlægir ákveðna hluta myndarinnar. Til að bæta við alfa rás skaltu hægrismella á lagið í lögum spjaldinu hægra megin á skjánum. Veldu „Bæta við alfarás“.  Bættu við skyndimaski. Með Quick Mask geturðu fljótt klippt út ákveðna hluta myndarinnar sem þú vilt ekki geyma. Ýttu á til að bæta við hraðgrímu ⇧ Vakt+Sp. Rauð lag birtist yfir myndinni.
Bættu við skyndimaski. Með Quick Mask geturðu fljótt klippt út ákveðna hluta myndarinnar sem þú vilt ekki geyma. Ýttu á til að bæta við hraðgrímu ⇧ Vakt+Sp. Rauð lag birtist yfir myndinni.  Fjarlægðu grímuna af hlutanum sem þú vilt geyma. Veldu Eraser tólið frá verkfæraspjaldinu vinstra megin á skjánum. Notaðu tólið til að eyða þeim hlutum af rauða laginu þar sem þú ættir að halda áfram að sjá myndina. Til dæmis: ef þú ert með mynd af síma á borði og vilt nota símann sem tákn, þá eyddirðu aðeins rauða laginu á símanum.
Fjarlægðu grímuna af hlutanum sem þú vilt geyma. Veldu Eraser tólið frá verkfæraspjaldinu vinstra megin á skjánum. Notaðu tólið til að eyða þeim hlutum af rauða laginu þar sem þú ættir að halda áfram að sjá myndina. Til dæmis: ef þú ert með mynd af síma á borði og vilt nota símann sem tákn, þá eyddirðu aðeins rauða laginu á símanum. - Notaðu flipann Valkostir í verkfæraglugganum til að breyta stærð strokleðisins. Þú getur líka stækkað til að ganga úr skugga um að þú vitir nákvæmlega hver ætlunin er.
- Með því að eyða grímunni ertu aðeins að fjarlægja grímuna, ekki neitt úr undirliggjandi mynd.
 Slökktu á grímunni. Þegar þú ert búinn að eyða hlutum grímunnar sem þú vilt sýna skaltu ýta á ⇧ Vakt+Sp að fjarlægja grímuna. Sá hluti myndarinnar sem þú hefur þurrkað út verður valinn.
Slökktu á grímunni. Þegar þú ert búinn að eyða hlutum grímunnar sem þú vilt sýna skaltu ýta á ⇧ Vakt+Sp að fjarlægja grímuna. Sá hluti myndarinnar sem þú hefur þurrkað út verður valinn.  Fjarlægðu bakgrunninn. Ýttu á Ctrl+I. eða smelltu á Val → Snúa við. Þetta mun velja allt á myndinni nema hlutinn sem þú fjarlægðir úr grímunni. Ýttu á Del til að afmarka valið og halda aðeins viðfangi táknsins þíns.
Fjarlægðu bakgrunninn. Ýttu á Ctrl+I. eða smelltu á Val → Snúa við. Þetta mun velja allt á myndinni nema hlutinn sem þú fjarlægðir úr grímunni. Ýttu á Del til að afmarka valið og halda aðeins viðfangi táknsins þíns.
2. hluti af 2: Búa til táknið
 Breyttu stærð striga. Smelltu á Mynd → Stærð striga. Í glugganum sem birtist smellirðu á keðjutáknið til að aðgreina breidd og hæð. Breyttu stærð striga í stærð sem hentar viðfangsefninu og stilltu breidd og hæð á sömu tölur.
Breyttu stærð striga. Smelltu á Mynd → Stærð striga. Í glugganum sem birtist smellirðu á keðjutáknið til að aðgreina breidd og hæð. Breyttu stærð striga í stærð sem hentar viðfangsefninu og stilltu breidd og hæð á sömu tölur. - Notaðu Offset gildi til að staðsetja myndina í miðju nýja strigans áður en þú ýtir á Scale hnappinn.
- Þegar þú ert búinn að breyta stærð myndarinnar skaltu hægri smella á lagið og velja „Lag í myndstærð“. Þetta breytir mörkum lagsins til að passa við strigann.
 Stilltu litina. Ef þú vilt geturðu notað litatól GIMP til að breyta litum myndarinnar. Auðveldasta leiðin til að gera þetta er að smella á Litir → Litbrigði / mettun og leika sér síðan að stillingunum þar til þú finnur lit sem lítur best út.
Stilltu litina. Ef þú vilt geturðu notað litatól GIMP til að breyta litum myndarinnar. Auðveldasta leiðin til að gera þetta er að smella á Litir → Litbrigði / mettun og leika sér síðan að stillingunum þar til þú finnur lit sem lítur best út.  Búðu til mismunandi stærðir táknsins. Lokaskrefið í því að búa til tákn er að ganga úr skugga um að myndin styðji allar táknstærðir. Þetta er nauðsynlegt ef þú vilt nota táknið á mismunandi stöðum í stýrikerfinu og ganga úr skugga um að það skalist þegar stærðin á tákninu er breytt.
Búðu til mismunandi stærðir táknsins. Lokaskrefið í því að búa til tákn er að ganga úr skugga um að myndin styðji allar táknstærðir. Þetta er nauðsynlegt ef þú vilt nota táknið á mismunandi stöðum í stýrikerfinu og ganga úr skugga um að það skalist þegar stærðin á tákninu er breytt. - Afritaðu lagið. Smelltu á lagið í lagaglugganum og ýttu á Ctrl+C..
- Skalaðu upprunalega lagið. Opnaðu Scale tólið með því að ýta á ⇧ Vakt+T., og breyttu myndinni í 256px X 256px. Smelltu á Mynd → Passaðu striga við lög. (Athugið: ef þú ert að búa til tákn fyrir OS X, byrjaðu á 512 X 512)
- Búðu til fyrsta eintakið. Ýttu á Ctrl+V. að líma lagið. Smelltu á Lag → Í nýtt lag. Opnaðu Scale tólið og breyttu því í 128 X 128.
- Búðu til annað eintakið. Ýttu á Ctrl+V. að líma lagið. Smelltu á Lag → Í nýtt lag. Opnaðu Scale tólið og breyttu því í 48 X 48.
- Búðu til þriðja eintakið. Ýttu á Ctrl+V. að líma lagið. Smelltu á Lag → Í nýtt lag. Opnaðu Scale tólið og breyttu því í 32 X 32.
- Búðu til fjórða eintakið. Ýttu á Ctrl+V. að líma lagið. Smelltu á Lag → Í nýtt lag. Opnaðu Scale tólið og breyttu því í 16 X 16.
 Athugaðu lögin þín. Þú ættir að hafa 5 lög, hvert með minni mynd en sú fyrri. Ef það er mynd sem er svolítið óskýr, opnaðu Skerpa tólið með því að smella á Síur → Auka → Skerpa. Stilltu sleðann þar til myndin er skýrari.
Athugaðu lögin þín. Þú ættir að hafa 5 lög, hvert með minni mynd en sú fyrri. Ef það er mynd sem er svolítið óskýr, opnaðu Skerpa tólið með því að smella á Síur → Auka → Skerpa. Stilltu sleðann þar til myndin er skýrari.  Vistaðu myndina sem tákn. Smelltu á File → Export. Í útflutningsglugganum, breyttu viðbótinni í efsta reitnum í „.ico“ og veldu staðsetningu til að vista táknið. Gluggi birtist þar sem spurt er hvort þú viljir þjappa saman einu laganna. Merktu við reitina til að þjappa saman tveimur stærstu lögunum nema þú notir Windows XP.
Vistaðu myndina sem tákn. Smelltu á File → Export. Í útflutningsglugganum, breyttu viðbótinni í efsta reitnum í „.ico“ og veldu staðsetningu til að vista táknið. Gluggi birtist þar sem spurt er hvort þú viljir þjappa saman einu laganna. Merktu við reitina til að þjappa saman tveimur stærstu lögunum nema þú notir Windows XP.  Notaðu táknið. Ef þú vistaðir myndina sem .ico geturðu notað hana til að skipta um hvaða skjal eða möpputákn sem er.
Notaðu táknið. Ef þú vistaðir myndina sem .ico geturðu notað hana til að skipta um hvaða skjal eða möpputákn sem er. - Skoðaðu wikiHow fyrir greinar um að sérsníða táknin í Windows tölvunni þinni.
- Skoðaðu wikiHow fyrir greinar um að sérsníða tákn á Mac OS X tölvunni þinni. Þú þarft ókeypis breytir á netinu til að umbreyta ICO skránni í ICNS skrá (táknmynd Mac sniðsins).