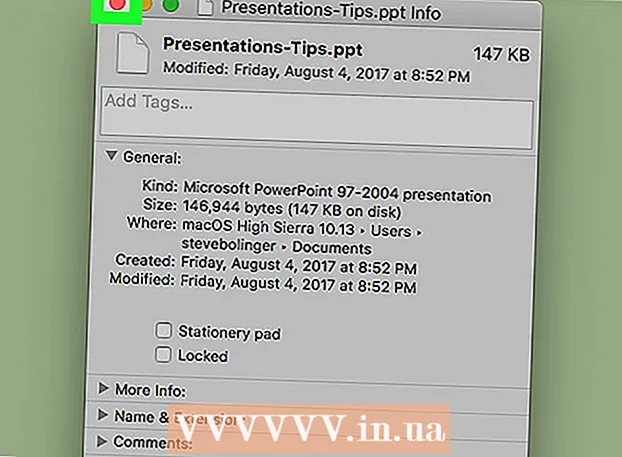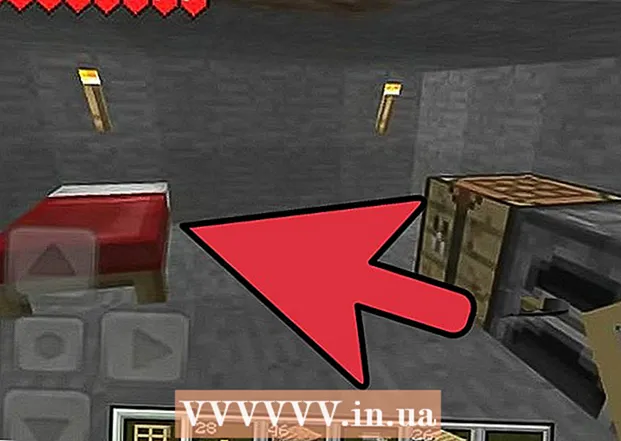Höfundur:
Tamara Smith
Sköpunardag:
28 Janúar 2021
Uppfærsludagsetning:
1 Júlí 2024

Efni.
- Að stíga
- Aðferð 1 af 3: Notkun umboðsvefsíðu
- Aðferð 2 af 3: Notkun færanlegs vafra
- Aðferð 3 af 3: Settu upp eigin umboðsmann heima
- Ábendingar
- Viðvaranir
Ertu að reyna að komast á vefsíðu sem hefur verið lokað af skóla, vinnu eða foreldrum þínum? Að loka á hugbúnað er orðinn öflugri en það eru samt leiðir til að fá aðgang að læstum síðum. Áreiðanlegustu leiðirnar vinna með umboð, sem eru netþjónar sem þú tengir við áður en þú tengist síðunni sem er lokað fyrir. Upplýsingar eru sendar til umboðsmiðlarans, netþjónninn sendir gögn aftur til þín og gengur þannig framhjá lokuninni. Þú getur notað núverandi umboð eða búið til proxy-miðlara sjálfur heima.
Að stíga
Aðferð 1 af 3: Notkun umboðsvefsíðu
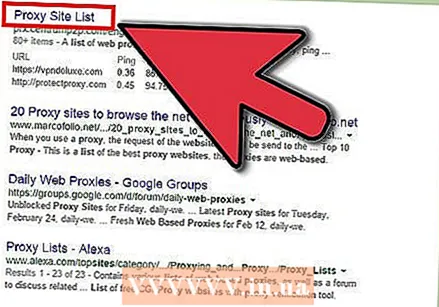 Finndu lista yfir umboðsvefsíður. A "umboðsmaður" er netþjónn sem þú ferð internetumferð þinni um. Þetta mun líklega krefjast þess að þú stillir vafrastillingar þínar, sem er ekki mögulegt í öllum tölvum. A "vefur-umboðsmaður" er vefsíða sem keyrir á umboðsmiðlara. Þú tengist vefsíðunni og vefsíðan tengist síðan vefsíðunni sem annars væri lokað. Það sýnir þér síðan vefsíðuna.
Finndu lista yfir umboðsvefsíður. A "umboðsmaður" er netþjónn sem þú ferð internetumferð þinni um. Þetta mun líklega krefjast þess að þú stillir vafrastillingar þínar, sem er ekki mögulegt í öllum tölvum. A "vefur-umboðsmaður" er vefsíða sem keyrir á umboðsmiðlara. Þú tengist vefsíðunni og vefsíðan tengist síðan vefsíðunni sem annars væri lokað. Það sýnir þér síðan vefsíðuna. - Það eru margar síður sem skrá umboðsvefsíður. Notaðu til dæmis leitarorð („vefur proxy listi“) í uppáhalds leitarvélinni þinni. Það gæti verið að margar vefsíður með lista sem þú finnur séu einnig lokaðar, svo þú gætir þurft að leita aðeins lengra áður en þú finnur eitthvað sem þú getur notað eða notað aðra tölvu til að skoða listana.
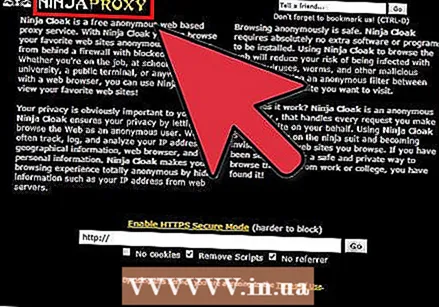 Tengdu við umboðsvefinn. Veldu eina vefsíðu af listanum og opnaðu síðuna í vafranum þínum. Ef það er vinsæl vefsíða getur þessi síða einnig verið lokuð. Ef svo er geturðu prófað aðra vefsíðu af listanum.
Tengdu við umboðsvefinn. Veldu eina vefsíðu af listanum og opnaðu síðuna í vafranum þínum. Ef það er vinsæl vefsíða getur þessi síða einnig verið lokuð. Ef svo er geturðu prófað aðra vefsíðu af listanum. - Proxy vefsíður eru stöðugt uppfærðar, svo þú munt að lokum finna eina sem ekki hefur verið lokað á ennþá.
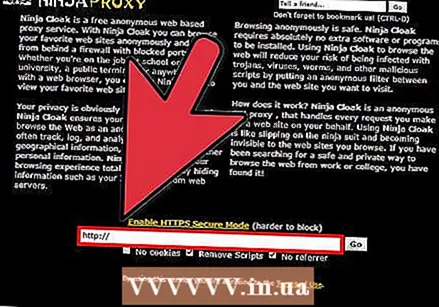 Sláðu inn heimilisfang lokaðrar vefsíðu sem þú vilt komast á. Næstum allar umboðssíður virka eins, það er reitur þar sem þú getur slegið inn veffang síðunnar sem þú vilt sjá. Til dæmis, ef þú vilt fara á YouTube, sláðu inn www.youtube.com.
Sláðu inn heimilisfang lokaðrar vefsíðu sem þú vilt komast á. Næstum allar umboðssíður virka eins, það er reitur þar sem þú getur slegið inn veffang síðunnar sem þú vilt sjá. Til dæmis, ef þú vilt fara á YouTube, sláðu inn www.youtube.com. 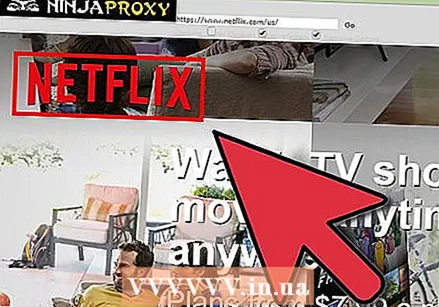 Bíddu eftir að vefurinn hlaðist upp. Tenging við lokaða vefsíðu um umboðssíðu er hægari en að tengjast beint. Þetta er vegna þess að umboðsvefsíðan verður fyrst að hlaða niður síðunni áður en hægt er að senda hana. Það geta verið villur, þetta eru hlutar sem hafa ekki komið almennilega í gegn.
Bíddu eftir að vefurinn hlaðist upp. Tenging við lokaða vefsíðu um umboðssíðu er hægari en að tengjast beint. Þetta er vegna þess að umboðsvefsíðan verður fyrst að hlaða niður síðunni áður en hægt er að senda hana. Það geta verið villur, þetta eru hlutar sem hafa ekki komið almennilega í gegn. - Notaðu aldrei umboðsvefsíðu til að komast á síður sem krefjast þess að þú skráir þig inn, því þú veist aldrei hver getur séð upplýsingarnar á milli þín og umboðsmannsins. Ef þú þarft að tengjast öruggri vefsíðu skaltu lesa hlutann „Setja upp þinn eigin umboð heima“ hér að neðan.
Aðferð 2 af 3: Notkun færanlegs vafra
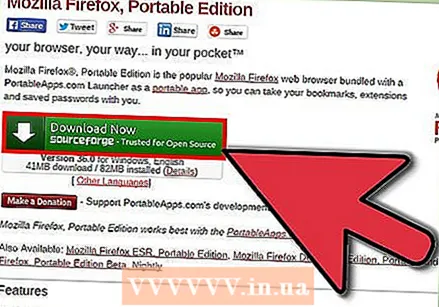 Sæktu færanlegan vafra. Færanlegur vafri er settur upp á USB-staf. Þú getur síðan sett þennan staf í hvaða tölvu sem er, vafrinn keyrir frá stafnum og þú þarft ekki að setja hann upp á tölvunni sem þú ert að nota. Færanlegur vafri er gagnlegur vegna þess að þú getur breytt stillingum umboðstengingarinnar, sem venjulega er ekki mögulegt frá tölvum í vinnunni eða skólanum.
Sæktu færanlegan vafra. Færanlegur vafri er settur upp á USB-staf. Þú getur síðan sett þennan staf í hvaða tölvu sem er, vafrinn keyrir frá stafnum og þú þarft ekki að setja hann upp á tölvunni sem þú ert að nota. Færanlegur vafri er gagnlegur vegna þess að þú getur breytt stillingum umboðstengingarinnar, sem venjulega er ekki mögulegt frá tölvum í vinnunni eða skólanum. - Vinsælasti vafrinn er Firefox. Sæktu færanlegu útgáfuna af þessari vefsíðu: PortableApps.com.
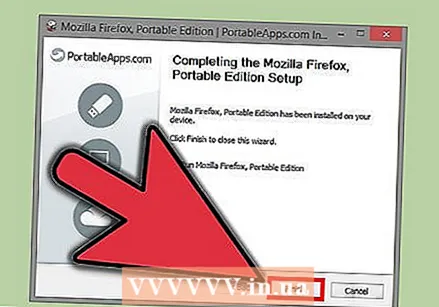 Settu upp flytjanlegan vafra á USB-stafnum þínum. Settu USB-staf með minnst 100 MB laust pláss í USB-tengi á tölvunni þinni. Byrjaðu Firefox uppsetningarforritið og stilltu staðsetningu USB-stafsins sem uppsetningarstað. Uppsetningin er gerð á nokkrum sekúndum.
Settu upp flytjanlegan vafra á USB-stafnum þínum. Settu USB-staf með minnst 100 MB laust pláss í USB-tengi á tölvunni þinni. Byrjaðu Firefox uppsetningarforritið og stilltu staðsetningu USB-stafsins sem uppsetningarstað. Uppsetningin er gerð á nokkrum sekúndum. 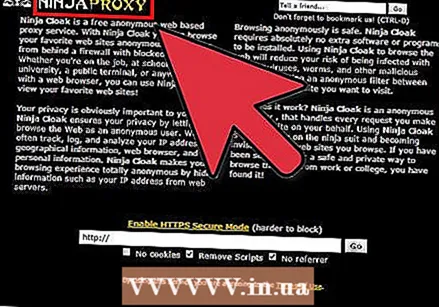 Finndu umboð til að tengjast. Til að nota flytjanlegan vafra á þann hátt að þú getir framhjá lokun verður þú að tengjast proxy-netþjóni. Eins og umboðsvefurinn í ofangreindum kafla mun umboðsmiðlari draga lokuðu síðuna fyrir þig og framsenda gögnin í færanlegan vafra. En í stað þess að gera þetta í gegnum vefsíðu breytirðu heimilisfanginu sem vafrinn þinn tengist og hefur áhrif á alla vafra.
Finndu umboð til að tengjast. Til að nota flytjanlegan vafra á þann hátt að þú getir framhjá lokun verður þú að tengjast proxy-netþjóni. Eins og umboðsvefurinn í ofangreindum kafla mun umboðsmiðlari draga lokuðu síðuna fyrir þig og framsenda gögnin í færanlegan vafra. En í stað þess að gera þetta í gegnum vefsíðu breytirðu heimilisfanginu sem vafrinn þinn tengist og hefur áhrif á alla vafra. - Það eru mörg hundruð vefsíður á netinu með lista yfir proxy-netþjóna sem þú getur tengst. Þú verður að fletta upp á þessum síðum á tölvu sem lokar ekki á síðurnar.
- Afritaðu gestgjafanafnið eða IP-tölu umboðsmannsins og höfnina.
- Ef þú setur upp eigin umboðsmann heima geturðu notað færanlegan vafra til að tengjast honum. Þetta er öruggasti kosturinn en það tekur líka mestan tíma. Sjá næsta kafla til að fá nánari upplýsingar um hvernig setja á upp umboð fyrir heimili.
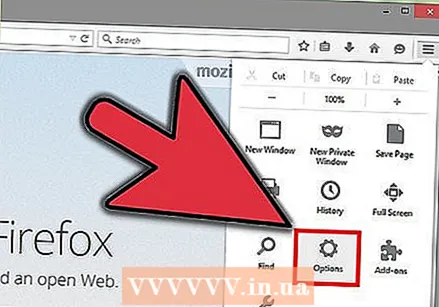 Breyttu proxy stillingum flytjanlegs vafra. Ræstu flytjanlegan Firefox og smelltu á valmyndarhnappinn (☰). Veldu „Preferences“ og síðan Network flipann.
Breyttu proxy stillingum flytjanlegs vafra. Ræstu flytjanlegan Firefox og smelltu á valmyndarhnappinn (☰). Veldu „Preferences“ og síðan Network flipann. - Smelltu á Stillingar ... í hlutanum Tenging.
- Veldu „Manual Proxy Configuration“.
- Sláðu inn vélarheiti eða IP-tölu í reitinn „HTTP Proxy“.
- Sláðu inn höfnarnúmerið í reitnum „Höfn“.
- Smelltu á Í lagi til að vista stillingarnar.
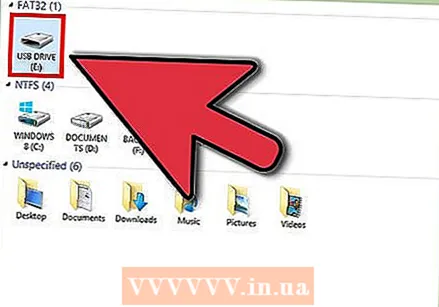 Taktu flytjanlegan vafra með þér. Næst þegar þú notar tölvu með vefsíðu sem er lokuð skaltu einfaldlega setja USB-stafinn með vafranum í einn af USB-tengjum tölvunnar og ræsa fartölvuna þína. Þú getur þá einfaldlega farið á lokuðu vefsíðuna í þessum vafra.
Taktu flytjanlegan vafra með þér. Næst þegar þú notar tölvu með vefsíðu sem er lokuð skaltu einfaldlega setja USB-stafinn með vafranum í einn af USB-tengjum tölvunnar og ræsa fartölvuna þína. Þú getur þá einfaldlega farið á lokuðu vefsíðuna í þessum vafra. - Ef þú notar umboð sem þú fannst á lista á Netinu gengur það líklega ekki lengi. Grace umboðsaðilar eru aldrei til lengi svo þú verður að uppfæra færanlegan vafra þinn oft.
- Notaðu aldrei umboðsvefsíðu til að komast á síður sem krefjast þess að þú skráir þig inn, því þú veist aldrei hver getur séð upplýsingarnar á milli þín og umboðsmannsins. Ef þú þarft að tengjast öruggri vefsíðu skaltu lesa hlutann „Setja upp þinn eigin umboð heima“ hér að neðan.
Aðferð 3 af 3: Settu upp eigin umboðsmann heima
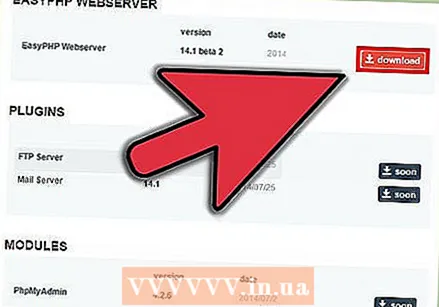 Sæktu og settu upp netþjón. Öruggasta og besta leiðin til að komast framhjá lokun er að setja upp eigin umboð heima á þínum eigin netþjón. Þú getur sett upp netþjón á heimatölvu þinni og tengst síðan netþjóninum hvar sem er, ef tölvan er á. Að setja upp þinn eigin netþjón er mjög auðvelt. Fyrir tölvu er WAMPserver besti kosturinn, Mac notendur geta notað MAMP.
Sæktu og settu upp netþjón. Öruggasta og besta leiðin til að komast framhjá lokun er að setja upp eigin umboð heima á þínum eigin netþjón. Þú getur sett upp netþjón á heimatölvu þinni og tengst síðan netþjóninum hvar sem er, ef tölvan er á. Að setja upp þinn eigin netþjón er mjög auðvelt. Fyrir tölvu er WAMPserver besti kosturinn, Mac notendur geta notað MAMP. - Ef þú hefur sett upp WAMPserver sérðu táknið í kerfisbakkanum þínum.
- Hægri smelltu á táknið og veldu „Setja á netinu“. Með þessari skipun kveikirðu á netþjóninum.
- Hægri smelltu á táknið aftur og veldu „Localhost“. Ef þú opnar nú stillingarsíðu WAMPServer hefur netþjóninum verið komið fyrir rétt.
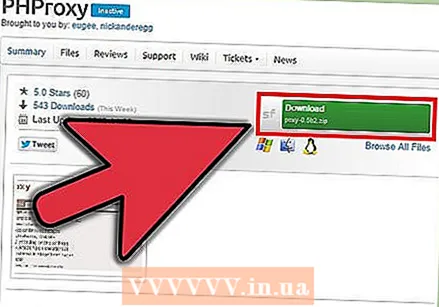 Sæktu og settu upp PHProxy. Þetta er opinn proxy-netþjónaforrit sem þú getur hlaðið niður og notað ókeypis. Sæktu PHProxy á SourceForge eða þú gætir fengið breytta útgáfu.
Sæktu og settu upp PHProxy. Þetta er opinn proxy-netþjónaforrit sem þú getur hlaðið niður og notað ókeypis. Sæktu PHProxy á SourceForge eða þú gætir fengið breytta útgáfu. - Dragðu út möppuna úr .ZIP skránni sem þú sóttir.
- Afritaðu möppuna í rótina á WAMP (eða MAMP). Sjálfgefnu staðsetningar þessarar möppu eru:
- Windows - C: wamp www
- OS X - Forrit / MAMP / htdocs /
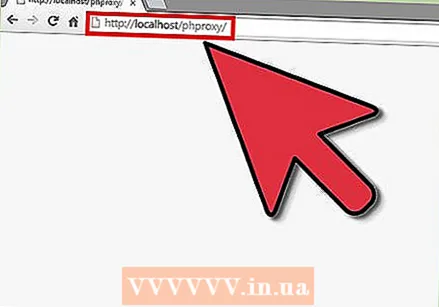 Prófaðu umboðsmanninn. PHProxy var sett upp með því að færa möppuna á réttan stað. Opnaðu vafra á tölvunni þinni og farðu í http: // localhost / phproxy / að prófa umboðsmanninn. Þegar PHProxy síðan birtist hefur allt verið sett upp rétt.
Prófaðu umboðsmanninn. PHProxy var sett upp með því að færa möppuna á réttan stað. Opnaðu vafra á tölvunni þinni og farðu í http: // localhost / phproxy / að prófa umboðsmanninn. Þegar PHProxy síðan birtist hefur allt verið sett upp rétt. 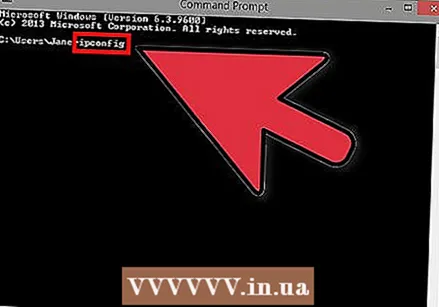 Finndu IP tölu tölvunnar. Til að fá aðgang að netþjóninum hvar sem er í heiminum verður þú að beina komandi umferð á netþjóninn á heimanetinu þínu. Til að gera þetta verður þú fyrst að vita IP-tölu tölvunnar sem keyrir hugbúnað miðlara.
Finndu IP tölu tölvunnar. Til að fá aðgang að netþjóninum hvar sem er í heiminum verður þú að beina komandi umferð á netþjóninn á heimanetinu þínu. Til að gera þetta verður þú fyrst að vita IP-tölu tölvunnar sem keyrir hugbúnað miðlara. - opnaðu skipanaglugga og skrifaðu ipconfig. IP-tölan þín er skráð í hlutanum í núverandi tengingu. Lestu þessa grein til að fá frekari upplýsingar um hvernig þú finnur IP-tölu þína.
- Skrifaðu niður IP-töluna, þú þarft hana í næsta skrefi.
 Opnaðu höfn 80 á leiðinni þinni. Ef þú ert að tengjast netþjóninum þínum frá öðrum stað muntu reyna að tengja við höfn 80 netleiðarinnar þinnar. Með því að opna eða loka höfnum geturðu ákvarðað hvaða umferð er leyfð eða ekki á netinu þínu. Til að tengjast netþjóninum þínum þarftu að opna höfn 80 til að leyfa komandi tengingar.
Opnaðu höfn 80 á leiðinni þinni. Ef þú ert að tengjast netþjóninum þínum frá öðrum stað muntu reyna að tengja við höfn 80 netleiðarinnar þinnar. Með því að opna eða loka höfnum geturðu ákvarðað hvaða umferð er leyfð eða ekki á netinu þínu. Til að tengjast netþjóninum þínum þarftu að opna höfn 80 til að leyfa komandi tengingar. - Opnaðu stillingar síðu leiðar þinnar. Þú gerir þetta með vafra á þínu staðarneti. Sláðu inn netfang leiðarinnar í veffangastiku vafrans. Lestu þessa grein til að fá nákvæmar leiðbeiningar.
- Opnaðu hlutann „Hafnasending“. Nafngiftin á þessum hluta getur verið mismunandi eftir leiðum. Búðu til nýja reglu fyrir staðbundna IP tölu netþjóns þíns. Stilltu svið hafnanna á 80 og vertu viss um að bæði TCP og UDP séu virk. Lestu þessa grein til að fá nákvæmar leiðbeiningar um flutning hafna.
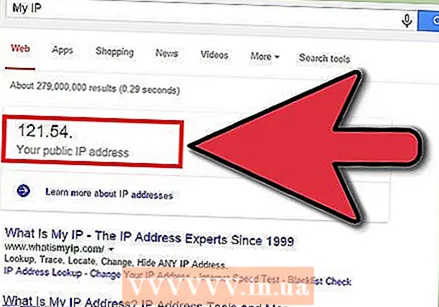 Finndu IP-tölu þína. Nú þegar áframsending hafnar hefur verið sett upp rétt er netþjónninn tilbúinn til notkunar. Allt sem þú þarft að gera núna er að tengjast netfangi heimanets þíns frá annarri tölvu. Það er heimilisfangið sem ákvarðar staðsetningu þína á internetinu.
Finndu IP-tölu þína. Nú þegar áframsending hafnar hefur verið sett upp rétt er netþjónninn tilbúinn til notkunar. Allt sem þú þarft að gera núna er að tengjast netfangi heimanets þíns frá annarri tölvu. Það er heimilisfangið sem ákvarðar staðsetningu þína á internetinu. - Þú getur auðveldlega fundið IP-tölu þína með því að slá inn „IP-tölu mína“ á Google.
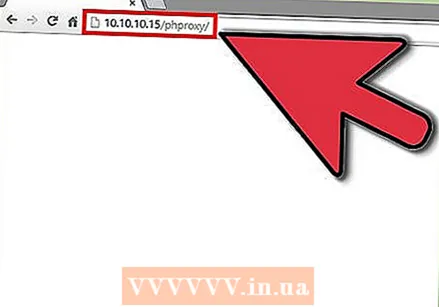 Tengdu við umboðsmiðlara þinn. Nú þegar þú veist heimilisfangið geturðu tengst proxy-miðlaranum þínum hvar sem er í heiminum. Umboðsmiðlarinn þinn mun hlaða síðuna sem þú vilt sjá og framsenda gögnin til þín.
Tengdu við umboðsmiðlara þinn. Nú þegar þú veist heimilisfangið geturðu tengst proxy-miðlaranum þínum hvar sem er í heiminum. Umboðsmiðlarinn þinn mun hlaða síðuna sem þú vilt sjá og framsenda gögnin til þín. - Til að tengjast PHProxy og nota vefviðmótið slærðu einfaldlega inn Opinber IP-tala/ phproxy /. Segjum að almenna IP-tölan sé 10.10.10.15, þá geturðu tengst PHProxy hvaðan sem er í heiminum með því að 10.10.10.15/phproxy/ í veffangastiku vafra.
- Til að tengjast umboðsmiðlaranum þínum í gegnum færanlegan vafra verður þú að stilla tengistillingar vafrans á almennu IP-tölu þína og 80 tengi.
Ábendingar
- Ef þú vilt nota flytjanlegan vafra en vilt ekki leggja þig mikið fram skaltu nota Tor Browser Bundle. Það er forstillt að vinna með Tor netinu. Þú getur farið á lokaðar vefsíður á þessu neti og tengingin er nafnlaus.
Viðvaranir
- Ef þú lendir í því að fara á lokaðar síður verður þér líklega refsað. Þú getur jafnvel rekið þig úr skólanum.