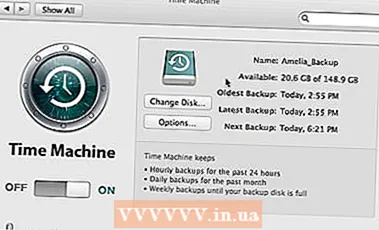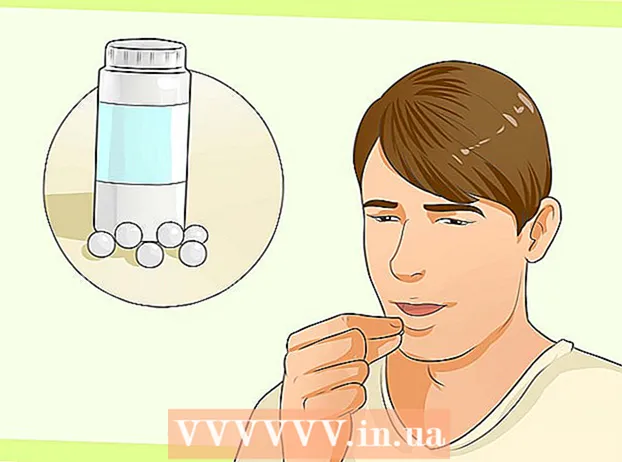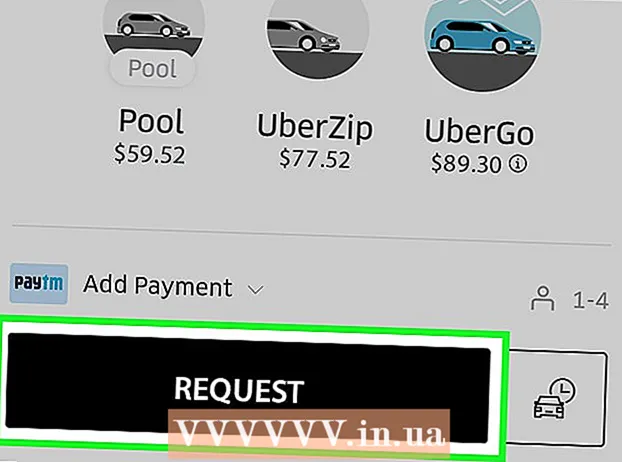Höfundur:
Marcus Baldwin
Sköpunardag:
18 Júní 2021
Uppfærsludagsetning:
1 Júlí 2024
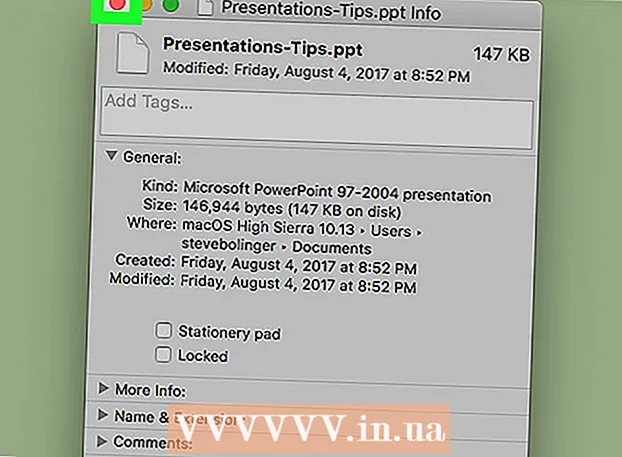
Efni.
Þessi grein mun sýna þér hvernig á að opna og breyta eiginleikum og stillingum einstakra skráa á tölvunni þinni. Þetta er hægt að gera á Windows og Mac OS X.
Skref
Aðferð 1 af 2: Á Windows
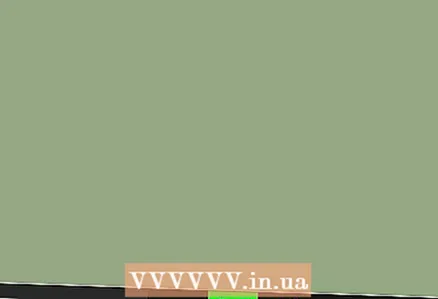 1 Opnaðu upphafsvalmyndina
1 Opnaðu upphafsvalmyndina  . Til að gera þetta, smelltu á Windows merkið í neðra vinstra horni skjásins.
. Til að gera þetta, smelltu á Windows merkið í neðra vinstra horni skjásins. 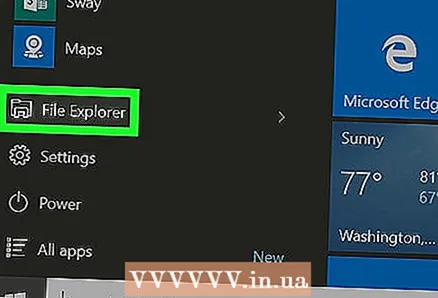 2 Smelltu á File Explorer táknið
2 Smelltu á File Explorer táknið  . Það er neðst til vinstri í Start valmyndinni.
. Það er neðst til vinstri í Start valmyndinni. 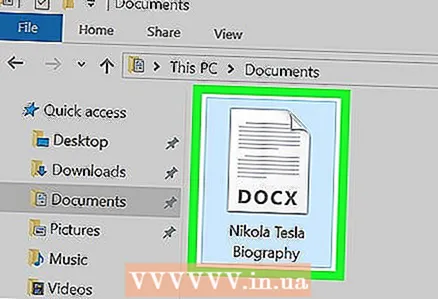 3 Veldu skrána sem þú vilt. Smelltu á skrána sem þú vilt breyta eiginleikum.
3 Veldu skrána sem þú vilt. Smelltu á skrána sem þú vilt breyta eiginleikum. - Þú gætir fyrst þurft að opna möppuna þar sem skráin er geymd (til dæmis „Skjöl“); Til að gera þetta, smelltu á samsvarandi möppu vinstra megin í Explorer glugganum.
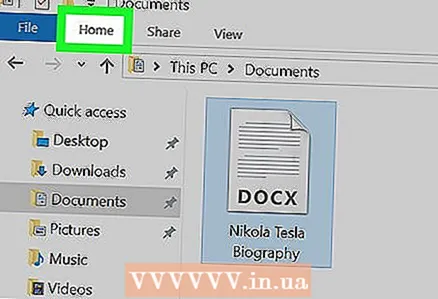 4 Smelltu á helstu. Þessi flipi er efst til vinstri í glugganum.
4 Smelltu á helstu. Þessi flipi er efst til vinstri í glugganum. 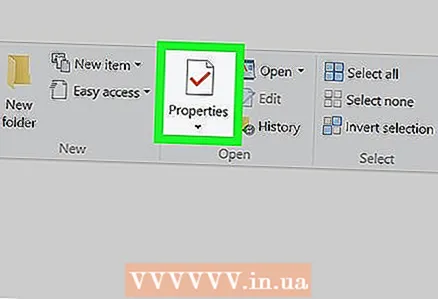 5 Smelltu á Eignir. Táknið fyrir þennan hnapp lítur út eins og hvítur ferningur með rauðu gátmerki og er staðsettur í „Opna“ hlutanum á tækjastikunni efst í Explorer glugganum.
5 Smelltu á Eignir. Táknið fyrir þennan hnapp lítur út eins og hvítur ferningur með rauðu gátmerki og er staðsettur í „Opna“ hlutanum á tækjastikunni efst í Explorer glugganum. 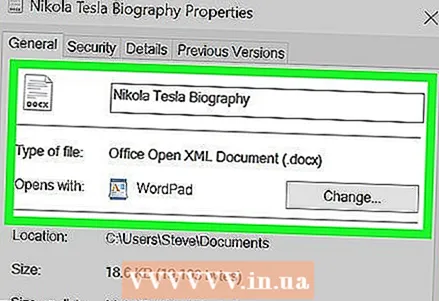 6 Farðu yfir eiginleika skrárinnar. Hver skráargerð hefur sína eigin eiginleikavalmynd en í flestum tilfellum er hægt að breyta eftirfarandi upplýsingum:
6 Farðu yfir eiginleika skrárinnar. Hver skráargerð hefur sína eigin eiginleikavalmynd en í flestum tilfellum er hægt að breyta eftirfarandi upplýsingum: - Skráarnafn... Venjulega er þessi valkostur efst á flipanum Almennt.
- Umsókn... Venjulega er þessi valkostur staðsettur á miðjum flipanum Almennt. Smelltu á Breyta hnappinn við hliðina á þessum valkosti til að velja annað forrit sem opnar þessa skrá sjálfgefið.
- Fyrri útgáfur... Á þessum flipa geturðu valið og endurheimt fyrri útgáfu skráarinnar (ef einhver er). Í þessu tilfelli þarftu að velja endurheimtapunkt.
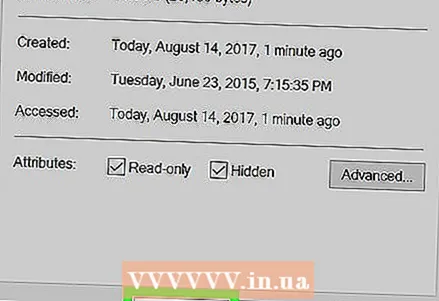 7 Vista breytingar þínar. Smelltu á Apply í neðra hægra horninu á Properties glugganum og smelltu síðan á OK til að vista breytingarnar og loka Properties glugganum.
7 Vista breytingar þínar. Smelltu á Apply í neðra hægra horninu á Properties glugganum og smelltu síðan á OK til að vista breytingarnar og loka Properties glugganum.
Aðferð 2 af 2: Á Mac OS X
 1 Opinn Finder. Til að gera þetta, smelltu á bláa andlitstáknið í bryggjunni.
1 Opinn Finder. Til að gera þetta, smelltu á bláa andlitstáknið í bryggjunni. 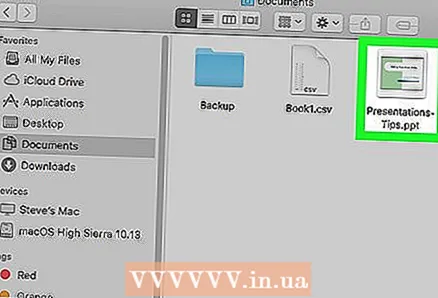 2 Veldu skrána sem þú vilt. Til að gera þetta, smelltu á það í Finder glugganum.
2 Veldu skrána sem þú vilt. Til að gera þetta, smelltu á það í Finder glugganum. - Þú gætir þurft að opna möppuna þar sem skráin er geymd fyrst; Til að gera þetta, smelltu á það vinstra megin í Finder glugganum.
- Smelltu á Allar skrár í efra vinstra horni Finder gluggans til að sjá lista yfir allar skrár sem eru geymdar á tölvunni þinni.
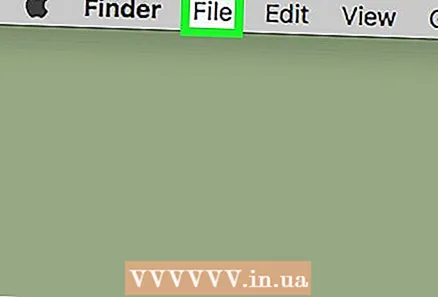 3 Smelltu á Skrá. Þessi valmynd er efst til vinstri á skjánum. Fellivalmynd opnast.
3 Smelltu á Skrá. Þessi valmynd er efst til vinstri á skjánum. Fellivalmynd opnast. 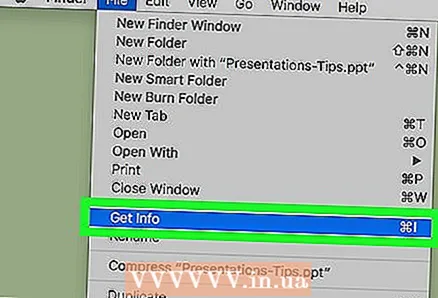 4 Smelltu á Eignir. Það er í miðri File valmyndinni.Gluggi með skráareiginleikum opnast.
4 Smelltu á Eignir. Það er í miðri File valmyndinni.Gluggi með skráareiginleikum opnast. 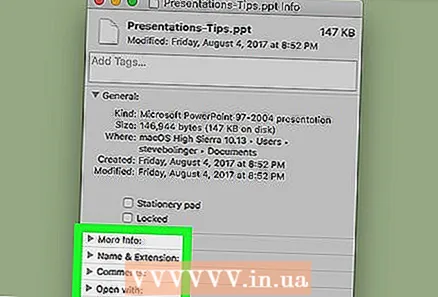 5 Farðu yfir eiginleika skrárinnar. Flestar skrár á Mac OS X hafa eftirfarandi eiginleika, staðsettar í miðju eða neðri á Properties glugganum:
5 Farðu yfir eiginleika skrárinnar. Flestar skrár á Mac OS X hafa eftirfarandi eiginleika, staðsettar í miðju eða neðri á Properties glugganum: - Nafn og eftirnafn... Hér getur þú breytt heiti eða gerð skráarinnar. Þú getur líka merkt við reitinn Fela eftirnafn til að fela eftirnafn þessarar skráar.
- Athugasemdir (1)... Hér getur þú bætt við athugasemdum um skrána.
- Umsókn... Hér getur þú breytt forritinu sem skráin er opnuð í.
- Útsýni... Hér getur þú skoðað skrána (sem smámynd).
- Hlutdeild og leyfi... Hér getur þú breytt hvaða notanda er heimilt að opna og / eða breyta skránni.
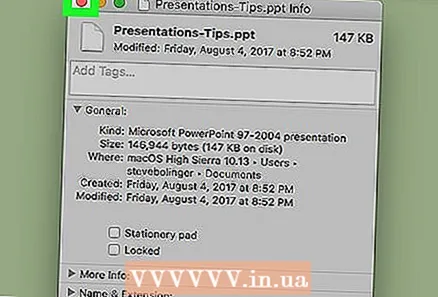 6 Vista breytingar þínar. Til að gera þetta, smelltu á rauða hringinn í efra vinstra horninu í „Properties“ glugganum.
6 Vista breytingar þínar. Til að gera þetta, smelltu á rauða hringinn í efra vinstra horninu í „Properties“ glugganum.
Ábendingar
- Ef þú ert skráður inn sem stjórnandi er hægt að breyta fleiri eignum.
Viðvaranir
- Ekki er hægt að breyta ákveðnum skráareiginleikum.
- Tiltækar skráareiginleikar fara eftir skráartegundinni.