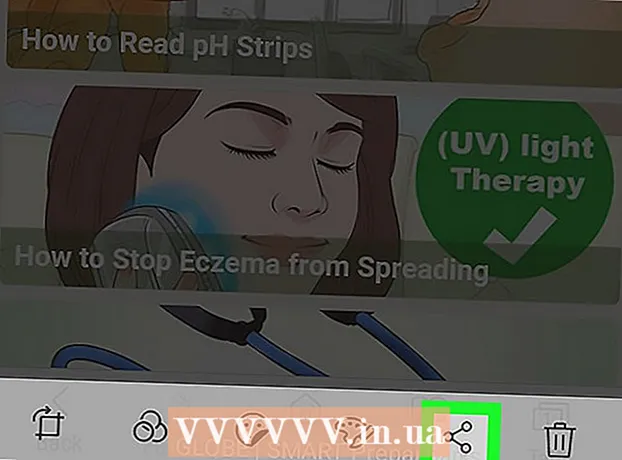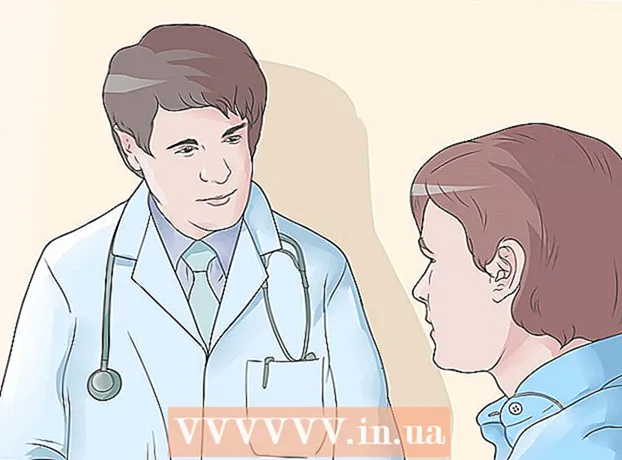Höfundur:
Frank Hunt
Sköpunardag:
17 Mars 2021
Uppfærsludagsetning:
1 Júlí 2024
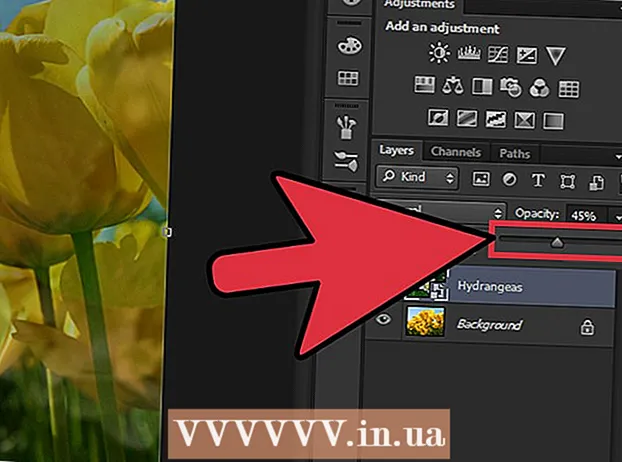
Efni.
Að blanda einni mynd inn í aðra er ein af mörgum leiðum til að nota Adobe Photoshop. Þú getur gert þetta með því að lagfæra myndirnar þínar og stilla halla eða ógagnsæi myndarinnar. Til að gera þetta seturðu tvær myndir í sömu skrá í mismunandi lög, bætir við lagagrímu og gerir síðan nauðsynlegar breytingar með Gradient tólinu. Aðlögun umfangsins er nokkurn veginn sama ferlið. Ekki gleyma að athuga lögin þín til að ganga úr skugga um að þú hafir gert breytingarnar á réttum stað.
Að stíga
Aðferð 1 af 2: Notkun Gradient
 Opnaðu mynd í Photoshop. Veldu „Opna“ úr „Skrá“ valmyndinni og flettu að fyrstu myndinni sem þú vilt nota sem bakgrunn.
Opnaðu mynd í Photoshop. Veldu „Opna“ úr „Skrá“ valmyndinni og flettu að fyrstu myndinni sem þú vilt nota sem bakgrunn.  Opnaðu "Layers" valmyndina og veldu "New Layer". Þessi undirvalmynd er að finna í aðalvalmyndinni. Lag gerir þér kleift að breyta mynd án þess að breyta frumritinu.
Opnaðu "Layers" valmyndina og veldu "New Layer". Þessi undirvalmynd er að finna í aðalvalmyndinni. Lag gerir þér kleift að breyta mynd án þess að breyta frumritinu.  Bættu myndunum tveimur við nýja lagið. Veldu „Staðir“ úr „Skrá“ valmyndinni og flettu að annarri myndinni sem þú vilt nota til að þoka í þeirri fyrstu.
Bættu myndunum tveimur við nýja lagið. Veldu „Staðir“ úr „Skrá“ valmyndinni og flettu að annarri myndinni sem þú vilt nota til að þoka í þeirri fyrstu.  Dragðu myndirnar til að staðsetja þær á ný. Settu brúnir myndanna við hliðina á hvorri annarri þar sem þú vilt að óskýr áhrifin séu notuð.
Dragðu myndirnar til að staðsetja þær á ný. Settu brúnir myndanna við hliðina á hvorri annarri þar sem þú vilt að óskýr áhrifin séu notuð. - Ekki er hægt að færa bakgrunnsmyndir. Haltu inni ef ein af myndunum þínum er stillt sem veggfóður Alt (Windows) eða ⌥ Valkostur (Mac) og tvísmelltu á „Bakgrunnur“ í lagaglugganum (neðst í hægra horninu) til að breyta því í venjulegt lag.
 Veldu lagið sem þú vilt þoka í lagaglugganum. Þessi gluggi sýnir öll núverandi lög þín og er sjálfgefið að finna í neðra horninu.
Veldu lagið sem þú vilt þoka í lagaglugganum. Þessi gluggi sýnir öll núverandi lög þín og er sjálfgefið að finna í neðra horninu.  Smelltu á „Bæta við laggrímu“. Þessi hnappur er táknaður með hring innan fernings og er að finna í neðri tækjastiku lagagluggans. Táknmynd grímunnar birtist við hliðina á laginu sem henni hefur verið bætt við.
Smelltu á „Bæta við laggrímu“. Þessi hnappur er táknaður með hring innan fernings og er að finna í neðri tækjastiku lagagluggans. Táknmynd grímunnar birtist við hliðina á laginu sem henni hefur verið bætt við.  Smelltu á táknið til að velja laggrímuna. Táknið er auðkennd valið.
Smelltu á táknið til að velja laggrímuna. Táknið er auðkennd valið.  Veldu „Gradient“ úr verkfæraglugganum. „Gradient“ er sýnt með ferningi með tveimur litum sem blandast saman. Verkfæragluggann er að finna sjálfgefið hægra megin við gluggann.
Veldu „Gradient“ úr verkfæraglugganum. „Gradient“ er sýnt með ferningi með tveimur litum sem blandast saman. Verkfæragluggann er að finna sjálfgefið hægra megin við gluggann. - Þú getur líka notað flýtilykilinn G. að velja þetta tæki.
 Opnaðu Gradient Picker. Gradient Picker er staðsettur efst í vinstra horni aðalvalmyndarinnar eftir að "Gradient" hefur verið valinn og sýnir spjald með mismunandi stigum til að velja úr.
Opnaðu Gradient Picker. Gradient Picker er staðsettur efst í vinstra horni aðalvalmyndarinnar eftir að "Gradient" hefur verið valinn og sýnir spjald með mismunandi stigum til að velja úr.  Veldu svarta og hvíta hallann. Svarti og hvíti halli er þriðji frá vinstri í efstu röð Gradient Picker.
Veldu svarta og hvíta hallann. Svarti og hvíti halli er þriðji frá vinstri í efstu röð Gradient Picker. - Þú getur líka valið aðra litstig (til dæmis með litum), en svartur til hvítur er bestur fyrir venjuleg óskýr áhrif.
 Smelltu og dragðu frá punktinum á myndinni þar sem þú vilt að óskýran byrji.
Smelltu og dragðu frá punktinum á myndinni þar sem þú vilt að óskýran byrji.- Gakktu úr skugga um að lagmaskinn sé valinn áður en hallinn er borinn á eða að óskýran virkar ekki rétt.
- Haltu ⇧ Vakt að færa bendilinn í beinni línu.
 Slepptu bendlinum þar sem þú vilt stöðva fölnunina. Þegar sleppt er birtist óskýr áhrifin á lokamyndinni.
Slepptu bendlinum þar sem þú vilt stöðva fölnunina. Þegar sleppt er birtist óskýr áhrifin á lokamyndinni. - Ef þú vilt afturkalla hallann og reyna aftur, ýttu á Ctrl+Z (Windows) eða ⌘ Cmd+Z (Mac).
Aðferð 2 af 2: Stilltu ógagnsæi
 Opnaðu mynd í Photoshop. Veldu „Opna“ úr „File“ valmyndinni og leitaðu að fyrstu myndinni sem þú vilt nota sem bakgrunn.
Opnaðu mynd í Photoshop. Veldu „Opna“ úr „File“ valmyndinni og leitaðu að fyrstu myndinni sem þú vilt nota sem bakgrunn.  Opnaðu "Layers" valmyndina og veldu "New Layer". Þessi undirvalmynd er að finna í aðalvalmyndinni. Lag gerir þér kleift að breyta mynd án þess að breyta frumritinu.
Opnaðu "Layers" valmyndina og veldu "New Layer". Þessi undirvalmynd er að finna í aðalvalmyndinni. Lag gerir þér kleift að breyta mynd án þess að breyta frumritinu.  Bættu myndunum tveimur við nýja lagið. Veldu „Staðir“ úr „Skrá“ valmyndinni og flettu að annarri myndinni sem þú vilt nota til að þoka í þeirri fyrstu.
Bættu myndunum tveimur við nýja lagið. Veldu „Staðir“ úr „Skrá“ valmyndinni og flettu að annarri myndinni sem þú vilt nota til að þoka í þeirri fyrstu.  Veldu lagið sem þú vilt þoka í lagaglugganum. Þessi gluggi sýnir öll núverandi lög þín og er sjálfgefið að finna í neðra horninu.
Veldu lagið sem þú vilt þoka í lagaglugganum. Þessi gluggi sýnir öll núverandi lög þín og er sjálfgefið að finna í neðra horninu. - Gakktu úr skugga um að lagið sem þú vilt þoka sé ofan á hinni myndinni. Þú getur smellt og dregið lög í lagaglugganum til að endurraða þeim. Lög sem gefin eru umfram önnur eru ofan á.
 Veldu valmyndina „Umfjöllun“. Þú finnur þetta efst í lagaglugganum.
Veldu valmyndina „Umfjöllun“. Þú finnur þetta efst í lagaglugganum.  Stilltu ógagnsæi að því gagnsæi sem þú ert að leita að. Ef þú lækkar ógagnsæið verður myndin gegnsærri og afhjúpar undirliggjandi mynd. 100% er alveg ógegnsætt og 0% er alveg gegnsætt.
Stilltu ógagnsæi að því gagnsæi sem þú ert að leita að. Ef þú lækkar ógagnsæið verður myndin gegnsærri og afhjúpar undirliggjandi mynd. 100% er alveg ógegnsætt og 0% er alveg gegnsætt. - Þú getur stillt ógagnsæi með sleðanum eða í gegnum "Lag> Lagstíll> Blöndunarvalkostir" í aðalvalmyndinni.
Nauðsynjar
- Photoshop
- Tvær myndir