Höfundur:
Charles Brown
Sköpunardag:
7 Febrúar 2021
Uppfærsludagsetning:
1 Júlí 2024
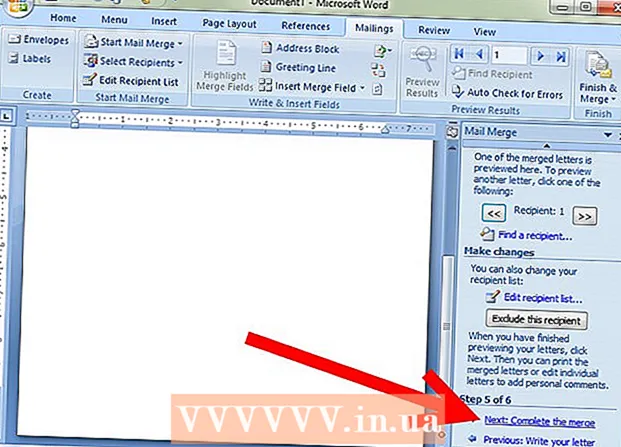
Efni.
Hefur þú einhvern tíma reynt að senda nokkrum einstaklingum bréf samtímis, en vegna þess að hver bréf var aðeins frábrugðinn tók það þig tíma að gera það? Jæja, það er ekki lengur nauðsynlegt. Þessi stutta grein útskýrir hvernig þú nýtir dýrmætan tíma þinn betur með póstlistum.
Að stíga
 Smelltu á Póstsameining í póstpósti og skrunaðu niður að skref fyrir skref póst sameiningar töframaður. Fylgdu skrefunum í glugganum til að fara í gegnum samrunaaðferðina.
Smelltu á Póstsameining í póstpósti og skrunaðu niður að skref fyrir skref póst sameiningar töframaður. Fylgdu skrefunum í glugganum til að fara í gegnum samrunaaðferðina.  Veldu skjalategund. Þetta skjal inniheldur upplýsingarnar sem verða óbreyttar í öllum bréfum, svo sem heimilisfangi eða fyrirtækismerki. Ef þú hefur þegar búið til þetta skjal, smelltu á valkostinn Notaðu núverandi skjal. Annars smellirðu á Nota núverandi skjal eða Byrjaðu með sniðmát og flettu síðan að sniðmáti eða skjali sem þú vilt nota.
Veldu skjalategund. Þetta skjal inniheldur upplýsingarnar sem verða óbreyttar í öllum bréfum, svo sem heimilisfangi eða fyrirtækismerki. Ef þú hefur þegar búið til þetta skjal, smelltu á valkostinn Notaðu núverandi skjal. Annars smellirðu á Nota núverandi skjal eða Byrjaðu með sniðmát og flettu síðan að sniðmáti eða skjali sem þú vilt nota.  Tengill við gagnagjafa. Gögnin sem þú vilt setja inn í skjöl eru geymd í gagnagjafa og er að finna undir Outlook tengiliðum eða í annarri skrá. Ef þú hefur ekki búið til þessar upplýsingar ennþá skaltu velja Sláðu inn nýjan lista.
Tengill við gagnagjafa. Gögnin sem þú vilt setja inn í skjöl eru geymd í gagnagjafa og er að finna undir Outlook tengiliðum eða í annarri skrá. Ef þú hefur ekki búið til þessar upplýsingar ennþá skaltu velja Sláðu inn nýjan lista.  Tilgreindu hvaða hluti þú vilt nota með því að haka við eða taka hakið úr þeim.
Tilgreindu hvaða hluti þú vilt nota með því að haka við eða taka hakið úr þeim.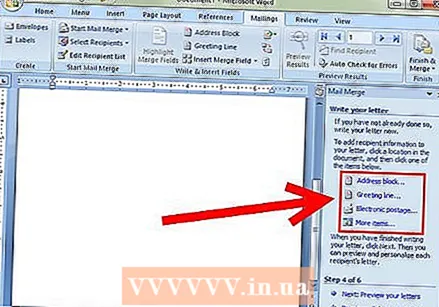 Bættu sviðum við skjalið þitt. Hugsaðu um „reit“ sem þau gögn sem eru einstök fyrir hvern staf. Til dæmis heimilisfang viðtakanda. Þú getur líka valið Fleiri hluti. Þetta gerir þér kleift að setja inn hvers konar sértækar upplýsingar sem þú lætur fylgja með í gagnagjafa þínum. [[
Bættu sviðum við skjalið þitt. Hugsaðu um „reit“ sem þau gögn sem eru einstök fyrir hvern staf. Til dæmis heimilisfang viðtakanda. Þú getur líka valið Fleiri hluti. Þetta gerir þér kleift að setja inn hvers konar sértækar upplýsingar sem þú lætur fylgja með í gagnagjafa þínum. [[  Skoðaðu bréfasýnishornið og klárið sameininguna. Til að sjá dæmi er hægt að fletta í sameinuðu skjölunum og ganga úr skugga um að ekkert hafi farið úrskeiðis. Þú getur líka leitað að tilteknum viðtakanda, sleppt viðtakanda eða breytt öllum listanum. Eftir að hafa skoðað dæmin, smelltu á næsta og sameiningunni er lokið. Þú getur prentað, sent eða vistað nýstofnað skjal eða hluta þess.
Skoðaðu bréfasýnishornið og klárið sameininguna. Til að sjá dæmi er hægt að fletta í sameinuðu skjölunum og ganga úr skugga um að ekkert hafi farið úrskeiðis. Þú getur líka leitað að tilteknum viðtakanda, sleppt viðtakanda eða breytt öllum listanum. Eftir að hafa skoðað dæmin, smelltu á næsta og sameiningunni er lokið. Þú getur prentað, sent eða vistað nýstofnað skjal eða hluta þess.
Ábendingar
- Það er auðvelt að gera mistök við þessa aðferð ef þú ert að gera þetta í fyrsta skipti. Hafðu engar áhyggjur ef það lítur ekki strax út fullkomið; tvöfalt athugaðu hvert skref og reyndu aftur.
- Það fer eftir útgáfu, Póst sameining verður staðsett annars staðar í valmyndakerfinu. Til dæmis í valmyndinni Verkfæri, undir Bréf og póstsending, smelltu síðan á Póstblöndun (eða Póstblöndunarhjálp, ef þú notar Word 2002).



