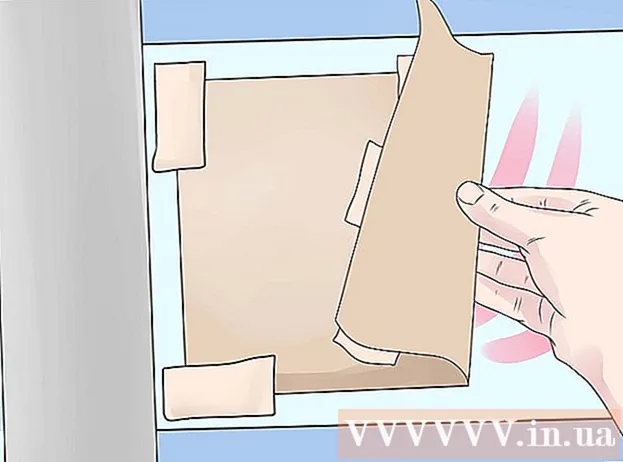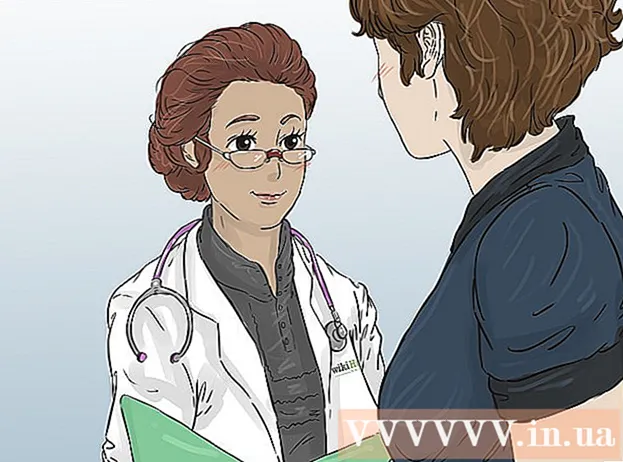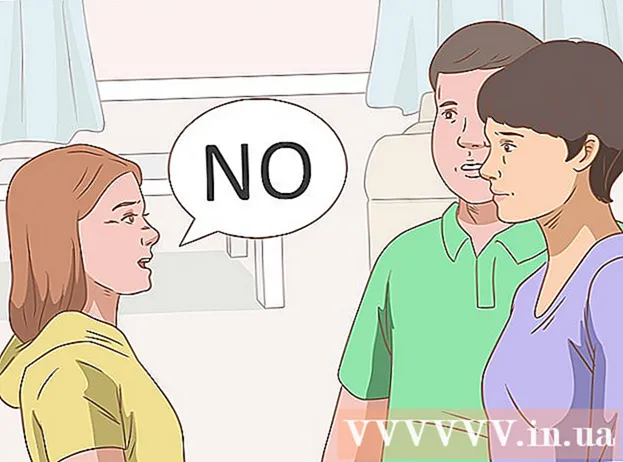Höfundur:
Roger Morrison
Sköpunardag:
4 September 2021
Uppfærsludagsetning:
21 Júní 2024
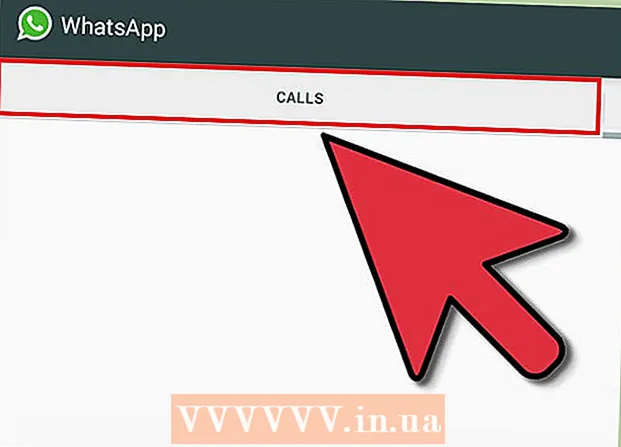
Efni.
- Að stíga
- Aðferð 1 af 3: Settu upp BlueStacks
- Aðferð 2 af 3: Settu WhatsApp upp
- Aðferð 3 af 3: Innskráning og spjall
Viltu spjalla við fjölskyldu og vini en hefur ekki símann þinn með þér? Svo geturðu notað BlueStacks Android keppinautinn til að setja WhatsApp upp á tölvunni þinni. Þessi keppinautur virkar nákvæmlega eins og Android tæki og gerir þér kleift að nota WhatsApp alveg eins og í snjallsíma.
Að stíga
Aðferð 1 af 3: Settu upp BlueStacks
 Sæktu og settu upp BlueStacks App Player. BlueStacks er Android hermir fyrir Windows og OS X. Þú getur notað forritið til að keyra eingöngu Android forrit án þess að þurfa Android tæki. BlueStacks er fáanlegt ókeypis á vefsíðu BlueStacks.
Sæktu og settu upp BlueStacks App Player. BlueStacks er Android hermir fyrir Windows og OS X. Þú getur notað forritið til að keyra eingöngu Android forrit án þess að þurfa Android tæki. BlueStacks er fáanlegt ókeypis á vefsíðu BlueStacks. - Ef þú ert að nota Windows skaltu hlaða niður Windows installer fyrir BlueStacks. Ef þú ert að nota Mac, vertu viss um að hlaða niður Mac útgáfunni af forritinu.
- Þegar BlueStacks er sett upp, vertu viss um að „aðgangur að verslun App Store“ sé merktur.
 Ræstu BlueStacks í fyrsta skipti. Það getur tekið smá tíma þar til samsvarandi forrit eru einnig sett upp. Þegar forritið byrjar færðu fyrst skoðunarferð um BlueStack viðmótið. Þá verður App Store opnuð.
Ræstu BlueStacks í fyrsta skipti. Það getur tekið smá tíma þar til samsvarandi forrit eru einnig sett upp. Þegar forritið byrjar færðu fyrst skoðunarferð um BlueStack viðmótið. Þá verður App Store opnuð. 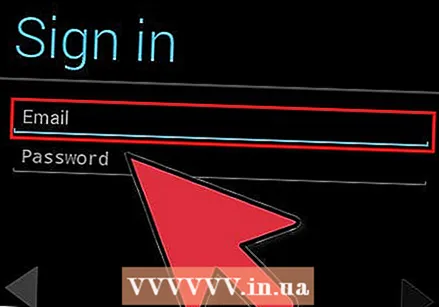 Skráðu þig inn með Google reikningnum þínum. Til að nota App Store þarftu að stofna Google reikning eða skrá þig inn á núverandi reikning. Þegar öllu er á botninn hvolft er BlueStacks Android keppinautur og því þarftu Google reikning til að hlaða niður forritum.
Skráðu þig inn með Google reikningnum þínum. Til að nota App Store þarftu að stofna Google reikning eða skrá þig inn á núverandi reikning. Þegar öllu er á botninn hvolft er BlueStacks Android keppinautur og því þarftu Google reikning til að hlaða niður forritum.
Aðferð 2 af 3: Settu WhatsApp upp
 Opnaðu Google Play Store. Smelltu á stækkunarglerið efst í vinstra horni BlueStacks. Google Play Store opnar núna. Ef þetta er í fyrsta sinn í Play Store, verður þú beðinn um að samþykkja skilmálana.
Opnaðu Google Play Store. Smelltu á stækkunarglerið efst í vinstra horni BlueStacks. Google Play Store opnar núna. Ef þetta er í fyrsta sinn í Play Store, verður þú beðinn um að samþykkja skilmálana.  Leitaðu í WhatsApp. Smelltu á stækkunarglerið efst til hægri í Google Play Store. Sláðu inn „WhatsApp“ og smelltu á forritið á listanum sem birtist núna.
Leitaðu í WhatsApp. Smelltu á stækkunarglerið efst til hægri í Google Play Store. Sláðu inn „WhatsApp“ og smelltu á forritið á listanum sem birtist núna. - Þegar þú opnar Google Play Store fyrst birtist WhatsApp oft strax í efstu röð forrita.
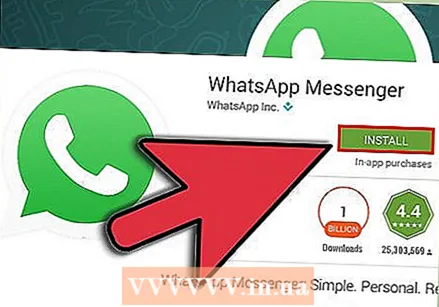 Sæktu forritið og settu það upp. Smelltu á "Setja upp" hnappinn efst á WhatsApp app síðunni. Þú verður nú beðinn um að samþykkja skilmálana og skilyrðin til að setja upp forritið. Ef þú smellir á „Samþykkja“ verður forritinu hlaðið niður og sett upp sjálfkrafa. Skilaboð birtast sjálfkrafa á skjánum þínum þegar uppsetningu er lokið.
Sæktu forritið og settu það upp. Smelltu á "Setja upp" hnappinn efst á WhatsApp app síðunni. Þú verður nú beðinn um að samþykkja skilmálana og skilyrðin til að setja upp forritið. Ef þú smellir á „Samþykkja“ verður forritinu hlaðið niður og sett upp sjálfkrafa. Skilaboð birtast sjálfkrafa á skjánum þínum þegar uppsetningu er lokið.  Þú getur einnig sett WhatsApp upp með APK skrá. Ef þú vilt ekki nota Play Store geturðu líka hlaðið niður WhatsApp sem APK skrá. Þegar þú hefur hlaðið niður þessari skrá verður hún sjálfkrafa sett upp í BlueStacks.
Þú getur einnig sett WhatsApp upp með APK skrá. Ef þú vilt ekki nota Play Store geturðu líka hlaðið niður WhatsApp sem APK skrá. Þegar þú hefur hlaðið niður þessari skrá verður hún sjálfkrafa sett upp í BlueStacks. - Þú getur fundið WhatsApp APK á WhatsApp vefsíðu eða á ýmsum öðrum Android vefsíðum.
Aðferð 3 af 3: Innskráning og spjall
 Opnaðu forritið. Ef þú ert enn í App Store geturðu opnað WhatsApp með því að smella á „Opna“ hnappinn efst á WhatsApp app síðunni. Þegar þú ert á BlueStacks heimaskjánum skaltu smella á WhatsApp táknið efst á applistanum þínum.
Opnaðu forritið. Ef þú ert enn í App Store geturðu opnað WhatsApp með því að smella á „Opna“ hnappinn efst á WhatsApp app síðunni. Þegar þú ert á BlueStacks heimaskjánum skaltu smella á WhatsApp táknið efst á applistanum þínum.  Staðfestu WhatsApp með farsímanum þínum. Þegar þú byrjar WhatsApp í fyrsta skipti verður þú að samþykkja skilmála og skilmála umsóknarinnar. Þegar þú hefur gert þetta þarftu að slá inn símanúmerið þitt. WhatsApp mun nú senda þér kóða með textaskilaboðum til að staðfesta reikninginn þinn.
Staðfestu WhatsApp með farsímanum þínum. Þegar þú byrjar WhatsApp í fyrsta skipti verður þú að samþykkja skilmála og skilmála umsóknarinnar. Þegar þú hefur gert þetta þarftu að slá inn símanúmerið þitt. WhatsApp mun nú senda þér kóða með textaskilaboðum til að staðfesta reikninginn þinn. - Þar sem BlueStacks er í tölvunni þinni, en SMS er sent í símann þinn, mun fyrstu staðfestingin mistakast. Þú verður því að biðja um nýja staðfestingu og láta WhatsApp hringja í þig. Þú færð þá sjálfvirk skilaboð sem innihalda kóða.
 Búðu til reikninginn þinn. Þegar þú hefur lokið staðfestingarferlinu geturðu mögulega búið til nýjan reikning og prófíl fyrir þennan reikning. Smelltu á „Næsta“ þegar þessu er lokið.
Búðu til reikninginn þinn. Þegar þú hefur lokið staðfestingarferlinu geturðu mögulega búið til nýjan reikning og prófíl fyrir þennan reikning. Smelltu á „Næsta“ þegar þessu er lokið. - Ef þú ert ekki með greiddan reikning geturðu nú notað WhatsApp ókeypis í tíu mánuði.
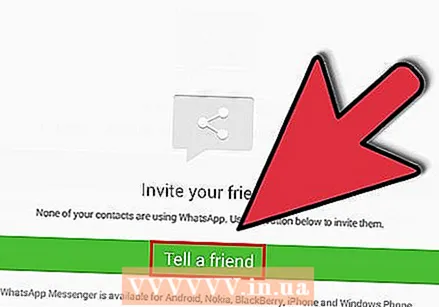 Bættu við tengiliðum. Þegar þú skráir þig inn í WhatsApp í fyrsta skipti verður tengiliðalistinn þinn skannaður sjálfkrafa fyrir aðra WhatsApp notendur. Ef vinir þínir hafa ekki WhatsApp ennþá geturðu boðið þeim strax.
Bættu við tengiliðum. Þegar þú skráir þig inn í WhatsApp í fyrsta skipti verður tengiliðalistinn þinn skannaður sjálfkrafa fyrir aðra WhatsApp notendur. Ef vinir þínir hafa ekki WhatsApp ennþá geturðu boðið þeim strax. 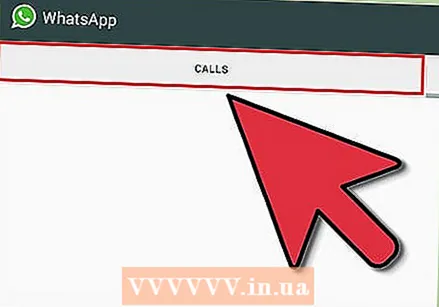 Byrjaðu að nota WhatsApp. Þú ert nú tilbúinn til að spjalla og getur umgengist vini þína og fjölskyldu eins og í símanum þínum. Notaðu músina til að smella á tengiliði og lyklaborðið til að skrifa skilaboð. Góða skemmtun að spjalla!
Byrjaðu að nota WhatsApp. Þú ert nú tilbúinn til að spjalla og getur umgengist vini þína og fjölskyldu eins og í símanum þínum. Notaðu músina til að smella á tengiliði og lyklaborðið til að skrifa skilaboð. Góða skemmtun að spjalla!