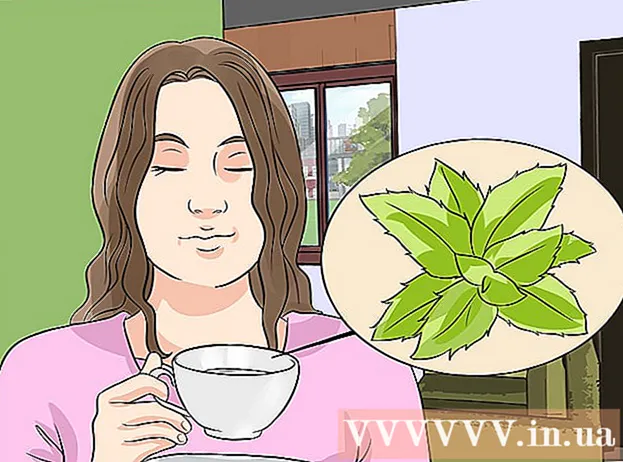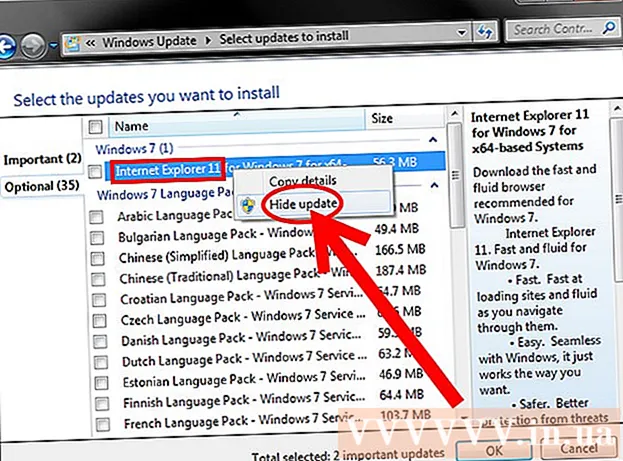Höfundur:
Eugene Taylor
Sköpunardag:
10 Ágúst 2021
Uppfærsludagsetning:
1 Júlí 2024

Efni.
- Að stíga
- Aðferð 1 af 3: Gera við uppsetningu
- Aðferð 2 af 3: Sniðið og sett upp
- Aðferð 3 af 3: Settu upp án geisladisks
- Ábendingar
Stundum geta kerfisskrár skemmst og þú verður að reyna að vinna með varla afrit af Windows XP. Kannski eru öll forritin þín í gangi hægt og þú vilt að það væri leið til að láta Windows keyra eins hratt og það var. Sem betur fer er það auðvelt að endurheimta eða setja upp Windows XP aftur. Óháð því hvaða útgáfu af Windows XP þú notar, fylgdu þessum skrefum til sársaukalausrar uppsetningar.
Að stíga
Aðferð 1 af 3: Gera við uppsetningu
 Settu Windows XP geisladiskinn í tölvuna. Ef þú átt ekki lengur afrit af geisladisknum skaltu hafa samband við framleiðanda tölvunnar til að fá skipti, hlaða niður .iso af internetinu sem þú getur brennt á auða geisladiskinn. Vertu meðvitaður um vírusa og vitaðu að þú þarft samt að setja upp gildan vörulykil.
Settu Windows XP geisladiskinn í tölvuna. Ef þú átt ekki lengur afrit af geisladisknum skaltu hafa samband við framleiðanda tölvunnar til að fá skipti, hlaða niður .iso af internetinu sem þú getur brennt á auða geisladiskinn. Vertu meðvitaður um vírusa og vitaðu að þú þarft samt að setja upp gildan vörulykil. - Skráðu vörulykilinn þinn. Það er gagnlegt að hafa þetta áður en þú byrjar uppsetningarferlið. Þessi lykill er 25 stafa kóði sem þú verður að slá inn til að setja upp Windows. Það er venjulega að finna á nokkrum mismunandi stöðum:
- Festist í erminni á Windows XP geisladisknum þínum, venjulega að aftan.

- Í tölvunni þinni. Ef það er skjáborð er kóðinn venjulega aftan á málinu. Með fartölvu á botninum.
- Festist í erminni á Windows XP geisladisknum þínum, venjulega að aftan.
 Endurræstu tölvuna þína. Gakktu úr skugga um að Windows XP geisladiskurinn sé settur í. Fyrst verður að setja tölvuna upp til að ræsa hana af geisladiski. Til að gera þetta verður þú að fara í BIOS.
Endurræstu tölvuna þína. Gakktu úr skugga um að Windows XP geisladiskurinn sé settur í. Fyrst verður að setja tölvuna upp til að ræsa hana af geisladiski. Til að gera þetta verður þú að fara í BIOS. - Til að fá aðgang að BIOS skaltu ýta á uppsetningarhnappinn um leið og merki framleiðanda tölvunnar birtist. Þessi lykill er mismunandi eftir framleiðendum en er almennt F2, F10, F12 eða Del. Rétti lykillinn er sýndur á sama skjá og merkið.

- Þegar þú ert kominn í BIOS skaltu fara í ræsivalmyndina. Stilltu 1. ræsitækið sem geisladrif. Það fer eftir BIOS þínu og stillingarvalmyndinni, þetta getur einnig verið kallað DVD drif, sjóndrif eða CD / DVD drif.

- Vistaðu breytingarnar og farðu úr BIOS. Þetta mun endurræsa tölvuna.

- Til að fá aðgang að BIOS skaltu ýta á uppsetningarhnappinn um leið og merki framleiðanda tölvunnar birtist. Þessi lykill er mismunandi eftir framleiðendum en er almennt F2, F10, F12 eða Del. Rétti lykillinn er sýndur á sama skjá og merkið.
 Byrjaðu uppsetninguna. Þegar merki framleiðanda er horfið birtast skilaboð sem segja „Ýttu á hvaða takka sem er til að ræsa af geisladisk ...“ Ýttu á hvaða takka sem er á lyklaborðinu til að hefja uppsetningarferlið. Ef þú ýtir ekki á neinn takka byrjar tölvan að fara af harða diskinum eins og venjulega.
Byrjaðu uppsetninguna. Þegar merki framleiðanda er horfið birtast skilaboð sem segja „Ýttu á hvaða takka sem er til að ræsa af geisladisk ...“ Ýttu á hvaða takka sem er á lyklaborðinu til að hefja uppsetningarferlið. Ef þú ýtir ekki á neinn takka byrjar tölvan að fara af harða diskinum eins og venjulega.  Uppsetning verður hlaðin. Windows verður að hlaða ökumenn til að hefja uppsetningarferlið. Þetta getur tekið smá tíma. Þegar því er lokið verður tekið á móti þér með móttökuskjánum. Ýttu á Enter til að hefja viðgerðaruppsetningu. Ekki keyra Recovery Console.
Uppsetning verður hlaðin. Windows verður að hlaða ökumenn til að hefja uppsetningarferlið. Þetta getur tekið smá tíma. Þegar því er lokið verður tekið á móti þér með móttökuskjánum. Ýttu á Enter til að hefja viðgerðaruppsetningu. Ekki keyra Recovery Console.  Lestu leyfissamninginn. Eftir að hafa skoðað leyfissamninginn, ýttu á F8 til að halda áfram. Uppsetningin mun setja upp Windows XP uppsetningar þínar. Flestir notendur munu aðeins sjá eina færslu hér.
Lestu leyfissamninginn. Eftir að hafa skoðað leyfissamninginn, ýttu á F8 til að halda áfram. Uppsetningin mun setja upp Windows XP uppsetningar þínar. Flestir notendur munu aðeins sjá eina færslu hér.  Veldu fyrri uppsetningu. Ef þú ert aðeins með eina uppsetningu verður hún sjálfkrafa valin. Ýttu á R til að hefja viðgerð. Windows byrjar að afrita skrár og endurræsa síðan tölvuna. Það mun þá hefja viðgerðaruppsetninguna.
Veldu fyrri uppsetningu. Ef þú ert aðeins með eina uppsetningu verður hún sjálfkrafa valin. Ýttu á R til að hefja viðgerð. Windows byrjar að afrita skrár og endurræsa síðan tölvuna. Það mun þá hefja viðgerðaruppsetninguna. - Þú verður beðinn um að staðfesta dagsetningu og tíma, svo og nokkrar aðrar grunnstillingar. Venjulega er sjálfgefinn valkostur í lagi.

- Þú verður beðinn um að staðfesta dagsetningu og tíma, svo og nokkrar aðrar grunnstillingar. Venjulega er sjálfgefinn valkostur í lagi.
 Sláðu inn vörulykilinn. Þú verður beðinn um að slá inn vörulykilinn undir lok uppsetningarinnar. Windows mun athuga það til að ganga úr skugga um að það sé gildur lykill áður en haldið er áfram.
Sláðu inn vörulykilinn. Þú verður beðinn um að slá inn vörulykilinn undir lok uppsetningarinnar. Windows mun athuga það til að ganga úr skugga um að það sé gildur lykill áður en haldið er áfram. - Eftir uppsetningu þarftu að staðfesta Windows útgáfu þína, á netinu eða í gegnum síma. Vöruvirkjun töframaður mun birtast þegar þú skráir þig inn í nýja, endurheimta afritið þitt. Ef þú ert með nettengingu ættirðu að geta virkjað Windows útgáfuna sem þú hefur með því að smella á hnappinn.

- Eftir uppsetningu þarftu að staðfesta Windows útgáfu þína, á netinu eða í gegnum síma. Vöruvirkjun töframaður mun birtast þegar þú skráir þig inn í nýja, endurheimta afritið þitt. Ef þú ert með nettengingu ættirðu að geta virkjað Windows útgáfuna sem þú hefur með því að smella á hnappinn.
- Athugaðu forritin þín. Þegar uppsetningu er lokið verður þú fluttur til enduruppsettrar uppsetningar á Windows. Vegna þess að einhverjum kerfisskrám hefur verið skipt út geta sum uppsett forrit ekki virkað og þarf hugsanlega að setja þau upp aftur.
- Það gæti þurft að setja upp rekla sumra tækjanna þinna. Til að sjá hvaða tæki eru ekki rétt uppsett skaltu opna Start Menu og hægrismella á My Computer. Veldu flipann Vélbúnaður og smelltu síðan á Tækjastjórnun. Ef tæki eru merkt með gulu upphrópunarmerki gæti þurft að setja ökumenn þeirra upp aftur.

- Persónulegar upplýsingar þínar og skjöl ættu að vera ósnortin eftir enduruppsetningu. Athugaðu að allt er þar sem það á að vera.

- Það gæti þurft að setja upp rekla sumra tækjanna þinna. Til að sjá hvaða tæki eru ekki rétt uppsett skaltu opna Start Menu og hægrismella á My Computer. Veldu flipann Vélbúnaður og smelltu síðan á Tækjastjórnun. Ef tæki eru merkt með gulu upphrópunarmerki gæti þurft að setja ökumenn þeirra upp aftur.
Aðferð 2 af 3: Sniðið og sett upp
 Taktu öryggisafrit af gögnum þínum. Að forsníða og setja upp Windows aftur eyðir öllum harða diskinum. Vertu alveg viss um að þú hafir tekið afrit af öllum mikilvægum skrám þínum áður en þú byrjar. Myndir, kvikmyndir, skjöl og tónlist er öllum eytt.
Taktu öryggisafrit af gögnum þínum. Að forsníða og setja upp Windows aftur eyðir öllum harða diskinum. Vertu alveg viss um að þú hafir tekið afrit af öllum mikilvægum skrám þínum áður en þú byrjar. Myndir, kvikmyndir, skjöl og tónlist er öllum eytt.  Settu Windows geisladiskinn í. Skrifaðu niður vörulykilinn sem þú þarft meðan á uppsetningu stendur. Ræstu af Windows geisladisknum til að ræsa uppsetningarforritið.
Settu Windows geisladiskinn í. Skrifaðu niður vörulykilinn sem þú þarft meðan á uppsetningu stendur. Ræstu af Windows geisladisknum til að ræsa uppsetningarforritið. - Upplýsingar um þetta skref er að finna í skrefum 1-4 í fyrsta hluta þessarar handbókar.
 Uppsetning mun hlaðast. Windows hleður reklum fyrir uppsetningarforritið. Þegar þessu er lokið, ýttu á Enter á velkomstskjánum til að hefja uppsetninguna. Ekki keyra Recovery Console.
Uppsetning mun hlaðast. Windows hleður reklum fyrir uppsetningarforritið. Þegar þessu er lokið, ýttu á Enter á velkomstskjánum til að hefja uppsetninguna. Ekki keyra Recovery Console.  Lestu leyfissamninginn. Eftir að hafa skoðað leyfissamninginn, ýttu á F8 til að halda áfram. Uppsetningin mun setja upp Windows XP uppsetningar þínar. Ýttu á Esc til að halda áfram með alveg nýja uppsetningu.
Lestu leyfissamninginn. Eftir að hafa skoðað leyfissamninginn, ýttu á F8 til að halda áfram. Uppsetningin mun setja upp Windows XP uppsetningar þínar. Ýttu á Esc til að halda áfram með alveg nýja uppsetningu. - Eyða skiptingunni. Þú munt sjá lista yfir harða diskadiskana. Þetta eru C: og D: stöðvar þínar (letrið fer eftir því hvernig kerfið er sett upp).
- Þetta er síðasta tækifæri þitt til að endurræsa og taka afrit af öllum skrám sem þú hefur gleymt. Eftir að skiptingunni er eytt verða öll gögn þín horfin.

- Veldu skiptinguna sem inniheldur Windows. Þetta er venjulega C: skiptingin. Ýttu á D til að eyða skiptingunni. Staðfestu að þú viljir eyða skiptingunni með því að ýta á Enter.

- Þú hefur nú enn eitt tækifæri til að fara aftur. Ef þú vilt virkilega staðfesta að hægt sé að eyða skiptingunni, ýttu á a.

- Þetta er síðasta tækifæri þitt til að endurræsa og taka afrit af öllum skrám sem þú hefur gleymt. Eftir að skiptingunni er eytt verða öll gögn þín horfin.
 Búðu til nýja skipting. Veldu rýmið sem ekki er skipt upp. Ýttu á C til að búa til nýja skipting. Sláðu inn hámarks stærð mögulega og ýttu á Enter.
Búðu til nýja skipting. Veldu rýmið sem ekki er skipt upp. Ýttu á C til að búa til nýja skipting. Sláðu inn hámarks stærð mögulega og ýttu á Enter. - Þú getur búið til minni skipting ef þú vilt búa til aðrar skiptingar á harða diskinum þínum síðar með Windows. Það eru margar ástæður fyrir því að einhver gæti gert þetta, en fyrir flesta notendur er einfaldlega að velja stærsta skipting.

- Þú getur búið til minni skipting ef þú vilt búa til aðrar skiptingar á harða diskinum þínum síðar með Windows. Það eru margar ástæður fyrir því að einhver gæti gert þetta, en fyrir flesta notendur er einfaldlega að velja stærsta skipting.
- Byrjaðu með Windows skipulaginu. Eftir að skiptingin hefur verið búin til skaltu velja hana og ýta á Enter til að hefja uppsetningu Windows. Þú verður beðinn um að forsníða skiptinguna. Veldu „Sniðu skiptinguna með NTFS skráarkerfinu.“ Veldu NTFS í stað FAT, þar sem NTFS er miklu stöðugra fyrir Windows.
- Uppsetning hefst. Þetta getur tekið nokkrar klukkustundir, háð stærð og hraða harða disksins, en það ætti ekki að taka meira en nokkrar mínútur fyrir flesta notendur.

- Eftir snið mun Windows afrita skrárnar sem það þarf til að setja upp á harða diskinn. Þetta tekur nokkrar mínútur og þarfnast engra íhlutunar notenda.

- Uppsetning hefst. Þetta getur tekið nokkrar klukkustundir, háð stærð og hraða harða disksins, en það ætti ekki að taka meira en nokkrar mínútur fyrir flesta notendur.
 Windows verður sett upp. Þetta ferli er að mestu leyti sjálfvirkt nema á fjölda punkta þar sem notandinn þarf að slá inn einhverjar upplýsingar. Fyrsti valkosturinn sem sýndur er er að breyta sjálfgefnu tungumáli og svæði. Smelltu á Sérsníða ... ef stillingarnar eru rangar fyrir þitt svæði. Ef stillingarnar eru réttar, smelltu á Næsta til að halda áfram.
Windows verður sett upp. Þetta ferli er að mestu leyti sjálfvirkt nema á fjölda punkta þar sem notandinn þarf að slá inn einhverjar upplýsingar. Fyrsti valkosturinn sem sýndur er er að breyta sjálfgefnu tungumáli og svæði. Smelltu á Sérsníða ... ef stillingarnar eru rangar fyrir þitt svæði. Ef stillingarnar eru réttar, smelltu á Næsta til að halda áfram. - Þegar þú ert beðinn um slærðu inn nafn þitt og nafn fyrirtækis þíns. Þessir verða notaðir til að bera kennsl á skjöl og hægt er að breyta þeim síðar með Windows stillingum.

- Þegar þú ert beðinn um slærðu inn nafn þitt og nafn fyrirtækis þíns. Þessir verða notaðir til að bera kennsl á skjöl og hægt er að breyta þeim síðar með Windows stillingum.
 Sláðu inn vörulykilinn þinn. Þú verður beðinn um að slá inn 25 stafa vörulykilinn þinn. Ef þú ert að setja upp af Windows XP SP 3 diski, verður þú ekki beðinn um þetta ennþá.
Sláðu inn vörulykilinn þinn. Þú verður beðinn um að slá inn 25 stafa vörulykilinn þinn. Ef þú ert að setja upp af Windows XP SP 3 diski, verður þú ekki beðinn um þetta ennþá.  Sláðu inn nafnið á tölvunni þinni. Þetta er nafnið sem birtist á netinu til að lýsa tölvunni þinni. Windows mun sjálfkrafa búa til nafn fyrir þig en þér er frjálst að breyta því í hvað sem þú vilt.
Sláðu inn nafnið á tölvunni þinni. Þetta er nafnið sem birtist á netinu til að lýsa tölvunni þinni. Windows mun sjálfkrafa búa til nafn fyrir þig en þér er frjálst að breyta því í hvað sem þú vilt. - Fyrir XP Professional verður þú beðinn um lykilorð stjórnanda sem verður notað til að fá aðgang að stjórnandareikningnum þínum.

- Fyrir XP Professional verður þú beðinn um lykilorð stjórnanda sem verður notað til að fá aðgang að stjórnandareikningnum þínum.
 Stilltu rétta dagsetningu og tíma. Þú munt nú sjá dagatal og klukku sem hægt er að stilla fyrir þinn ákveðna tíma. Þú getur einnig stillt rétt tímabelti fyrir staðsetningu þína.
Stilltu rétta dagsetningu og tíma. Þú munt nú sjá dagatal og klukku sem hægt er að stilla fyrir þinn ákveðna tíma. Þú getur einnig stillt rétt tímabelti fyrir staðsetningu þína.  Settu upp netkerfið. Þú verður spurður hvort þú viljir setja upp sjálfgefnu eða sérsniðnu netstillingarnar. Standard er rétti kosturinn fyrir næstum alla notendur. Ef þú ert að setja upp í viðskiptaumhverfi skaltu fyrst hafa samband við kerfisstjórann þinn.
Settu upp netkerfið. Þú verður spurður hvort þú viljir setja upp sjálfgefnu eða sérsniðnu netstillingarnar. Standard er rétti kosturinn fyrir næstum alla notendur. Ef þú ert að setja upp í viðskiptaumhverfi skaltu fyrst hafa samband við kerfisstjórann þinn. - Þegar þeir eru beðnir um að komast í vinnuhóp munu flestir notendur velja fyrsta valkostinn og láta sjálfgefið heiti vinnuhópsins vera eins og það er. Ef þú ert í viðskiptaumhverfi gætirðu þurft að útvega lén. Aftur, hafðu samband við stjórnanda þinn.

- Þegar þeir eru beðnir um að komast í vinnuhóp munu flestir notendur velja fyrsta valkostinn og láta sjálfgefið heiti vinnuhópsins vera eins og það er. Ef þú ert í viðskiptaumhverfi gætirðu þurft að útvega lén. Aftur, hafðu samband við stjórnanda þinn.
 Windows mun ljúka uppsetningunni. Þetta getur tekið nokkurn tíma og þarfnast ekki neins inntaks frá notandanum. Þegar tölvunni er lokið mun hún endurræsa sjálfkrafa og Windows XP hlaðast upp.
Windows mun ljúka uppsetningunni. Þetta getur tekið nokkurn tíma og þarfnast ekki neins inntaks frá notandanum. Þegar tölvunni er lokið mun hún endurræsa sjálfkrafa og Windows XP hlaðast upp. - Ef þú þyrftir að gera breytingar á BIOS þínu til að ræsa af geisladiski, muntu líklega sjá möguleikann „Ýttu hvaða takka sem er til að ræsa af geisladiski ...“ aftur. Ekki ýta á neina takka og bíða eftir að skjárinn hreinsist. Tölvan þín mun nú halda áfram að ræsa af harða diskinum og ljúka uppsetningu Windows.

- Ef þú þyrftir að gera breytingar á BIOS þínu til að ræsa af geisladiski, muntu líklega sjá möguleikann „Ýttu hvaða takka sem er til að ræsa af geisladiski ...“ aftur. Ekki ýta á neina takka og bíða eftir að skjárinn hreinsist. Tölvan þín mun nú halda áfram að ræsa af harða diskinum og ljúka uppsetningu Windows.
 Veldu Í lagi til að stilla skjáupplausnina. Windows mun reyna að breyta stærð skjásins sjálfkrafa til að auðvelda lestur. Þegar skjárinn er endurstilltur verður þú spurður hvort þú getir lesið nýja textareitinn. Ef þú getur, smelltu á OK til að halda áfram. Ef þú getur það ekki skaltu ýta á hætta við eða bara bíða í 20 sekúndur eftir að skjárinn fari aftur í upphaflegar stillingar.
Veldu Í lagi til að stilla skjáupplausnina. Windows mun reyna að breyta stærð skjásins sjálfkrafa til að auðvelda lestur. Þegar skjárinn er endurstilltur verður þú spurður hvort þú getir lesið nýja textareitinn. Ef þú getur, smelltu á OK til að halda áfram. Ef þú getur það ekki skaltu ýta á hætta við eða bara bíða í 20 sekúndur eftir að skjárinn fari aftur í upphaflegar stillingar. - Veldu Næsta til að halda áfram með uppsetninguna. Velkominn á Microsoft Windows skjáinn birtist þegar breytingar hafa verið gerðar á skjánum. Þetta ferli tekur aðeins nokkrar mínútur.
- Windows mun reyna að athuga nettenginguna. Ef þú ætlar að setja þetta upp seinna geturðu sleppt þessum skjá.

- Eftirfarandi gluggar munu spyrja hvort þú sért að tengjast internetinu í gegnum staðarnet eða heimanet eða hvort þú sért beintengdur internetinu. Ef þú ert að nota leið fyrir netið skaltu velja fyrsta valkostinn. Ef mótaldið er tengt beint við tölvuna skaltu velja annan valkost.

- Þú færð nú möguleika á að skrá vöruna þína hjá Microsoft. Hvort sem þú gerir þetta er þitt eða ekki, það er ekki nauðsynlegt að vinna með Windows.

- Windows mun reyna að athuga nettenginguna. Ef þú ætlar að setja þetta upp seinna geturðu sleppt þessum skjá.
 Tilgreindu nöfn notenda. Í þessu skrefi geturðu búið til aðskildar innskráningar fyrir hvern notanda tölvunnar. Þú verður að gefa að minnsta kosti eitt nafn. Þú getur slegið inn fimm notendur að hámarki á þessum skjá; meira er hægt að slá inn um stjórnborðið, eftir uppsetningu.
Tilgreindu nöfn notenda. Í þessu skrefi geturðu búið til aðskildar innskráningar fyrir hvern notanda tölvunnar. Þú verður að gefa að minnsta kosti eitt nafn. Þú getur slegið inn fimm notendur að hámarki á þessum skjá; meira er hægt að slá inn um stjórnborðið, eftir uppsetningu. - Eftir að þú hefur slegið inn nöfnin, smelltu á Finish til að ljúka uppsetningunni. Windows þarf aðeins lengri tíma og eftir það tekur á móti þér nýja skjáborðið.

- Eftir að þú hefur slegið inn nöfnin, smelltu á Finish til að ljúka uppsetningunni. Windows þarf aðeins lengri tíma og eftir það tekur á móti þér nýja skjáborðið.
 Keyrðu Windows Update. Uppsetningunni er nú lokið, en það er mikilvægt að keyra Windows Update sem fyrst. Þetta hleður niður nýjustu kerfisskrám frá Microsoft. Þetta er mjög mikilvægt þar sem það leysir varnarleysi og stöðugleikamál.
Keyrðu Windows Update. Uppsetningunni er nú lokið, en það er mikilvægt að keyra Windows Update sem fyrst. Þetta hleður niður nýjustu kerfisskrám frá Microsoft. Þetta er mjög mikilvægt þar sem það leysir varnarleysi og stöðugleikamál.  Settu bílstjórana þína. Líklega er að þú þurfir að setja bílstjórana upp aftur núna þegar tölvan hefur verið sniðin. Það getur farið eftir skjákortinu, mótaldinu eða netkortinu og / eða hljóðkortinu, háð því hvaða tæki þú hefur tengt við tölvuna þína.
Settu bílstjórana þína. Líklega er að þú þurfir að setja bílstjórana upp aftur núna þegar tölvan hefur verið sniðin. Það getur farið eftir skjákortinu, mótaldinu eða netkortinu og / eða hljóðkortinu, háð því hvaða tæki þú hefur tengt við tölvuna þína. - Þessa rekla er að finna á diskunum sem fylgja tölvunni þinni, en einnig er hægt að hlaða þeim niður af vefsíðum framleiðenda.
Aðferð 3 af 3: Settu upp án geisladisks
- Settu upp frá batabúnaðinum. Margir tölvuframleiðendur senda tölvur sínar með diskadiski sem inniheldur Windows uppsetningarskrár. Til að fá aðgang að þessu þarftu að ræsa frá endurheimtunarskiptingunni.
- Algengasti lykillinn til að opna skiptinguna er F11. Þetta mun birtast undir merkjum framleiðanda strax eftir að tölvu er ræst.

- Stígvélaferli við endurheimtaskiptingu eru mismunandi eftir framleiðendum. Fylgdu skrefunum á skjánum til að opna uppsetningarforritið fyrir Windows. Þegar uppsetning er hafin skaltu fylgja skrefunum í hlutanum hér að ofan og byrja kl 3. skref.

- Algengasti lykillinn til að opna skiptinguna er F11. Þetta mun birtast undir merkjum framleiðanda strax eftir að tölvu er ræst.
 Settu upp frá Windows. Til þess þarftu skrá sem heitir winnt32.exe. Þessi skrá er Windows uppsetningarskrá sem hægt er að keyra innan Windows XP. Til að finna það skaltu opna Start valmyndina og smella á Leita. Veldu „allar skrár og möppur“ í vinstri rammanum. Sláðu inn „winnt32.exe“ í leitarreitinn.
Settu upp frá Windows. Til þess þarftu skrá sem heitir winnt32.exe. Þessi skrá er Windows uppsetningarskrá sem hægt er að keyra innan Windows XP. Til að finna það skaltu opna Start valmyndina og smella á Leita. Veldu „allar skrár og möppur“ í vinstri rammanum. Sláðu inn „winnt32.exe“ í leitarreitinn. - Að keyra winnt32.exe mun endurræsa tölvuna þína í uppsetningu Windows. Frá þessum tímapunkti fylgir þú 3. skref í kaflanum hér að ofan. Þú þarft samt að slá inn gildan vörulykil. Gögnum þínum verður eytt á sama hátt og við venjulega uppsetningu.

- Að keyra winnt32.exe mun endurræsa tölvuna þína í uppsetningu Windows. Frá þessum tímapunkti fylgir þú 3. skref í kaflanum hér að ofan. Þú þarft samt að slá inn gildan vörulykil. Gögnum þínum verður eytt á sama hátt og við venjulega uppsetningu.
Ábendingar
- Safnaðu öllu sem þú þarft áður en þú byrjar. Gakktu úr skugga um að þú hafir greiðan aðgang að vörulyklinum. Settu alla rekla þína á USB-staf svo þú getir sett þá alla í einu þegar þú hefur lokið við uppsetningu Windows.