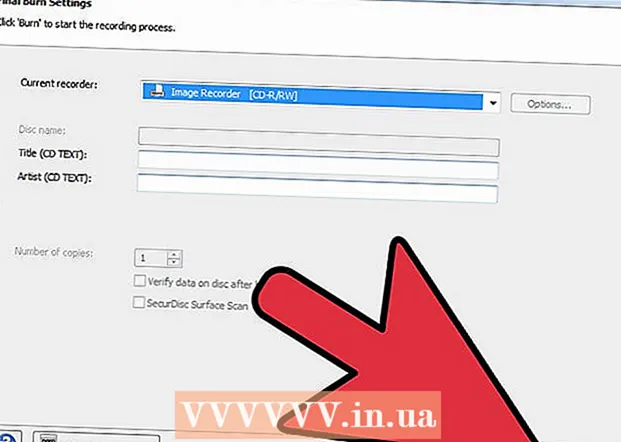Höfundur:
Frank Hunt
Sköpunardag:
13 Mars 2021
Uppfærsludagsetning:
1 Júlí 2024

Efni.
- Að stíga
- Aðferð 1 af 2: Reiðhestur af heimaskjánum
- Aðferð 2 af 2: Reiðhestur af Windows 7 diskinum
- Ábendingar
- Viðvaranir
Ef þig vantar einhvern tíma upplýsingar um tölvusnápur í Windows eru tvær aðferðir sem þú getur notað. Hafðu samt í huga að þetta er eingöngu til fræðslu.
Að stíga
Aðferð 1 af 2: Reiðhestur af heimaskjánum
 Þegar tölvan ræsist skaltu halda F8 takkanum inni áður en þú sérð „Windows Start skjáinn“. Þetta mun bjóða þér tvo möguleika, það besta er „Safe Mode with Command Prompt“. Þá geturðu gert hvað sem þú vilt.
Þegar tölvan ræsist skaltu halda F8 takkanum inni áður en þú sérð „Windows Start skjáinn“. Þetta mun bjóða þér tvo möguleika, það besta er „Safe Mode with Command Prompt“. Þá geturðu gert hvað sem þú vilt.  Skrunaðu niður og veldu „Allar skrár“.
Skrunaðu niður og veldu „Allar skrár“. Opnaðu Notepad og ýttu á „Vista sem“. Veldu allar skrár úr fellivalmyndinni. Nefndu skrána: „afile.bat“.
Opnaðu Notepad og ýttu á „Vista sem“. Veldu allar skrár úr fellivalmyndinni. Nefndu skrána: „afile.bat“.  Farðu á staðsetningu skjalsins til að opna hana. Þetta opnar stjórn hvetja.
Farðu á staðsetningu skjalsins til að opna hana. Þetta opnar stjórn hvetja.  Ef tölvan hefur lokað á Notepad geturðu notað Edit. Þú opnar þetta með því að ræsa skipanagluggann eða command.com og slá inn „edit“. Þú getur jafnvel notað Microsoft Office eða álíka þar sem þú getur vistað það almennilega.
Ef tölvan hefur lokað á Notepad geturðu notað Edit. Þú opnar þetta með því að ræsa skipanagluggann eða command.com og slá inn „edit“. Þú getur jafnvel notað Microsoft Office eða álíka þar sem þú getur vistað það almennilega.  Gerðu það sem þú vilt innan stjórn hvetja. Þú getur eytt eða búið til reikninga á eftirfarandi hátt:
Gerðu það sem þú vilt innan stjórn hvetja. Þú getur eytt eða búið til reikninga á eftirfarandi hátt: - Bæta við reikningi: C:> netnotandi USERNAME / bæta við
- Breyttu lykilorði reiknings: C:> netnotandi USERNAME * Leyfir þér að slá inn nýtt lykilorð fyrir þann reikning. Ef þú ýtir á Enter án þess að slá inn neitt verður lykilorðið endurstillt.
- Eyða reikningi: C:> net staðbundinn hópur Stjórnendur # # Önnur leið er að opna Notepad, (ef ekki er lokað) og slá inn "command.com". Farðu síðan í File-> Save As. A USERNAME / ADD
Aðferð 2 af 2: Reiðhestur af Windows 7 diskinum
 Ræstu kerfið af Windows 7 disknum.
Ræstu kerfið af Windows 7 disknum.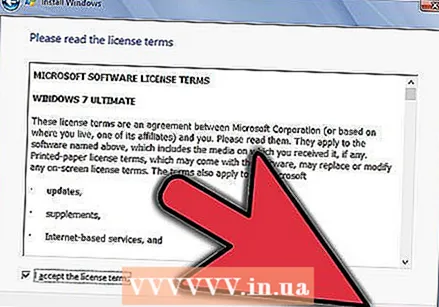 Smelltu á Næsta.
Smelltu á Næsta.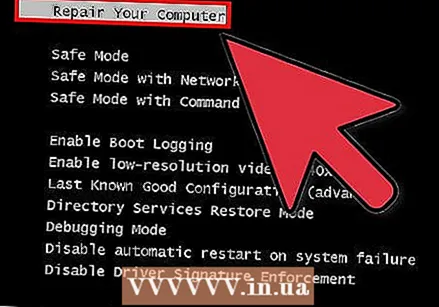 Veldu „Gera tölvuna þína“.
Veldu „Gera tölvuna þína“. Smelltu á Next á glugganum System Restore.
Smelltu á Next á glugganum System Restore. Veldu stjórnvalkostinn hér að neðan.
Veldu stjórnvalkostinn hér að neðan. Í stjórnunarglugganum afritaðu Seth skrána í C drifið. Sláðu inn þessa skipun: „C: windows system32 Seth.exe c:“ (án gæsalappa).
Í stjórnunarglugganum afritaðu Seth skrána í C drifið. Sláðu inn þessa skipun: „C: windows system32 Seth.exe c:“ (án gæsalappa).  Skiptu um Seth.exe skrána með cmd.exe með eftirfarandi skipun og sláðu inn „já“ til að skipta um skrána: "c: windows system32 cmd.exe c: windows syetem32 Seth.exe" (án gæsalappa).
Skiptu um Seth.exe skrána með cmd.exe með eftirfarandi skipun og sláðu inn „já“ til að skipta um skrána: "c: windows system32 cmd.exe c: windows syetem32 Seth.exe" (án gæsalappa).  Sláðu inn "hætta" til að endurræsa uppsetningu Windows.
Sláðu inn "hætta" til að endurræsa uppsetningu Windows. Ýttu á Shift takkann fimm sinnum hratt þegar þú kemur að innskráningarskjánum. Í Sticky Keys glugganum smellirðu á Yes.
Ýttu á Shift takkann fimm sinnum hratt þegar þú kemur að innskráningarskjánum. Í Sticky Keys glugganum smellirðu á Yes.  Í stjórnunarglugganum slærðu inn „netnotandi“, „notendanafn þitt“ og „lykilorð þitt“. Til dæmis: netnotendastjórnandi 123
Í stjórnunarglugganum slærðu inn „netnotandi“, „notendanafn þitt“ og „lykilorð þitt“. Til dæmis: netnotendastjórnandi 123
Ábendingar
- Ekki láta eins og hálfviti með því að gera óreiðu í tölvu einhvers annars. Gerðu aðeins svona hluti ef þú vilt fá aðgang að rót Windows. Þessi grein er eingöngu ætluð til fræðslu. Reyndu heldur ekki að gera eitthvað svona ef þú hefur enga þekkingu á DOS.
Viðvaranir
- Það er ólöglegt að gera þetta í tölvu sem er ekki þín, svo ekki gera þetta í tölvu einhvers annars nema þú hafir leyfi til þess.
- Þú skalt ekki gera þetta í skólanum eða á bókasafni. Afleiðingarnar geta verið mjög óþægilegar fyrir þig og þú getur líka lent í lögfræðilegum vandræðum.Aftur, þú ættir ekki að gera þetta í skólanum eða á bókasafni nema þú veist raunverulega hvað þú ert að gera og hvernig þú kemst upp með það.
- Þú getur lent í fangelsi ef þú gerir þetta án leyfis.