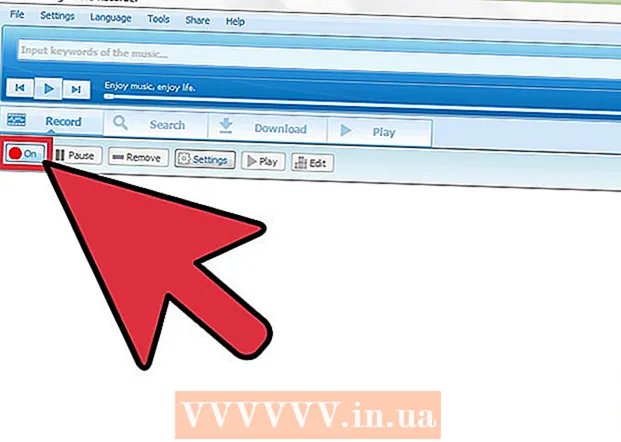Höfundur:
Peter Berry
Sköpunardag:
12 Júlí 2021
Uppfærsludagsetning:
1 Júlí 2024
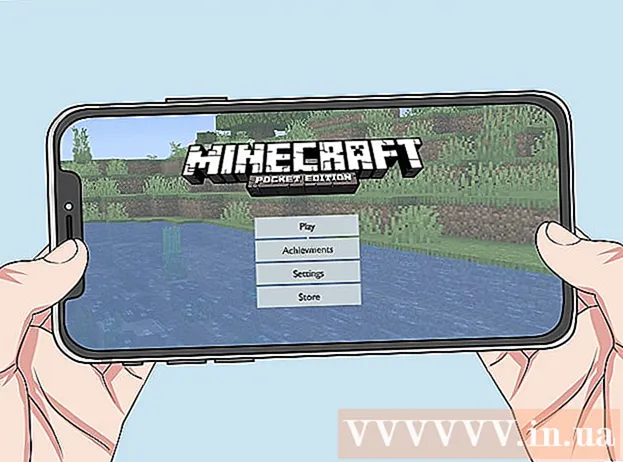
Efni.
Sérsniðin kort og leikir eru algengir hlutir í Minecraft. Fullt af skapandi leikmönnum hefur gefið út ýmis kort og leikstillingar sem aðrir geta hlaðið niður og notið. Skrefin til að bæta við spilagerðarkortum eru frekar einföld í skjáborðsútgáfunni af Minecraft og verða aðeins flóknari í Minecraft PE fyrir Android og iOS. Óháð því hvaða útgáfa þú ert að spila, getur þú bætt við og spilað ný kort á aðeins mínútu eða tveimur.
Skref
Aðferð 1 af 3: Á einkatölvum, Mac og Linux
Sæktu kortaskrána. Það er fjöldinn allur af spilaköppuðum kortum til á mörgum síðum í stóru samfélagi aðdáenda Minecraft. Leitaðu bara að „minecraft maps“ til að finna fleiri kort en þér datt í hug. Flestar kortaskrár eru með umsagnir og athugasemdir, svo þú getur flett og fundið besta kortið til að prófa.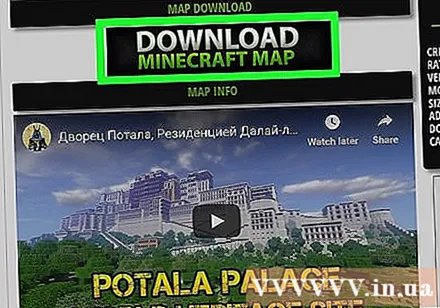
- Kort eru venjulega á ZIP eða RAR sniði. ZIP skrána er hægt að opna án þess að setja upp viðbótarhugbúnað, en RAR skráin er öðruvísi, þú þarft að setja upp nýtt forrit. Þú getur notað ókeypis prufuáskriftina WinRAR () í Windows, eða þú getur notað opinn uppspretta 7-Zip forritið (). Notendur Mac geta notað The Unarchiver, fáanlegt ókeypis í Mac app store (Mac App Store). Þú getur vísað til greinarinnar Opna RAR skrár um skrefin til að opna þessa skrá.
- Mundu að skrá Minecraft útgáfuna af kortinu. Þú getur breytt Minecraft útgáfunni í Sjósetja áður en þú byrjar leikinn þannig að þú getir spilað kort sem eru hönnuð fyrir eldri útgáfuna.
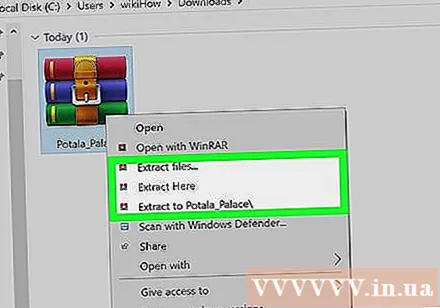
Dragðu út kortaskrána. Hægri smelltu á skráarkortið sem þú hefur hlaðið niður og veldu „Dragðu út skrá“ til að draga skrána út í nýju möppuna. Þessi mappa mun hafa sama nafn og kortaskráin sem hlaðið var niður.
Opnaðu pakkaðri möppu. Opnaðu möppuna sem þú bjóst til með því að draga kortaskrána út. Venjulega sérðu möppuna _MACOSX og möppuna með sama nafni og kortaskráin. Láttu þennan glugga nú opinn.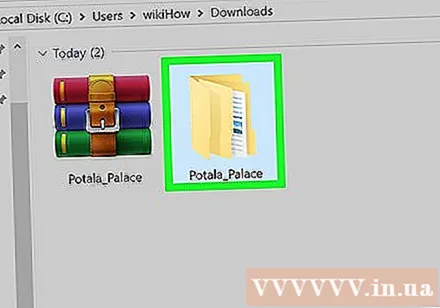
- Ef þú opnar möppuna með nafni kortsins sérðu margar skrár og möppur, þar á meðal skrár stig.dat, möppu gögn og margar aðrar skrár. Vinsamlegast farðu aftur í fyrri möppu eftir að hafa staðfest að skrárnar eru hérna inni.
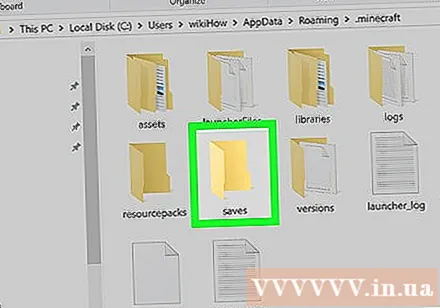
Opnaðu möppuna sparar Minecraft. Staðsetning þessarar möppu mun vera mismunandi eftir því hvaða stýrikerfi þú notar:- Í Windows - Ýttu á Vinna eða smelltu á Start hnappinn til að opna Start valmyndina. Sláðu inn „% appdata%“ og ýttu á ↵ Sláðu inn. Opnaðu möppuna .minecraft; fyrir flesta notendur er þetta efst í skráaskránni í skránni % gögn forrits%. Opnaðu möppuna sparar. Þú munt sjá lista yfir möppur sem innihalda alla vistuðu leiki.
- Á Mac - Haltu lyklinum ⌥ Valkostur og smelltu á Go valmyndina. Veldu „Library“ úr Go valmyndinni. Tvísmelltu á möppuna Umsóknarstuðningur og opnaðu möppuna Minecraft. Að lokum, opnaðu möppuna sparar. Allir vistaðir heimar eru taldir upp hér sem sérstakar möppur.
- Á Linux - Opnaðu notendamöppuna (nafnið þitt) og opnaðu .minecraft. Tvísmelltu á möppuna sparar. Þú munt sjá lista yfir alla vistaða heima.
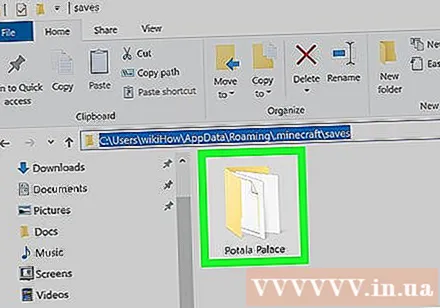
Afritaðu kortamöppuna í möppuna sparar. Afritaðu kortamöppuna sem inniheldur skrána stig.dat og skráasafn gögn úr öðrum glugga í möppuna sparar.
Keyrðu Minecraft. Eftir að hafa afritað kortaskrána ertu tilbúinn að spila! Keyrðu Minecraft Launcher og byrjaðu að spila leikinn.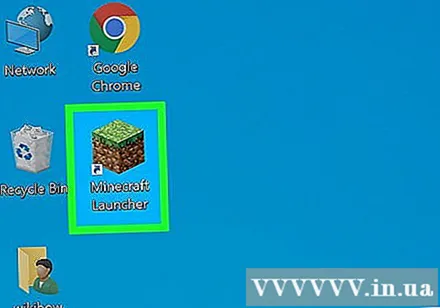
- Ef þú ætlar að spila kortið fyrir gömlu útgáfuna, vertu viss um að breyta prófílnum þínum áður en þú byrjar að spila leikinn. Smelltu á „Breyta sniðinu“ hnappinn í Sjósetja og smelltu síðan á fellivalmyndina „Nota útgáfu“ til að velja útgáfu af leiknum sem þú vilt hlaða niður.
Opnaðu Singleplayer valmyndina. Þessi valmynd sýnir lista yfir vistaða heima. Nýja kortið þitt verður á þessum lista. Nú skaltu eyða öðrum hlutum í vistuðu skránni.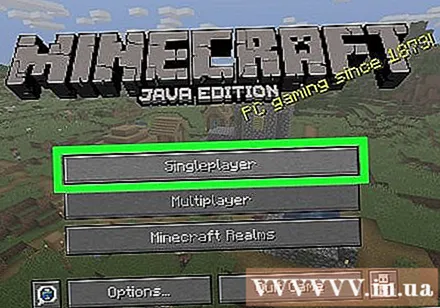
Leitaðu og sóttu ný kort. Venjulega verður nýja kortið neðst á listanum en ekki alltaf. Flettu í gegnum listann þar til þú finnur hann og tvísmelltu á hann til að hlaða hann. auglýsing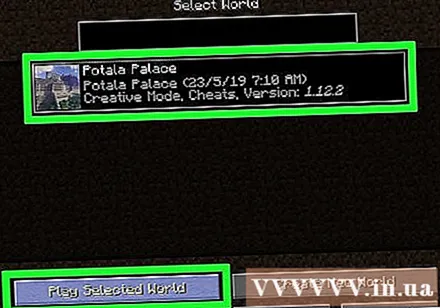
Aðferð 2 af 3: Á Android
Sæktu og settu upp File Manager stuðning fyrir þjappaðar skrár. Þú þarft þennan skráarstjóra til að opna ZIP skrána. Þú munt nota þetta forrit til að draga út kortaskrár og afrita þær í Minecraft PE heimsmöppuna.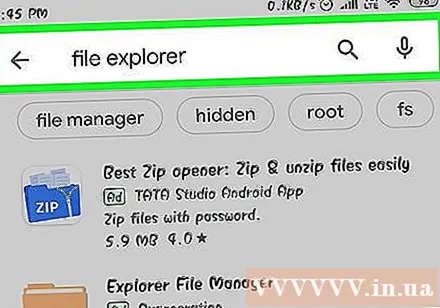
- Einn vinsælasti skráarstjórinn til að gera þetta er ASTRO File Manager, fáanlegur ókeypis í Google Play Store. Þú getur líka notað skráarstjóra eins og ES File Explorer, sem er einnig aðgengilegt.
Sæktu kortaskrána. Gakktu úr skugga um að kortaskráin sé fyrir Minecraft PE, ekki fyrir skjáborðsútgáfuna. Þú þarft einnig að vera viss um að þú sért að hlaða niður korti sem passar við þína útgáfu af Minecraft PE, þar sem það er ekki eins auðvelt að breyta útgáfunni sem þú spilar á tölvu.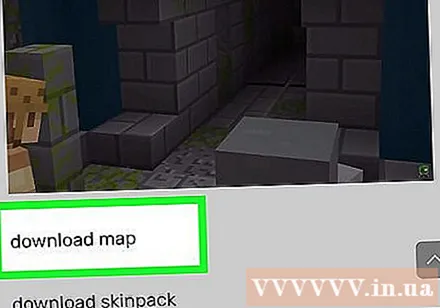
- Þú getur séð Minecraft útgáfuna spila í aðalvalmynd Minecraft PE.
Opnaðu möppuna Niðurhal í File Manager forritinu. Skráasafn sýnir allar möppur í Android tækinu. Þú getur fundið möppuna Niðurhal í rótaskránni.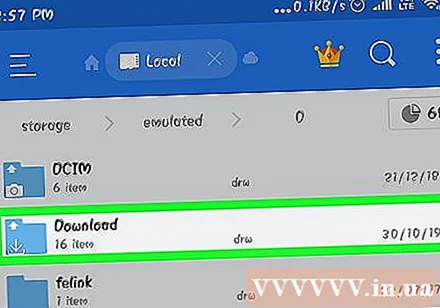
Snertu kortið sem þú hefur hlaðið niður á þjappaðri mynd til að opna það. Eftir að hafa bankað á ZIP skrána sérðu margt í ZIP. Þú munt sjá möppu með sama nafni og kortinu sem hlaðið var niður.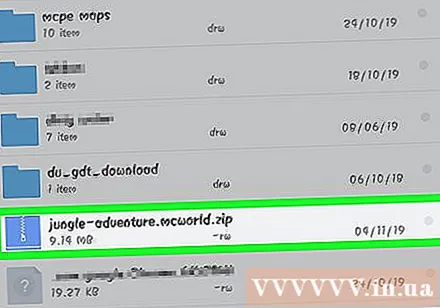
Haltu inni möppunni í þjöppuðu skránni. Þetta mun opna valmynd sem inniheldur margar aðgerðir sem hægt er að framkvæma með skráasafninu.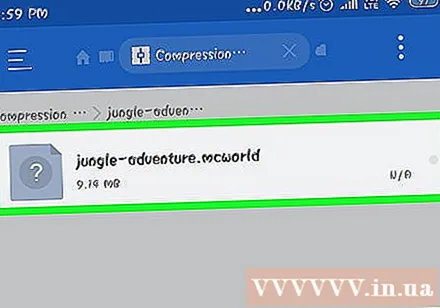
Veldu „Afrita“ í valmyndinni. Hér er hvernig á að afrita möppuna til að líma hana annars staðar.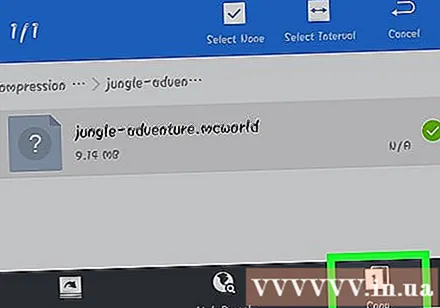
Farðu í möppuna leikir. Þú finnur þessa möppu í rótaskránni, á sama stað og möppan Niðurhal fannst áðan.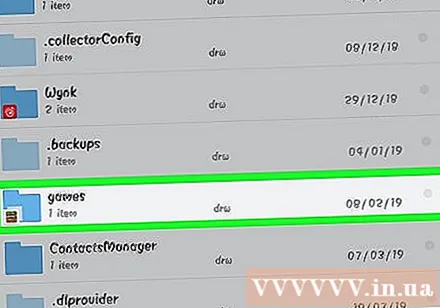
Opnaðu möppuna com.mojang þá möppu minecraftWorlds. Þessi mappa inniheldur skrá fyrir hvern vistaðan leik.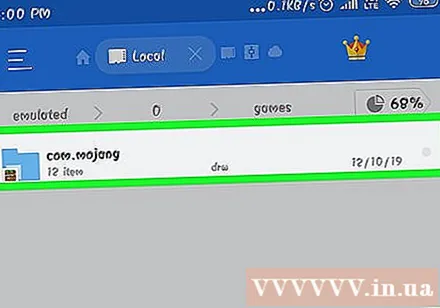
Smelltu og haltu í eyðurnar og veldu „Líma“. Þetta er skrefið að líma nýju kortamöppuna í möppuna minecraftWorlds.
Keyrðu Minecraft PE og veldu nýtt kort. Nýja kortið þitt verður á vistuðum leikjalista þínum. Venjulega birtist kortið neðst, en það getur birst hvar sem er á listanum. auglýsing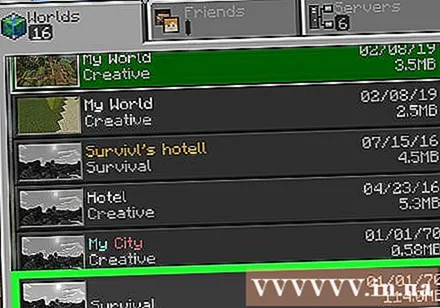
Aðferð 3 af 3: Í iOS
Settu iExplorer upp á tölvunni. Ókeypis iExplorer útgáfan gerir þér kleift að afrita niðurhölt Minecraft PE kort í iOS tækið þitt. Þú getur hlaðið niður ókeypis útgáfunni frá.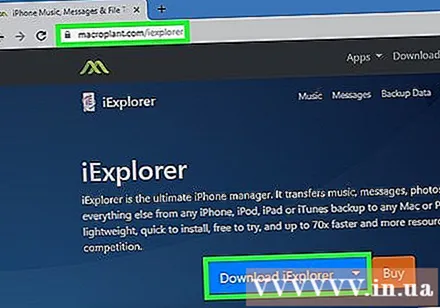
- Þú þarft að nota tölvu til að setja upp spilagerðarkort á iOS útgáfu Minecraft PE. Eina leiðin til þess er að tækið verði fangelsað og þú getur sett upp skráarforrit, svo sem iFile, frá Cydia.
Sæktu kortaskrána og taktu hana út á tölvunni þinni. Sæktu kortaskrána sem þú vilt setja upp á iOS tækinu þínu. Gakktu úr skugga um að það sé samhæft við útgáfuna af Minecraft PE sem þú spilar. Þú getur séð hvaða útgáfu þú ert að spila á aðalvalmyndaskjá Minecraft PE.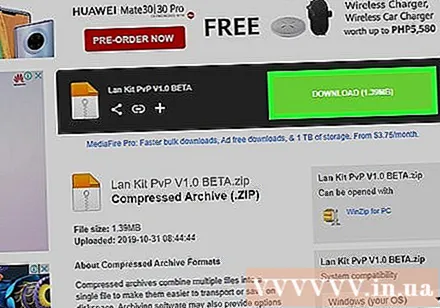
- Hægri smelltu á skrána sem þú hefur hlaðið niður og veldu „Dragðu úr skrám“. Þetta er skrefið að því að búa til nýja möppu sem inniheldur möppu með sama nafni og kortið.
Tengdu iOS tækið við tölvuna í gegnum USB. Lokaðu iTunes ef það er opið þegar þú tengir iOS tækið þitt.
Keyrðu iExplorer. Þú munt sjá tækið þitt birtast í vinstri glugganum af iExplorer.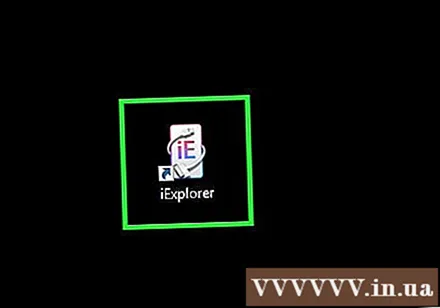
Opnaðu „Forrit“ hlutann í tækinu. Þetta er skrefið til að sýna lista yfir öll forrit sem eru uppsett í tækinu.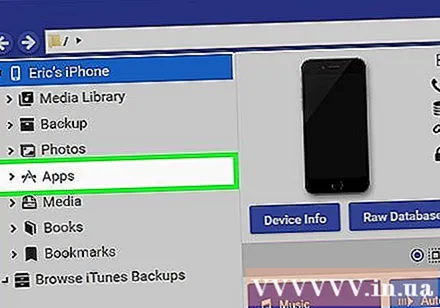
Leitaðu og veldu „Minecraft PE“. Margar möppur birtast í hægri rúðunni í iExplorer.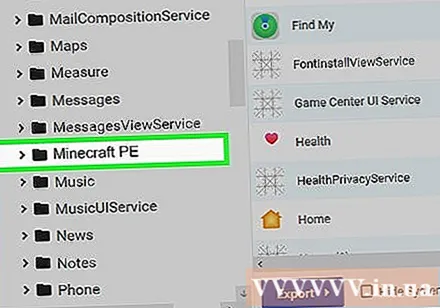
Finna það Skjöl → leikir → com.mojang → minecraftWorlds. Mappa minecraftWorlds mun innihalda margar möppur fyrir vistaða leiki.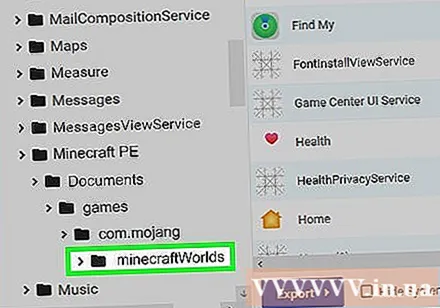
Dragðu og slepptu nýju kortamöppunni í möppuna minecraftWorlds. Þú verður aðeins að bíða eftir afritun um stund. Eftir að afritun er lokið geturðu tekið iOS tækið úr sambandi og lokað iExplorer.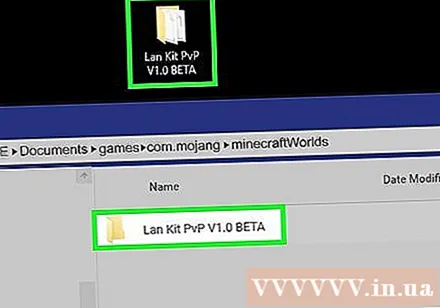
Spilaðu ný kort í Minecraft PE. Þú getur leitað að nýjum kortum á listanum yfir vistaða leiki. Þetta kort birtist kannski ekki efst á listanum eftir að því hefur verið bætt við. auglýsing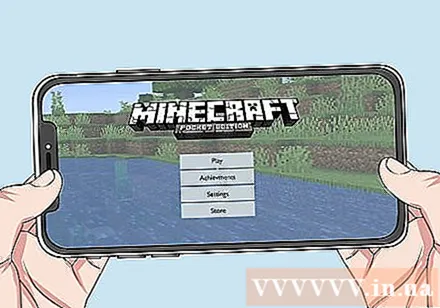
Ráð
- Ef þú þekkir forrit til að setja upp Minecraft kort í tækinu þínu geturðu notað það.