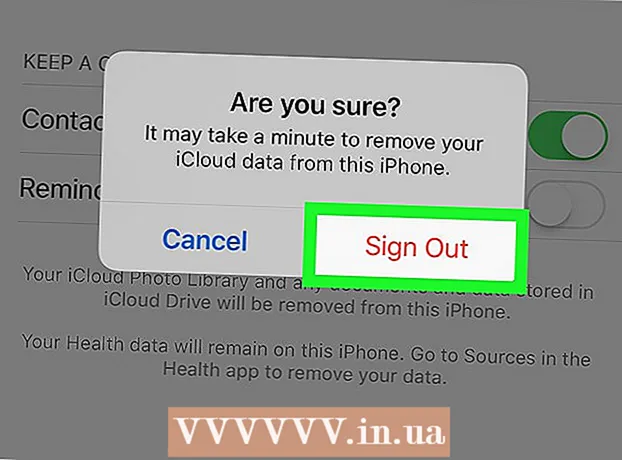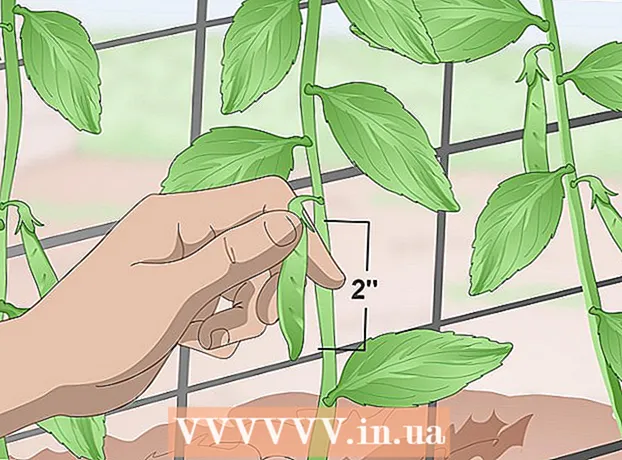Höfundur:
Robert Simon
Sköpunardag:
18 Júní 2021
Uppfærsludagsetning:
1 Júlí 2024
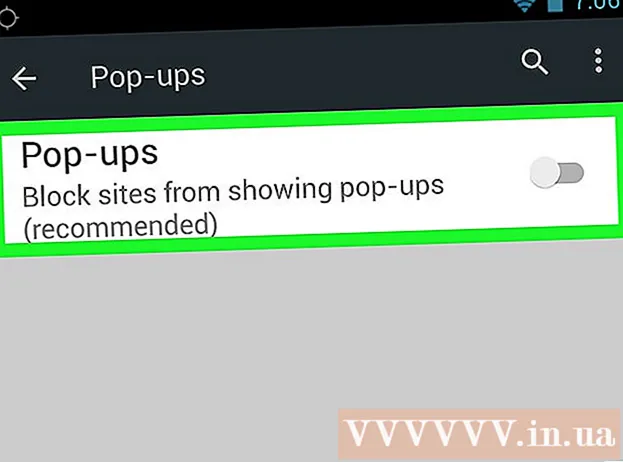
Efni.
WikiHow í dag kennir þér hvernig á að loka fyrir sprettiglugga þegar þú notar Google Chrome vafrann í símanum þínum sem og á tölvunni þinni með AdBlock eða Adblock Plus eftirnafnunum. Þú getur þó ekki lokað á innfelldar auglýsingar þegar þú notar Google Chrome í símanum þínum.
Skref
Aðferð 1 af 3: Notaðu viðbótina AdBlock á skjáborði
Ræstu Google Chrome. Forritamerkið er hringur í rauðu, gulu, grænu og bláu.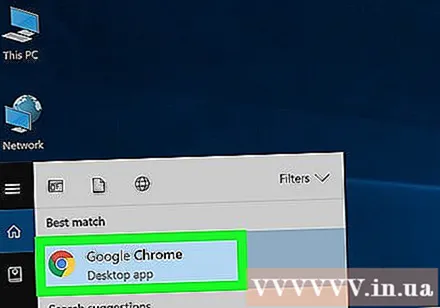
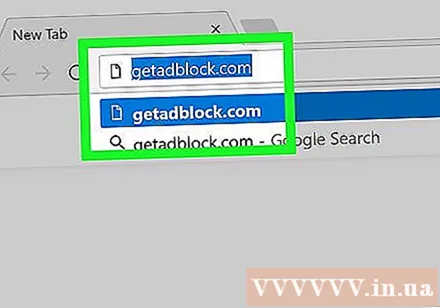
Farðu á heimasíðu AdBlock með því að slá slóðina https://getadblock.com/ Veffangastikan í Chrome.
Smelltu á hnappinn FÁÐU ADBLOCK NÚNA! (halaðu Adblock niður núna) grænt, staðsett á miðri síðunni. Síðan birtist stillingargluggi stillingar vafrans.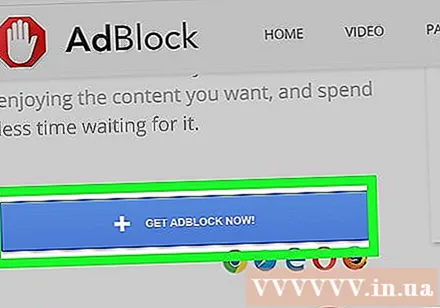
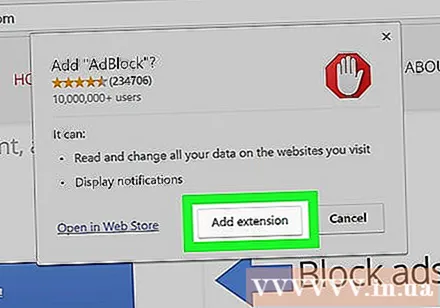
Smellur Bæta við viðbót (Bæta við græju) í glugganum. Chrome mun endurhlaða síðuna þegar AdBlock viðbótin er sett upp.
Smelltu á AdBlock táknið sem lítur út eins og rautt bannborð með hvítri hendi efst í hægra horni Chrome vafragluggans.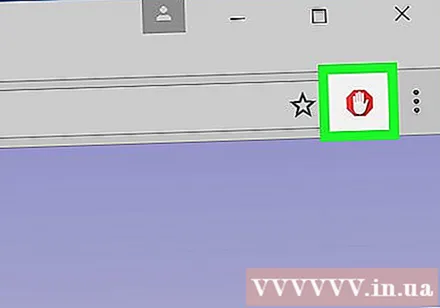
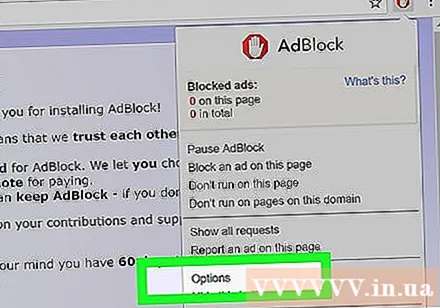
Smellur Valkostir (Valfrjálst) er í miðjum AdBlock fellivalmyndinni.
Veldu hlut SÍALISTAR (síulisti) efst.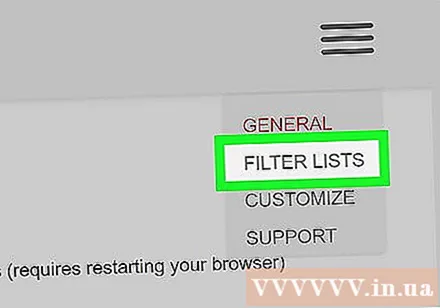
Taktu hakið úr „Viðunandi auglýsingar“ eða „Ásættanlegar auglýsingar“ efst á síðu FILTER LIST. Magn auglýsinga sem AdBlock hindrar verður hámarkað.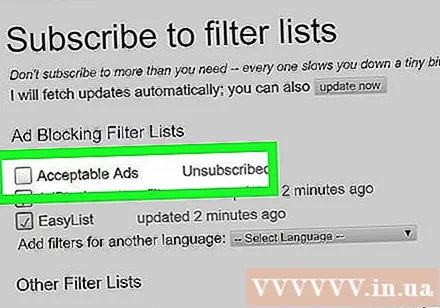
- Ef þessi reitur er ekki merktur, þá skaltu hunsa hann.
Vísað til viðbótar valkosta. Hérna hefur þú: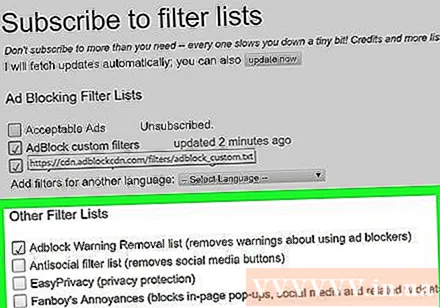
- Listi yfir fjarlægingu viðvörunar Adblock (Adblock viðvörunarlisti) - Til að fjarlægja viðvaranir um notkun AdBlock á vefsíðum.
- Andfélagslegur síulisti (Listi yfir síur sem loka á félagsleg netkerfi) - Þessi valkostur fjarlægir „Like“ eða „Like“ hnappinn á Facebook ásamt öllum öðrum hnappum á samfélagsmiðlinum.
- EasyPrivacy Hjálpaðu þér að vernda friðhelgi þína með því að hindra rakningu.
- Gremjur Fanboy - Koma í veg fyrir smá pirring í kringum vefsíðuna.
- Malware vernd (And-malware) - Lokaðu á vefsíður sem vitað er að innihalda spilliforrit.
Lokaðu AdBlock flipanum. Héðan í frá mun Google Chrome ekki lengur trufla með auglýsingum. auglýsing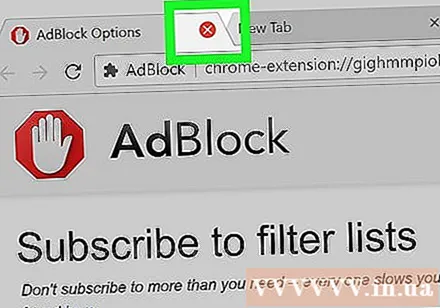
Aðferð 2 af 3: Notaðu viðbótina Adblock Plus á tölvu
Ræstu Google Chrome. Forritamerkið er hringur í rauðu, gulu, grænu og bláu.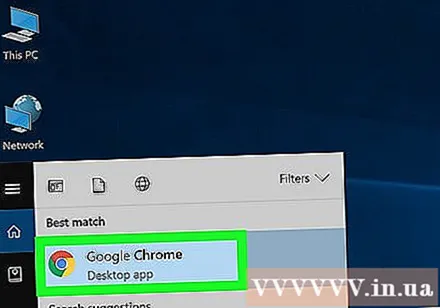
Farðu á Adblock Plus heimasíðuna með því að slá inn slóðina https://adblockplus.org/ Veffangastikan í Chrome.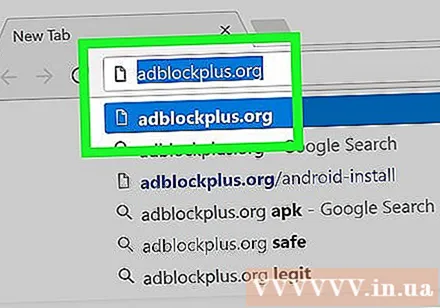
- Athugið: Græjurnar tvær Adblock Plus og AdBlock eru ekki skyldar hvort öðru.
Smelltu á hnappinn Sammála og setja upp (Sammála og stillingum) í grænu er hægra megin á síðunni. Síðan birtist stillingargluggi stillingar vafrans.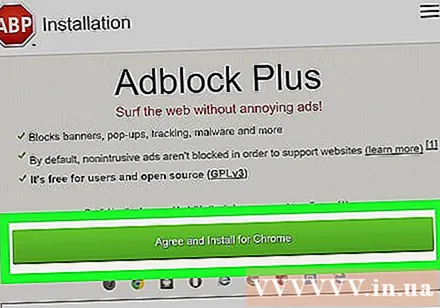
- Nafn vafrans birtist einnig á þessum hnappi.
Smellur Bæta við viðbót í glugganum. Þessi valkostur er efst í hægra horni stækkaða gluggans. Adblock Plus verður sett upp í vafranum.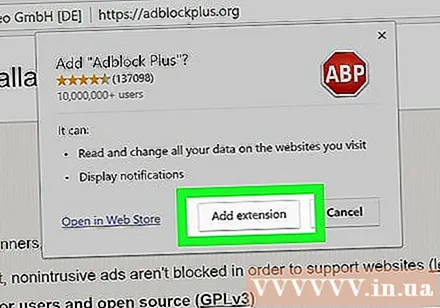
- Chrome mun endurhlaða síðuna þegar Adblock Plus viðbótin er sett upp.
Smelltu á Adblock Plus táknið með hvítu „ABP“ í rauða banninu. Þetta tákn er efst í hægra horninu á Chrome vafraglugganum.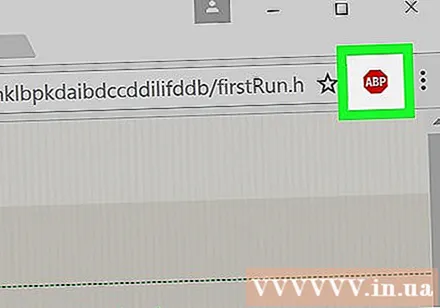
Smelltu á valkosti Valkostir er fyrir neðan fellivalmyndina.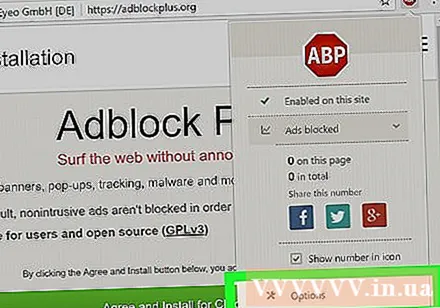
Taktu hakið úr reitnum „Leyfa auglýsingar sem ekki eru afskiptasamar“ (Leyfa nokkrar óskaðlegar auglýsingar). Þessi valkostur er staðsettur neðst á síðunni og gerir það kleift að birta tilteknar auglýsingar, þannig að afvalið þessa línu tryggir hámarksfjölda lokaðra auglýsinga.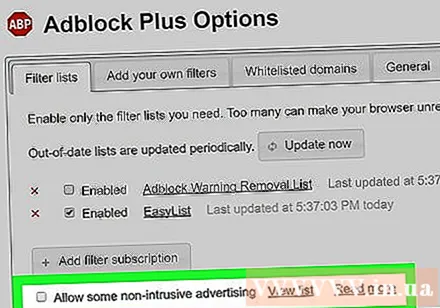
- Ef þessi lína er ekki fyrirfram valin þýðir það að Adblock Plus viðbótin leyfir ekki uppáþrengjandi auglýsingar.
- Ef þú sérð ekki þennan möguleika skaltu fara yfir hvort þú ert að fá aðgang að hlutnum Síulistar eru ekki.
Lokaðu Adblock Plus flipanum. Héðan í frá mun Google Chrome ekki lengur trufla auglýsingar. auglýsing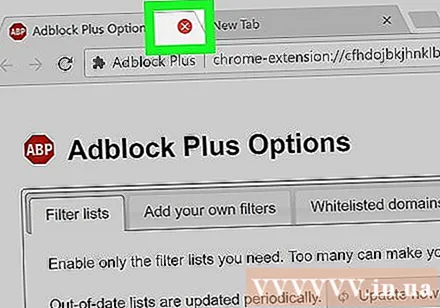
Aðferð 3 af 3: Í símanum
Ræstu Google Chrome. Forritamerkið er hringur í rauðu, gulu, grænu og bláu. Þó að ekki sé hægt að loka fyrir auglýsingar sem eru felldar inn í Google Chrome farsíma, þá geturðu lokað fyrir sprettiglugga og fengið aðgang að símaskjánum.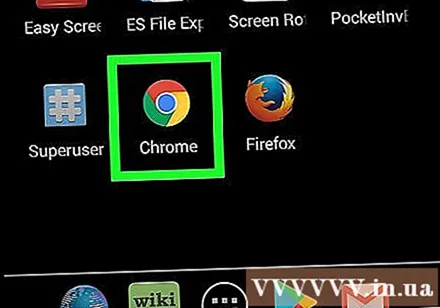
Ýttu á takkann ⋮ staðsett efst í hægra horninu á skjánum. Fellivalmynd birtist.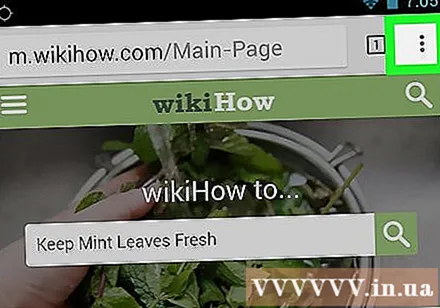
Veldu Stillingar (Stillingar) er nálægt botni valmyndarinnar.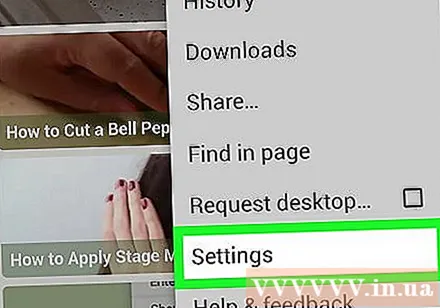
Smellur Efnisstillingar (Efnisstillingar) fyrir iPhone, eða Vefstillingar (Stillingar vefsíðu) fyrir Android. Þessi valkostur er nær neðst á síðunni.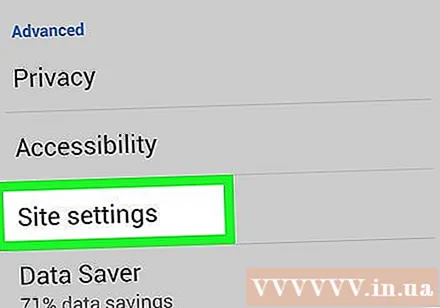
Veldu Loka fyrir sprettiglugga (Lokaðu sprettiglugga) á iPhone heldur Pop-ups (Pop-up) fyrir Android. Þessi valkostur er efst á skjánum fyrir iPhone og nálægt botni skjásins fyrir Android.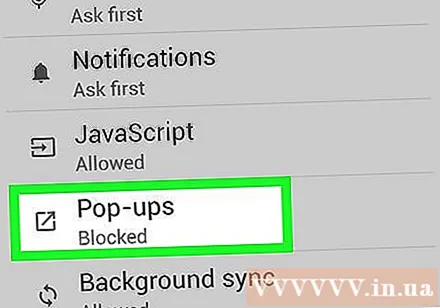
Renndu valmyndastikunni við hliðina á orðunum „Loka sprettiglugga“ eða „Pop-ups“ til hægri til að kveikja á „Kveikt“. Héðan í frá mun Google Chrome loka fyrir allar pop-up auglýsingar.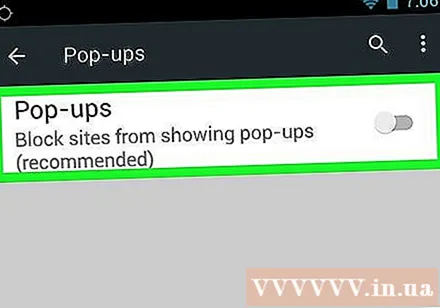
- Ef rennistikan er þegar á „Kveikt“ er Google Chrome að hindra sprettiglugga.
Ráð
- Það fer eftir þörfum þínum, þú getur bætt við síum til að loka á sérstakar tegundir auglýsinga. Til dæmis, lokaðu á Facebook skenkur auglýsingar fyrir bæði Adblock Plus og AdBlock innan valkostavalmyndar viðkomandi viðbóta.
Viðvörun
- Þú munt ekki fá aðgang að sumum vefsíðum með viðbót fyrir auglýsingalokanir. Ef þú vilt fá aðgang að þessum síðum þarftu að búa til leyfilegan lista.