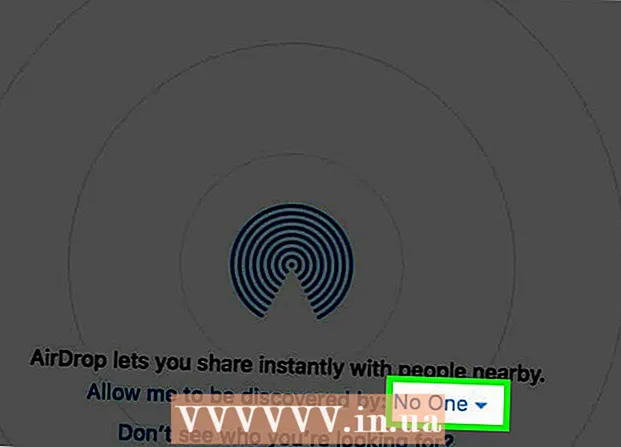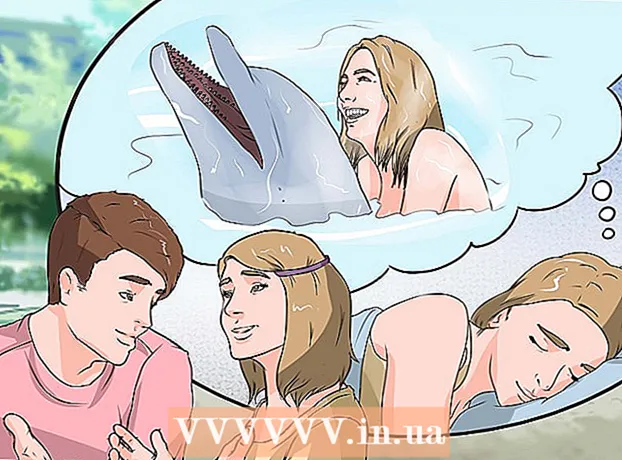Höfundur:
Monica Porter
Sköpunardag:
22 Mars 2021
Uppfærsludagsetning:
1 Júlí 2024
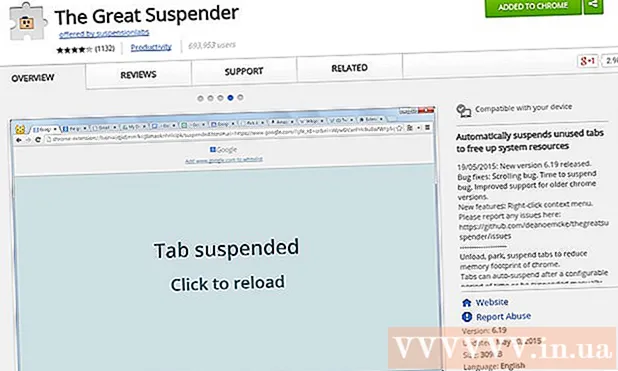
Efni.
Er Google Chrome ekki að virka vel? Það eru margir sökudólgar sem valda þessu vandamáli, hvort sem það er bilun í nettengingu eða vírus sýking. Það er frekar auðvelt að laga Chrome ef hugbúnaðurinn virkar ekki rétt; Ef allt fer á versta veg geturðu sett Chrome upp aftur, sem ætti aðeins að taka nokkrar mínútur.
Skref
Aðferð 1 af 13: Fjarlægja og setja Chrome upp aftur
Prófaðu að setja Chrome upp aftur áður en þú notar aðrar aðferðir. Króm getur lent í fullt af villum, en hægt er að laga flestar þeirra með því að fjarlægja núverandi útgáfu og setja upp nýja. Þar sem Chrome samstillir bókamerkin þín og lykilorð við Google reikninginn þinn, hefurðu ekki áhyggjur af því að missa mikilvægar upplýsingar, allt ferlið tekur aðeins nokkrar mínútur.

Fjarlægðu Chrome.- Windows - Opnaðu stjórnborðið og veldu „Programs and Features“ eða „Uninstall a program“. Veldu Google Chrome af listanum og smelltu á Uninstall hnappinn.
- OS X Opnaðu forritamöppuna og dragðu Chrome forritið í ruslið.

Opnaðu Chrome vefsíðu í Internet Explorer (Windows) eða Safari (OS X). Sláðu inn í veffangastiku vafrans.
Smelltu á „Sækja Chrome“ hnappinn. Útgáfan sem er samhæft við stýrikerfið verður sjálfkrafa sótt.

Keyrðu uppsetningarforritið. Smelltu á uppsetningarskrána neðst í vafraglugganum eftir að niðurhali er lokið.- Stilltu Chrome sem sjálfgefinn vafra meðan á uppsetningu stendur ef þú vilt. Vísaðu til greina á netinu til að læra hvernig á að setja Chrome upp.
Skráðu þig inn í Chrome. Opnaðu stillingarvalmyndina og smelltu á Chrome Innskráningarhnappinn. Sláðu inn upplýsingar um Google reikninginn þinn. Bíddu aðeins við að endurheimta bókamerkið.
Athugaðu hvort vandamálið sé lagað. Ef vandamálið er ekki leyst skaltu prófa eina af aðferðunum hér að neðan.
- Ef vandamálið er lagað skaltu setja viðbótina upp á sama tíma til að ákvarða hvort þær séu orsök villunnar.
Aðferð 2 af 13: Loka flipa eða gluggi er hangandi
- Ýttu á.⇧ Vakt+Esctil að opna Chrome Task Manager. Þú getur smellt á Chrome valmyndina (☰) og valið Önnur verkfæri → Verkefnastjórinn.
- Veldu flipa eða viðbót úr listanum. Allir opnir flipar og viðbætur eru taldir upp. Lokað flipi eða viðbót er tilgreint.
- Smelltu á hnappinn.Ljúktu ferlinu. Þetta mun neyða flipann eða búnaðinn til að loka.
- Endurtaktu ofangreinda aðgerð fyrir lokaða flipa og viðbætur. Að loka öllum lokuðum flipum gerir þér kleift að halda áfram að nota Chrome án útgáfu. auglýsing
Aðferð 3 af 13: Prófaðu nettengingu
Opnaðu annan vafra. Þú gætir fengið villuboð vegna þess að nettengingin er ekki góð. Hraðasta leiðin til að prófa tenginguna er að opna annan vafra (Internet Explorer og Safari setja sjálfkrafa upp á Windows og OS X) og reyna að fara á sumar vefsíður. Ef vefsíðan hlaðast hrunir Chrome. Sjáðu næstu aðferðir til að laga það. Ef þú getur ekki hlaðið vefsíðuna, þá er það líklega nettengingarvilla.
- Ef þú færð villuboð fyrir síðu er mögulegt að síðan sé niðri eða svarar ekki.
Athugaðu nettengingu. Ef þú tengir tölvuna við leiðina í gegnum netstreng skaltu ganga úr skugga um að kapallinn sé rétt tengdur. Ef þú tengist þráðlausa netinu skaltu athuga hvort merkið sé gott.
- Vísaðu til greina um netið til að fá leiðir til að laga villur í nettengingu.
Aðferð 4 af 13: Slökkva á viðbótum
Smelltu á valmyndarhnappinn (☰) og veldu Önnur verkfæri → Viðbyggingar. Kannski er orsök villunnar viðbót sem þú hefur sett upp. Prófaðu að slökkva á öllum viðbótum og kveikja síðan á þeim í einu þar til þú finnur orsök vandans.
Hakaðu við hvern búnað á listanum.
Endurræstu Chrome.
Vafrapróf. Ef þú færð enn sömu villuna þá er hún ekki framlenging, reyndu eina af aðferðunum hér að neðan. Ef Chrome virkar rétt, sjáðu næsta skref.
Kveiktu aftur á hverri viðbót þegar þú finnur þá sem olli villunni. Prófaðu Chrome með því að hlaða inn nokkrum vefsíðum í einu. auglýsing
Aðferð 5 af 13: Eyða smákökum
Smelltu á valmyndarhnappinn (☰) og veldu Umgjörð. Spilltar smákökur geta valdið Chrome vandamálum. Að eyða smákökum getur leyst vandamálið.
Smelltu á hlekkinn „Sýna ítarlegar stillingar“.
Smellur.Efnisstillingar ... í öryggishlutanum.
Smellur.Allar smákökur og vefsíðugögn ....
Smellur.Eyða öllu. auglýsing
Aðferð 6 af 13: Athugaðu umboðsmannastillingar
Smelltu á valmyndarhnappinn (☰) og veldu Umgjörð. Slæmar proxy-stillingar geta valdið villum í tengingum í Chrome. Að endurstilla proxy-stillingar getur leyst þetta mál.
Smelltu á hlekkinn „Sýna ítarlegar stillingar“.
Smelltu á hnappinn.Breyttu umboðsmannastillingum ....
Smellur.LAN-stillingar ....
Ekki gleyma að haka við „Uppgötva stillingar sjálfkrafa“. Flestir notendur þurfa ekki að setja upp proxy handvirkt. Ef þú tengist ekki umboðsmanni skaltu ganga úr skugga um að upplýsingar umboðsmiðlarans hafi verið slegnar rétt inn. auglýsing
Aðferð 7 af 13: Slökktu á Sandbox Mode
Hægri smelltu á Chrome flýtileiðina á skjáborðinu. Sandkassastilling er öryggisaðgerð Chrome sem getur valdið eyðusíðum á síðum. Reyndu að slökkva á þessari stillingu til að sjá hvort það lagar vandamálið.
Veldu Fasteignir (Einkennandi).
Smellur.Flýtileið flipa.
Meira. -engur sandkassi (Enginn sandkassi) í lok textareitsins „Target“..
Smellur.Allt í lagi.
Byrjaðu Chrome með því að nota flýtileið. Ef vefurinn er hlaðinn er villan í sandkassastillingu. Hugsanlegt er að sandkassinn hafi áhrif á spillta skrá eða spilliforrit. Að vafra um netið án þess að nota sandkassaham er áhættusamt, þú ættir að slökkva á Chrome og annað hvort fjarlægja spilliforrit eða setja Chrome upp aftur. auglýsing
Aðferð 8 af 13: Hreinsaðu skjalamöppur
Slökktu á öllum Chrome gluggum. Spilltar notendaskrár geta valdið því að Chrome hrynur. Hreinsun á þessum skrám getur leyst Chrome vandamál þitt.
Opnaðu stjórnborðið og veldu „Mappavalkostir“.
Smellur.Útsýni flipann og veldu „Sýna falnar skrár, möppur og drif“. Smelltu á OK hnappinn.
Farðu í Chrome gagnamöppu notenda. Finndu.
Eyða öllum skrám á þessum stað.
Byrjaðu Chrome. auglýsing
Aðferð 9 af 13: Endurstilla Chrome
Smelltu á valmyndarhnappinn (☰) og veldu Umgjörð. Að endurstilla Chrome mun eyða öllum notendagögnum. Ef þú samstillir Chrome við Google reikninginn þinn er auðveldlega hægt að endurheimta vistuð bókamerki og lykilorð með því að skrá þig inn aftur eftir að Chrome hefur verið endurstillt í verksmiðjustillingar.
Smelltu á hlekkinn „Sýna ítarlegar stillingar“. Skrunaðu niður í botn.
Smellur.Endurstilla stillingar.
Skráðu þig inn í Chrome. Opnaðu stillingarvalmyndina og smelltu á Skráðu þig inn á Chrome. Sláðu inn upplýsingar um Google reikninginn þinn til að skrá þig inn. auglýsing
Aðferð 10 af 13: Leitaðu að vírusum og spilliforritum
Ekki gleyma að uppfæra vírusvarnarforritið.
Keyrðu adware skönnun. Tvö af vinsælustu forritunum eru Malwarebytes og Spybot.
- Vísaðu til hinna ýmsu greina á netinu um hvernig á að fjarlægja vírusa og spilliforrit.
Aðferð 11 af 13: Slökktu á óþarfa viðbótum
Opnaðu tappavalmyndina. Sláðu inn „chrome: // plugins“ í veffangastiku vafrans. Vísað er til greina á vefnum til að læra hvernig á að gera tappi óvirkan á vefnum.
Slökkva á óþarfa viðbótum. Sum viðbætur hægja á Chrome. Slökktu á þeim ef þeir eru ekki í notkun. auglýsing
Aðferð 12 af 13: Notaðu RAM-Saver tólið
Farðu í Chrome skjalasafnið. Netgeymsla Chrome er þar sem þú getur sett viðbætur ókeypis.
Settu upp hengibrautina miklu. Ef þú ert með marga flipa opna mun þessi viðbót "frysta" flipa sem þú notar ekki. Þetta mun spara vinnsluminni og hjálpa Chrome til að ræsa og bregðast hraðar við. auglýsing
Aðferð 13 af 13: Athugaðu stillingar eftir uppfærslu
- Í nýjustu uppfærslu Google Chrome á 64-bita kerfum tilkynntu margir notendur að myndbandið væri ekki vel sýnt. Auðveldasta leiðin til að laga þetta vandamál er að fara í Stillingar Chrome („króm: // stillingar /“ í veffangastikunni) og opna Ítarlegar stillingar neðst á síðunni. Þegar þú ert kominn neðst á síðuna sérðu gluggann „Notaðu hröðun vélbúnaðar þegar það er tiltækt“ í kerfishlutanum. Ekki haka við (eða láta þennan glugga auðan). Þegar því er lokið skaltu eyða öllum vafragögnum (Ctrl + Shift + Delete) og endurræsa Chrome. Þetta getur lagað myndbandavandamálið, annars ertu að skoða „chrome: // conflicts /“ og / eða ganga úr skugga um að allir reklar vélarinnar séu uppfærðir. auglýsing