Höfundur:
Monica Porter
Sköpunardag:
18 Mars 2021
Uppfærsludagsetning:
1 Júlí 2024
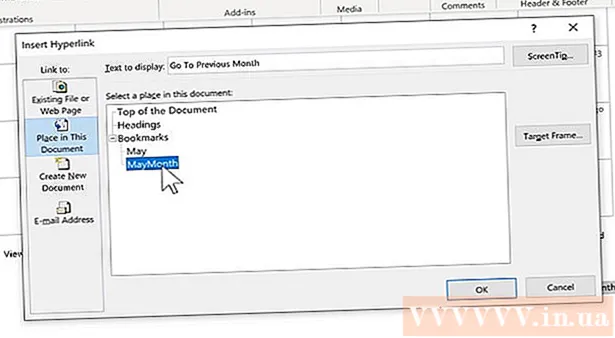
Efni.
- Til að setja mynd inn í skjalið þitt, smelltu á flipann Bæta við og veldu „Myndir“. Þú getur flett eftir myndaskrá á tölvunni þinni til að bæta við, eða sett inn bútlistaverk (listaverkasafn) til að nota sem hlekk.


Smelltu á hnappinn „Tengill“. Þessi hnattlaga hnút með þessum hlekk er venjulega í hlutanum „Tenglar“.

- Ef þú vilt tengja við skrána skaltu fletta í tölvunni þinni að skránni sem þú vilt setja inn.
- Þú getur einnig sett inn krækju til að fara með lesandann í nýtt skjal. Smelltu á „Búðu til nýtt skjal“ í vinstri valmyndinni og veldu staðsetningu til að vista skjalið.

Stilltu skjáábendingu (valfrjálst). Þú getur breytt textanum sem birtist þegar notandinn setur músarbendilinn yfir hlekkinn með því að smella á „ScreenTip“ hnappinn. Sjálfgefið er að þessi texti sé heimilisfang heimilisins eða skráarslóð.

Aðferð 2 af 3: Tengill í auða tölvupóstinn

Auðkenndu textann eða veldu myndina sem þú vilt breyta í tengil á netfangið. Þú getur notað texta eða myndir innan skjalsins.
Smelltu á Insert flipann og veldu „Tengill.’ Ef þú ert að nota Word 2003 eða fyrr, smelltu á Insert valmyndina.
Veldu „Netfang“ úr vinstri valmyndinni. Þú munt geta stillt tóm skilaboð.
Sláðu inn heimilisfang og efni. Þetta er heimilisfangið sem lesandinn mun senda tölvupóstinn á. Efnið sem þú slærð inn í reitinn „Efni“ verður fyrirbyggt en lesandinn getur breytt því ef þess er óskað.
- Í Outlook sérðu netföng sem nýlega voru notuð birt í gagnareitnum neðst í glugganum.
Skoðaðu krækjuna. Eftir að þú hefur búið til tengil geturðu athugað það með því að ýta lengi Ctrl/⌘ Cmd og smelltu á. Tölvupóstforritið opnar ný auð skilaboð með viðtakandanum sem netfangið sem þú hefur valið. auglýsing
Aðferð 3 af 3: Tengill á annan stað á sama skjali
Settu músarbendilinn þar sem þú vilt að hlekkurinn sé á skjalinu. Þú getur notað bókamerkjatólið til að búa til ákveðinn hlekk á annan stað í skjalinu. Þetta er hentugur fyrir efnisyfirlit, orðalista og tilvitnanir. Þú getur merkt texta, valið mynd eða bara sett músarbendilinn á viðkomandi stað.
Smelltu á Insert flipann og veldu „Bókamerki.’ Valkostir eru í hlutanum „Tenglar“.
Nefndu bókamerkið. Vertu viss um að nafnið sé nógu almennt til að þú þekkir bókamerkið. Þetta er sérstaklega mikilvægt ef þú notar mikið af bókamerkjum eða hefur marga til að breyta skjali saman.
- Bókamerki verða að byrja með bókstöfum og geta innihaldið tölur inni. Ekki er hægt að nota bil, en þú getur skipt um það með undirstrikun (til dæmis „Tap_1“).
Smelltu á „Bæta við“ til að setja bókamerkið inn. Bókamerki eru innan sviga og eru ekki sjálfgefin í nýrri útgáfum af Word. Til að birta bókamerki, smelltu á File flipann, smelltu á "Options" og veldu "Advanced". Skrunaðu niður að hlutanum „Sýna skjalinnihald“ og hakaðu síðan í reitinn „Sýna bókamerki“.
Veldu textann eða myndina sem þú vilt setja krækjuna fyrir. Auðkenndu texta eða smelltu á myndina sem þú vilt breyta í tengil á bókamerki.
Smelltu á „Tengil“ hnappinn í Insert flipanum. Glugginn „Settu inn tengil“ birtist.
Veldu verkefnið „Settu í þetta skjal“ úr valmyndinni til vinstri. Siglingatré með titli þínum og bókamerkjastíl birtist.
Veldu bókamerkið sem þú vilt tengja við. Stækkaðu "Bókamerki" tréð (ef þörf krefur) og veldu bókamerkið sem þú vilt tengja við. Þú getur einnig valið úr þeim titli sem þú hefur notað í öllu skjalinu.
Smelltu á „OK“ til að setja krækjuna inn. Þú getur athugað aftur eftir innsetningu með því að halda niðri Ctrl/⌘ Cmd og smelltu á staðinn sem inniheldur hlekkinn. Skjalið þitt flettir að staðsetningu bókamerkisins. auglýsing
Ráð
- Tengillinn þinn verður varðveittur ef þú vistar skrána á PDF formi.



