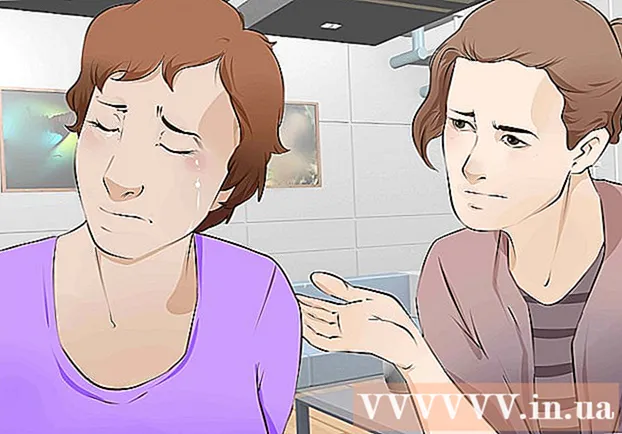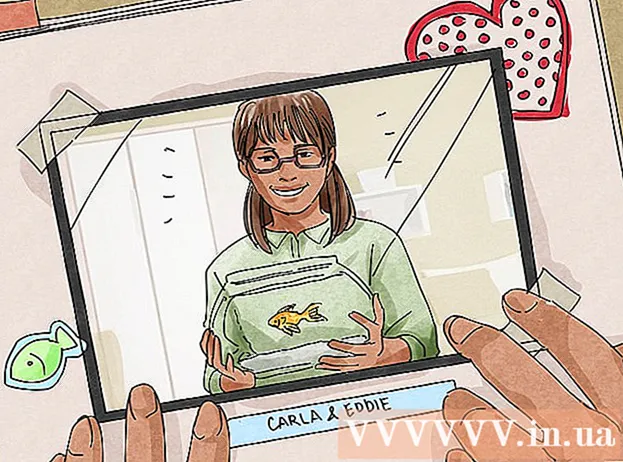Höfundur:
Monica Porter
Sköpunardag:
17 Mars 2021
Uppfærsludagsetning:
1 Júlí 2024

Efni.
WikiHow í dag mun sýna þér hvernig á að vista PDF sem mynd í gegnum Microsoft Word, Preview forritið á Mac eða Adobe Acrobat Pro forritinu.
Skref
Aðferð 1 af 3: Notaðu Microsoft Word
Búðu til nýja skrá í Microsoft Word. Fyrst skaltu ræsa hugbúnaðinn með texta W blátt. Smelltu síðan á hlutinn Skrá er staðsett í valmyndastikunni efst á skjánum og veldu Nýtt autt skjal.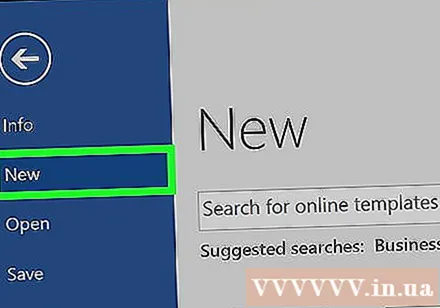
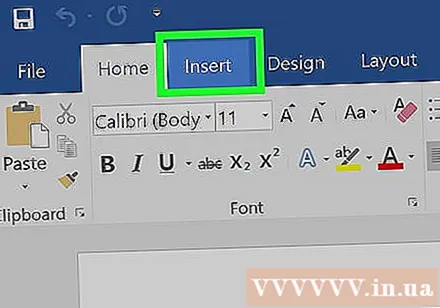
Smelltu á hlutinn Settu inn er í matseðlinum.
Smelltu á Næsta Ljósmynd, veldu síðan Mynd úr skrá ....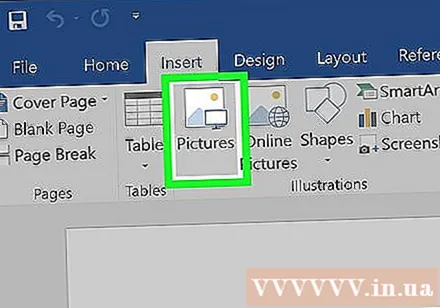
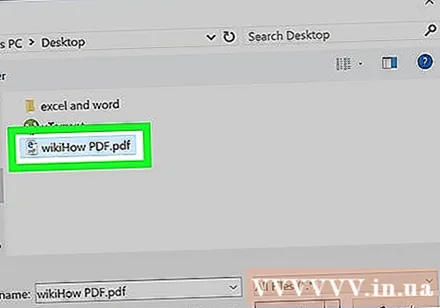
Veldu PDF skjalið sem þú vilt vista sem mynd.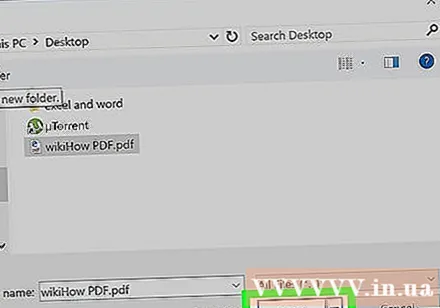
Smelltu á hnappinn Settu inn.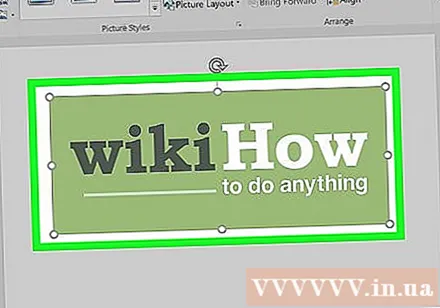
Hægri smelltu síðan á myndina.- Haltu inni takkanum á Mac Stjórnun og smelltu á
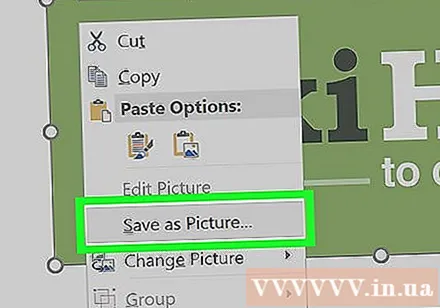
Smelltu á valkost Vista sem mynd ... staðsett nálægt toppi matseðilsins.
Sláðu inn heiti myndarinnar á gagnasvæðinu "Vista sem:’.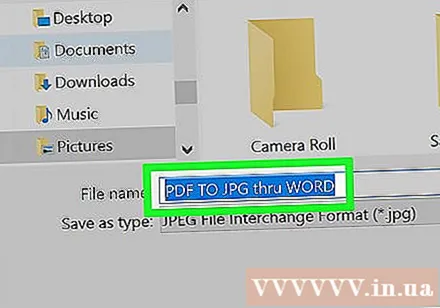
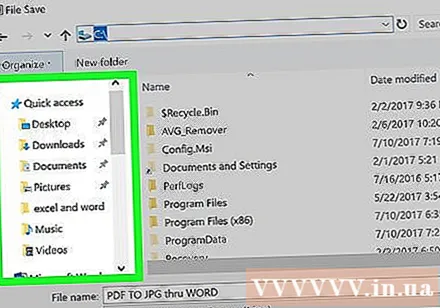
Veldu staðinn til að geyma myndirnar í gegnum gluggann.
Smelltu á valmyndina „Snið:„felldu niður.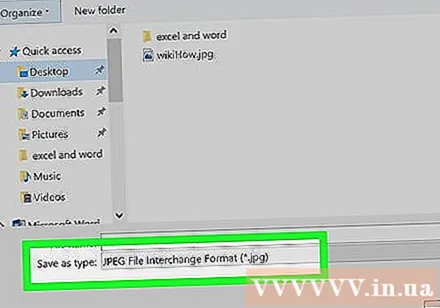
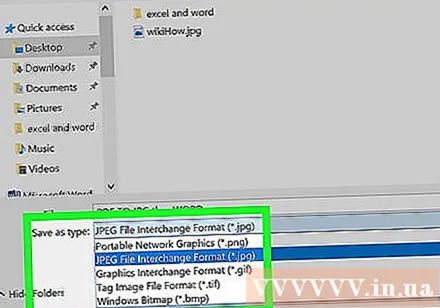
Veldu eitt af tiltækum myndformum eins og:- PNG
- JPEG
- GIF
- BMP
Smellur Vista til að spara. PDF skjalið er nú geymt sem mynd á þeim stað sem þú hefur valið. auglýsing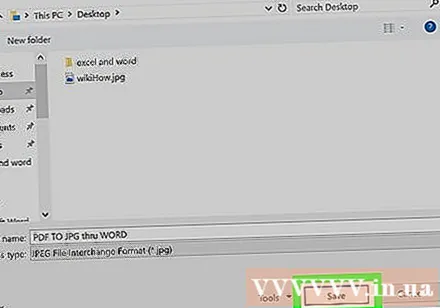
Aðferð 2 af 3: Notaðu Preview forritið á Mac
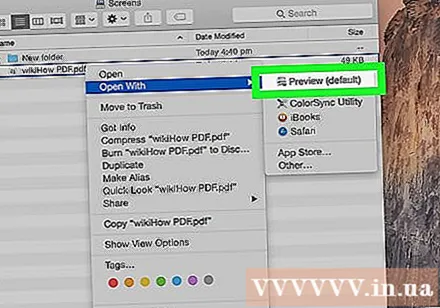
Opnaðu PDF skjal í Forskoðunarforritinu. Tvísmelltu á bláa forsýningartáknið sem lítur út eins og myndirnar skarast.- Smelltu á hlutinn Skrá á valmyndastikunni velurðu Opna ... í fellivalmyndinni. Veldu síðan skrána í glugganum og smelltu á Opið.
- Preview er Apple myndskoðandi sem er sjálfkrafa samþættur í flestum útgáfum af Mac OS stýrikerfinu.
Smelltu á hlutinn Skrá matseðill bar efst á skjánum.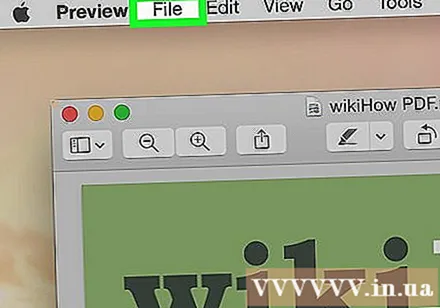
Veldu Flytja út sem .... Þessi valkostur er nálægt miðju fellivalmyndarinnar. Gluggi birtist.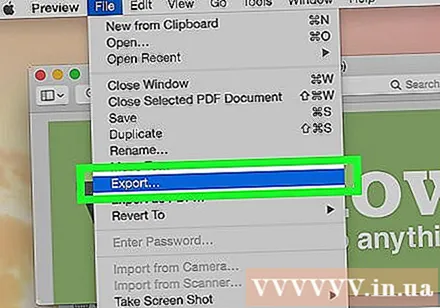
Smelltu á valmyndina „Snið:„felldu niður.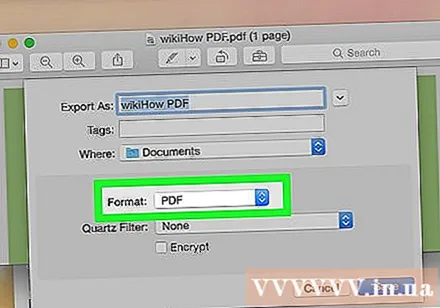
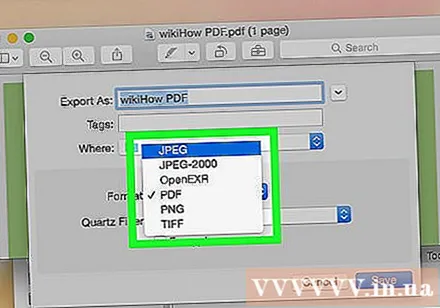
Veldu eitt af tiltækum myndformum eins og:- JPEG
- JPEG-2000
- OpenEXR
- PNG
- TIFF
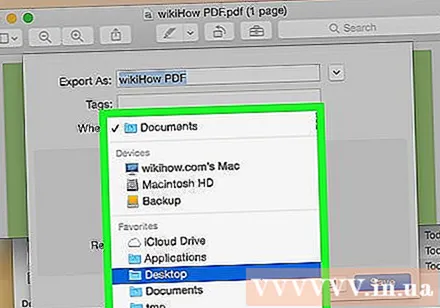
Stilltu geymslupláss fyrir skjöl.
Smelltu að lokum Vista. PDF skrár hafa verið geymdar sem myndir á Mac stýrikerfinu. auglýsing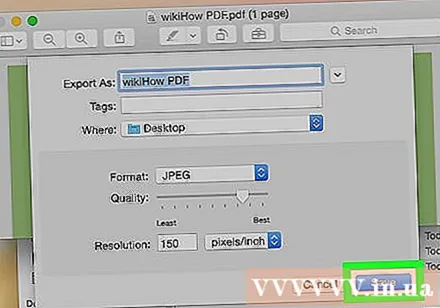
Aðferð 3 af 3: Notaðu Adobe Acrobat Pro
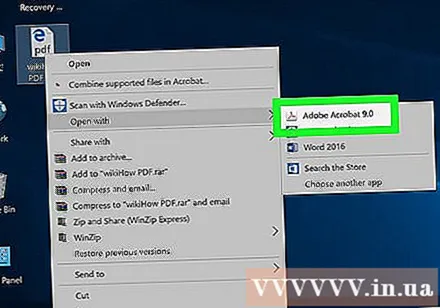
Opnaðu PDF skjöl með Adobe Acrobat Pro hugbúnaðinum. Fyrst skaltu tvísmella á hvíta Adobe Acrobat forritið með textatákninu A rauður stílfærður. Smelltu síðan á hlutinn Skrá á valmyndastikunni efst á skjánum smellirðu á Opna ... veldu síðan PDF skjalið sem þú vilt breyta í myndform, smelltu á Opið.
Smelltu á hlutinn Skrá matseðill bar efst á skjánum.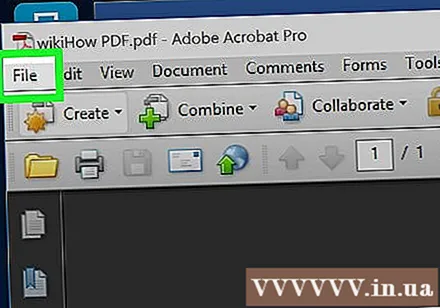
Smelltu á valkosti Vista sem ... nálægt miðju fellivalmyndarinnar.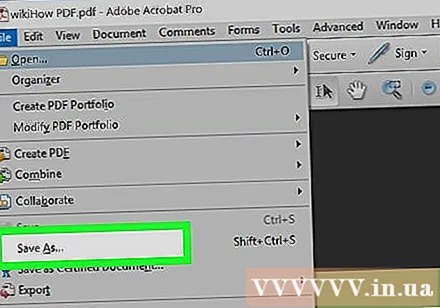
Veldu Mynd.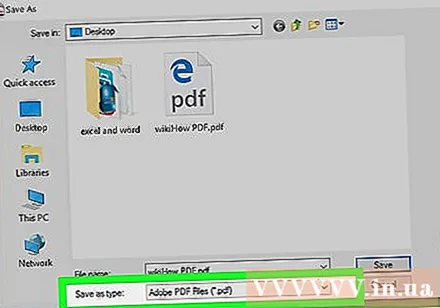
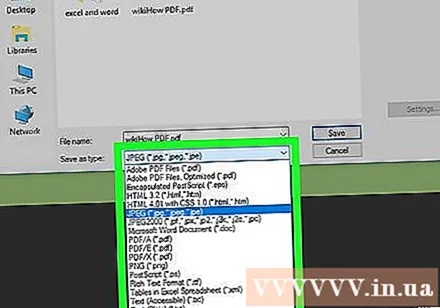
Veldu síðan eitt af tiltækum myndformum eins og:- JPEG
- JPEG-2000
- TIFF
- PNG
Stilltu staðsetningu geymslu myndar.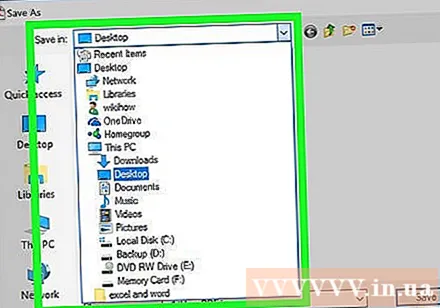
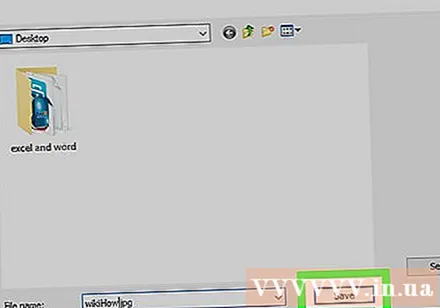
Til að klára, smelltu Vista. PDF skjalið er nú vistað sem mynd í tölvunni. auglýsing