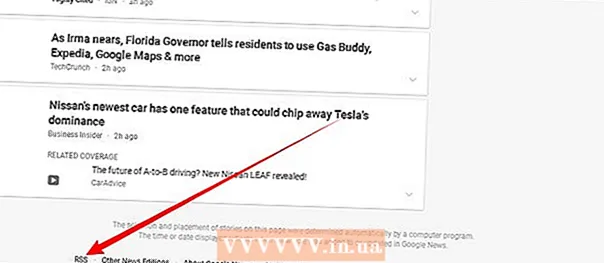Höfundur:
Monica Porter
Sköpunardag:
17 Mars 2021
Uppfærsludagsetning:
1 Júlí 2024
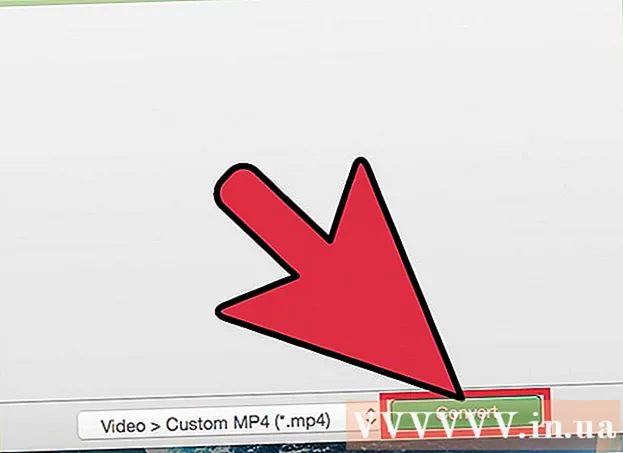
Efni.
Þó að QuickTime 7 Pro sé ekki lengur fáanlegt á markaðnum geturðu samt umbreytt MOV skrám í MP4 á marga vegu. Auðveldasta leiðin til að umbreyta flestum MOV skrám er einfaldlega að endurnefna viðbótina í MP4. Ef þú ert með QuickTime 7 Pro geturðu notað útflutningsaðgerðina. Ef ekki, þá eru önnur ókeypis forrit sem geta umbreytt skrám fljótt.
Skref
Aðferð 1 af 3: Endurnefnið skrána
Opnaðu möppuna sem inniheldur MOV skrárnar. Hraðasta leiðin til að umbreyta MOV skrám í MP4 er að endurnefna viðbótina. MP4 er undirformat MOV, svo þú þarft ekki að gera viðskiptin.
- Þetta virkar á öll stýrikerfi og þarfnast ekki viðbótar hugbúnaðar. Þar sem QuickTime 7 Pro er ekki lengur gefin út er þessi ókeypis aðferð mjög þægileg fyrir þig.

Þú verður að ganga úr skugga um að viðbótin sé sýnileg (aðeins Windows). Windows getur falið skráarendingar. Viðbótin þarf að vera sýnileg til að þú getir gert breytingar.- Windows 8 og 10 - Smelltu á „View“ flipann efst í Explorer gluggum og merktu við reitinn „File name extensions“.
- Windows 7 og fyrr - Opnaðu stjórnborðið og veldu „Mappavalkostir“. Smelltu á flipann „Skoða“ og hakaðu úr reitnum „Fela viðbætur fyrir þekktar skráargerðir“.

Hægri smelltu á MOV skrána og veldu „Endurnefna“. Þessi valkostur gerir þér kleift að endurnefna nafn og eftirnafn skráarinnar.
Skiptu um skott .mov í lok skráarheitis til .mp4. Þegar þú ýtir á ↵ Sláðu inn eða ⏎ Aftur, tölvan spyr hvort þú viljir breyta viðbótinni.
Staðfestu að þú viljir breyta viðbótinni. Kerfið varar við því að breyting á skráarheiti geti gert skrána ólæsilega. Þú getur hunsað þessa viðvörun og haldið áfram.
- Í macOS smellirðu á „Use.mp4“ í glugganum sem birtist.
- Í Windows smellirðu á „Já“ í glugganum sem birtist.
Athugaðu skrána. Tvísmelltu á endurnefna skrána til að athuga hvort hún opnist í fjölmiðlaspilaranum. Núverandi skrá er MP4 og það er hægt að spila á hvaða fjölmiðlaspilara eða tæki sem er sem styður.
- Þú getur samt breytt viðbótinni aftur í .ov hvenær sem er til að umbreyta skránni á upprunalegt snið.
- Þessi háttur virkar með 99% af MOV skrám sem þú lendir í. Ef ekki, haltu áfram að einhverju af eftirfarandi.
Aðferð 2 af 3: Notaðu QuickTime 7 Pro
Settu upp QuickTime 7 Pro. QuickTime Pro getur ekki lengur virkjað frá macOS innbyggða QuickTime Player. Þú þarft að hlaða niður fyrri útgáfu af QuickTime 7 og sláðu síðan inn Pro áskriftarlykilinn til að virkja Pro (premium) eiginleika.
- Sæktu QuickTime 7 frá Apple og settu það upp. Þú getur sótt það hér.
- Opnaðu Utilities möppuna og ræsa QuickTime Player 7.
- Smelltu á „QuickTime Player 7“ valmyndina og veldu „Skráning“.
- Sláðu inn Pro áskriftarlykilinn til að opna Pro eiginleika.
Opnaðu MOV skrána á QuickTime 7 Pro. Til að sjálfgefna MOV skráin opnist í QuickTime Player X þarftu að hægrismella á skrána, smella á "Opna með" og velja QuickTime 7 Pro.
Smelltu á „File“ valmyndina og veldu „Flytja út.’ Þessi eiginleiki krefst skráðrar útgáfu af QuickTime Pro.
Smelltu á "Flytja út" valmyndina og veldu „Kvikmynd til MPEG-4.’ Þetta gerir þér kleift að vista myndbandið á MP4 sniði.
Smelltu á „Vista“ til að búa til MP4 afrit af skránni. Skráin verður flutt út á MP4 snið, sem getur tekið nokkrar mínútur vegna stærri MP4 kvikmyndastærðar. auglýsing
Aðferð 3 af 3: Notaðu millistykki
Sæktu og settu upp millistykki frá Macroplant. Þetta er ókeypis, auglýsingalaust forrit sem breytir vídeóskrám í annað snið. Þú getur hlaðið niður útgáfunni sem er fáanleg fyrir Windows og Mac á.
- Eftir að hafa hlaðið niður uppsetningarforritinu skaltu ráðast í að setja upp millistykki. Þú getur haldið sjálfgefnu forritsstillingunum. Gakktu úr skugga um að stillingin „FFmpeg“ sé virk þar sem þetta er nauðsynlegt fyrir vídeóbreytingu.
Ræstu millistykkið eftir uppsetningu. Forritið verður staðsett í Start valmyndinni (í Windows) eða í Forritamöppunni (á Mac). Kannski rekur millistykkið af sjálfu sér rétt eftir að uppsetningu er lokið.
Dragðu MOV skrána yfir í Adapter gluggann. Skránni verður bætt við viðskiptabiðröðina. Þú getur líka smellt á „Browse“ hnappinn á millistykkinu og flett að skránni.
- Stundum getur millistykkið gefið „villu“ villu þegar þú bætir við skrá. Hægri smelltu einfaldlega á skrána og veldu „Fjarlægja“ og reyndu að bæta aftur við. Oft verður vandamálið lagað.
Smelltu á fellivalmyndina neðst í Adapter glugganum. Þú verður að geta valið annað snið fyrir viðskiptin.
Veldu „Vídeó“ → „Almennt“ → "Sérsniðin MP4". Eða, ef þú ert að umbreyta skrám fyrir ákveðið tæki, getur þú valið úr myndbandsvalmyndinni.
Veldu gæðastilling (sérsniðin). Eftir val á sérsniðnum MP4 birtast fjöldi mismunandi valkosta í hægri rúðunni í glugganum. Þú getur breytt fellivalmyndinni „Gæði“ undir „Upplausn“ í „Mjög hár (taplaus)“ til að viðhalda upprunalegum myndgæðum.
Smelltu á "Umbreyta" til að umbreyta MOV skrár í MP4. Tími ferlisins fer eftir skráarstærð upprunalega myndbandsins. Sjálfgefið er að nýja skráin verði í sömu möppu, með sama nafni og upprunalega skráin, aðeins með MP4 eftirnafn. Upprunalega skráin er óbreytt. auglýsing