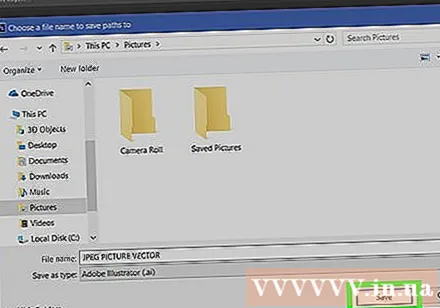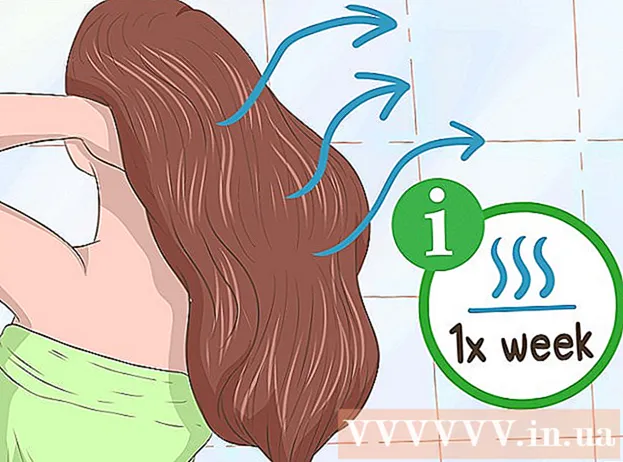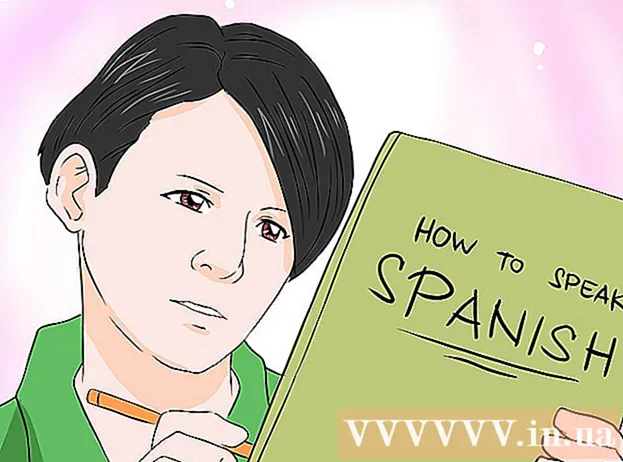Höfundur:
Monica Porter
Sköpunardag:
15 Mars 2021
Uppfærsludagsetning:
1 Júlí 2024
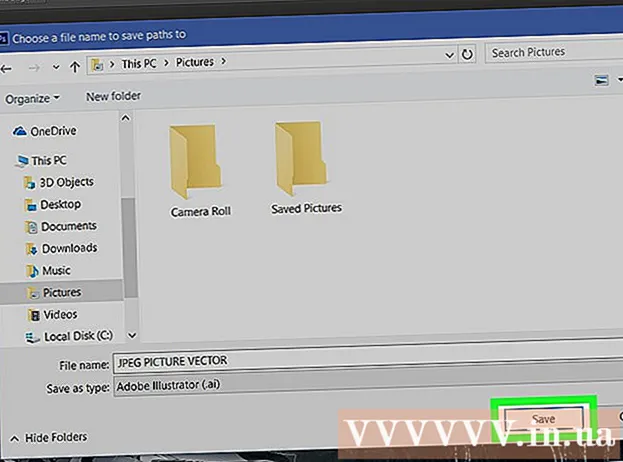
Efni.
Þessi wikiHow kennir þér hvernig á að nota Adobe Photoshop til að breyta JPEG myndum í línuteikningar.
Skref
Opnaðu Adobe Photoshop á tölvunni þinni. Umsókn er í kafla Öll forrit Windows Start valmynd (eða mappa Umsóknir á macOS).
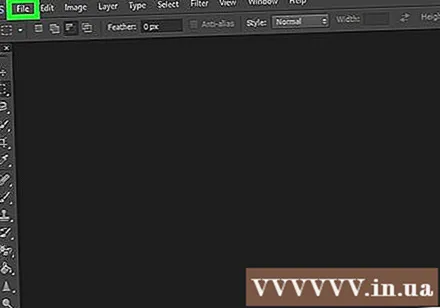
Smelltu á valmyndina Skrá (Skrá). Valkosturinn er nálægt efra vinstra horni skjásins.
Smellur Opna ... (Opið). Skráavafrinn á tölvunni þinni birtist.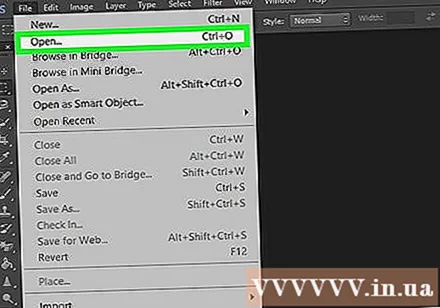
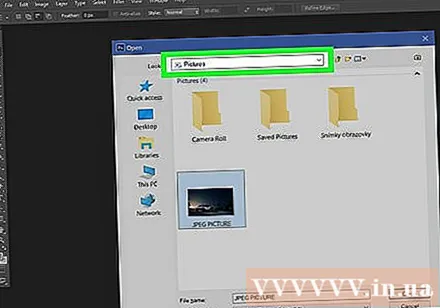
Farðu í möppuna sem inniheldur JPEG skrána.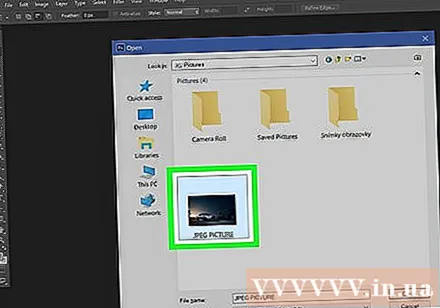
Veldu JPEG skrána. Smelltu á skráarheiti til að velja það.
Smellur Opið. JPEG skráin opnast fyrir þig til að breyta í Photoshop.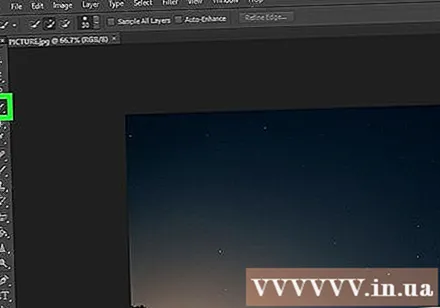
Smelltu á Quick Val tólið. Þessi valkostur er með punktað hringtákn fyrir neðan pensilinn. Ef Photoshop þín er eldri útgáfa verður þetta punktalína með blýantstákni.
Smelltu á hnappinn Bæta við val. Þessi valkostur er á táknstikunni efst á skjánum og lítur út eins og táknmyndin Quick Selection tól, öðruvísi að því leyti að það bætir plúsmerki (+) fyrir ofan það.
- Haltu músarbendlinum yfir hvert tákn til að sýna eiginleika þess tóls.
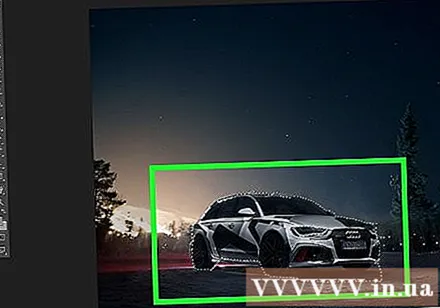
Smelltu á þá hluta myndarinnar sem þú vilt breyta í vektor. Hvert svæði sem þú smellir á verður umkringt strikaðri línu.
Smelltu á valmyndina glugga efst á skjánum.
Smellur Stígar (Leið). Slóðaglugginn opnast í neðra hægra horninu á Photoshop.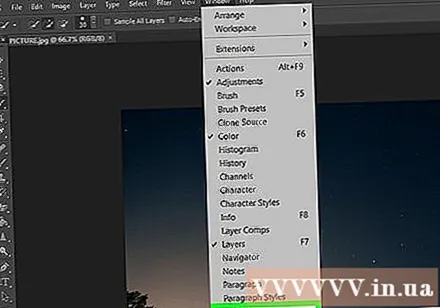
Smelltu á hnappinn „Gera vinnu frá slóð“ sem er neðst í slóðaglugganum. Þessi valkostur er með punktóttu torgi með minni ferningum á fjórum hliðum, fjórða frá vinstri. Völdu svæðunum verður breytt í vektor.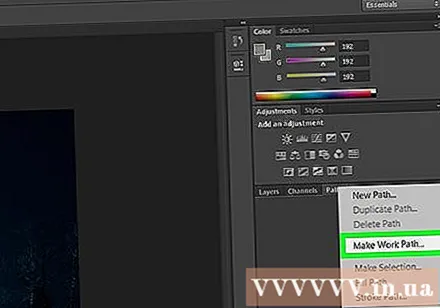
Smelltu á valmyndina Skrá efst í vinstra horni skjásins.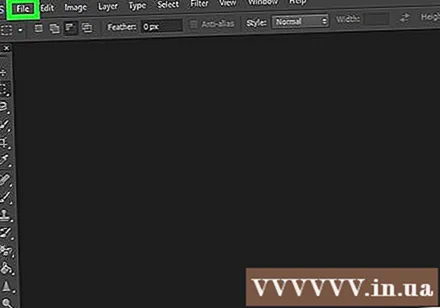
Smellur Útflutningur (Útflutningur).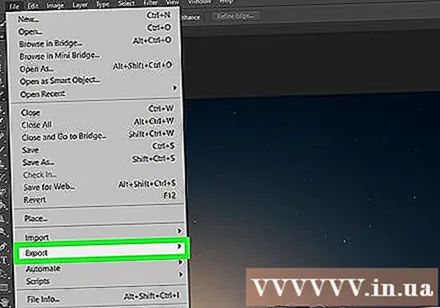
Smellur Leiðir að Illustrator. Þessi valkostur er nálægt botni valmyndarinnar.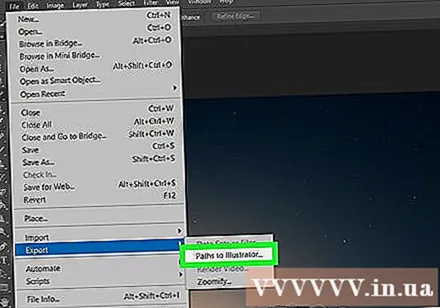
Sláðu inn heiti fyrir stígana og smelltu á Allt í lagi. Skráavafri tölvunnar birtist.
Farðu í möppuna þar sem þú vilt vista vigurinn.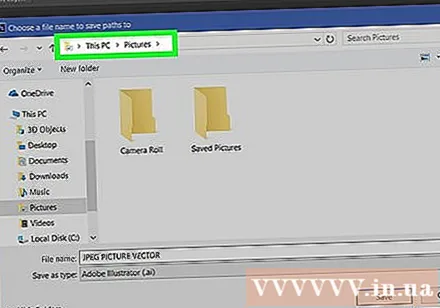
Sláðu inn heiti fyrir skrána.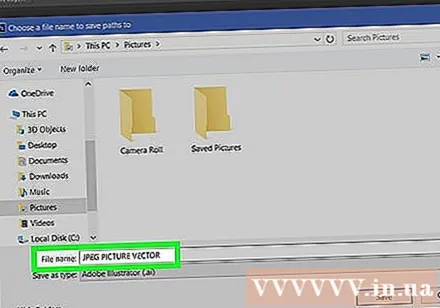
Smellur Vista (Vista). Vigurmyndin er vistuð. Nú er hægt að breyta í Illustrator eða öðrum forritum fyrir klippingu á vektor. auglýsing