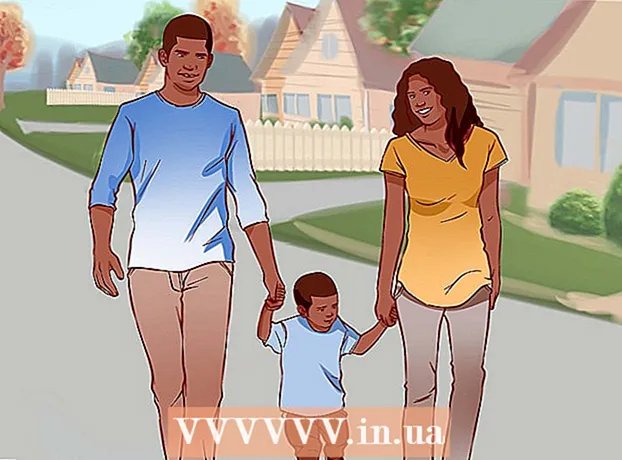Höfundur:
Randy Alexander
Sköpunardag:
26 April. 2021
Uppfærsludagsetning:
1 Júlí 2024
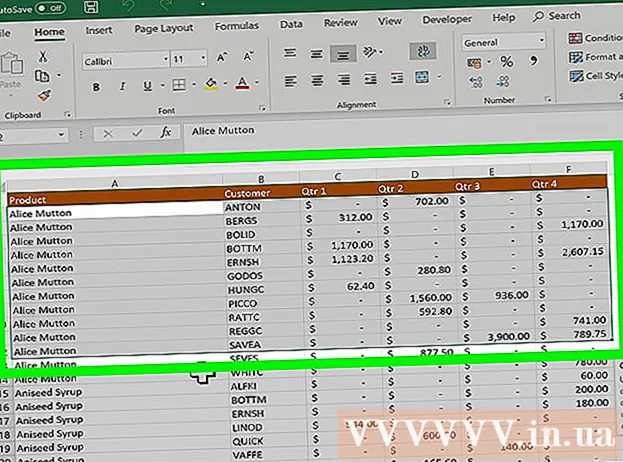



Smellur hnútur .Valkostir .... Þetta gerir þér kleift að stilla PDF skjalstillingarnar sem þú ert að fara að búa til.

- Eftir að þú hefur valið umbreytta efnið skaltu smella með músinni á OK hnappinn.

Veldu hagræðingu (valfrjálst). Fyrir ofan valkostinn ... hnappinn geturðu valið hvernig best er að hagræða PDF. Flestir velja „Standard“ nema töflureiknirinn sé of stór.


- Þú getur ekki breytt beint í PDF skjal, þannig að ef þú þarft að gera breytingu þarftu að breyta því í Excel og búa síðan til nýja PDF skjal.
Aðferð 2 af 2: Notaðu Excel 2011 (fyrir Mac)

Gakktu úr skugga um að hausar og fótar séu eins á öllum blöðum (valfrjálst). Excel 2011 forritið gerir aðeins kleift að vista allar síður í PDF skjali ef titill og fótur hverrar síðu er sá sami. Annars verður hvert verkstæði vistað sem aðskildar PDF skrár, en þá getur þú líka sameinað aðskildar skrár auðveldlega saman.- Veldu öll blöð í vinnubókinni. Smelltu á flipann á fyrsta blaðinu, haltu inni Shift takkanum og smelltu síðan á flipann á síðasta blaðinu til að velja öll vinnublöð.
- Smelltu á flipann Skipulag og síðan á „Haus & fót“.
- Smelltu á Sérsníða haus ... hnappinn og Sérsniðu síðufót ... til að breyta haus og fót fyrir öll blöð.
Veldu töflureiknishlutann sem þú vilt breyta í PDF (valfrjálst). Ef þú vilt breyta aðeins hluta töflureiknis í PDF skaltu velja þann hluta strax. Ef ekki, vinsamlegast vísaðu til næsta skrefs.
- Athugið, það er ekki auðvelt að breyta úr PDF aftur í Excel, en þessi aðferð mun hjálpa til við að vernda frumritið þitt.
Smelltu á músina á File valmyndinni og veldu „Vista sem“. Veldu slóðina að staðnum þar sem þú vilt vista skrána og gefðu henni nafn.
Smelltu á fellivalmyndina Format og veldu „PDF“. Þetta gerir þér kleift að vista afrit af vinnubókinni sem PDF.
Veldu innihaldið sem á að fylgja með í PDF skjalinu. Neðst í glugganum getur þú valið á milli „Vinnubók“ (verkstæði), „Blað“ (blað) eða „Val“ (hluti).
Smelltu á.Vista til að búa til PDF skrár. Ef hausarnir passa ekki saman býr hvert verkstæði til sína eigin PDF skjal. Athugið, þetta gerist líka stundum jafnvel þegar titill og fótur passa alveg saman.
Sameina aðskildar PDF skrár (ef þörf krefur). Ef umbreytingin býr til aðskildar PDF skjöl geturðu auðveldlega sameinað þessar skrár með því að nota Finder.
- Opnaðu möppuna sem inniheldur PDF skjalið og veldu allar skrárnar sem þú vilt sameina.
- Smelltu á File valmyndina og veldu „Create“ → „Sameina skrár í eina PDF“.
Farðu yfir PDF skjalið. Tvísmelltu á PDF skjalið til að opna það. Þetta opnar skrána í Forskoðun og gerir þér kleift að fara yfir skrána áður en þú sendir hana. Þú getur ekki breytt beint í PDF skjal, þannig að ef þú þarft að gera breytingar verður þú að breyta því í Excel og búa síðan til nýtt PDF. auglýsing