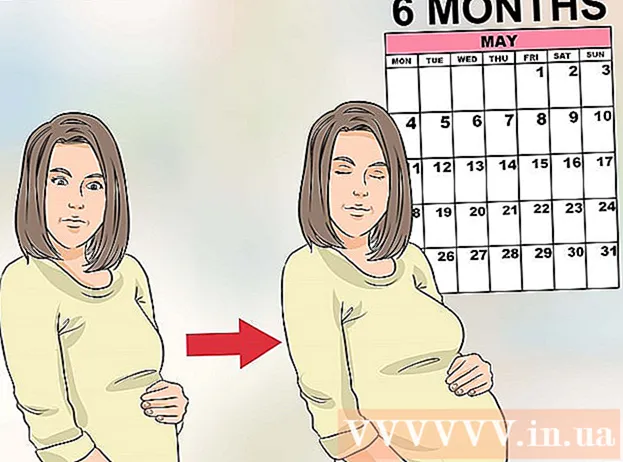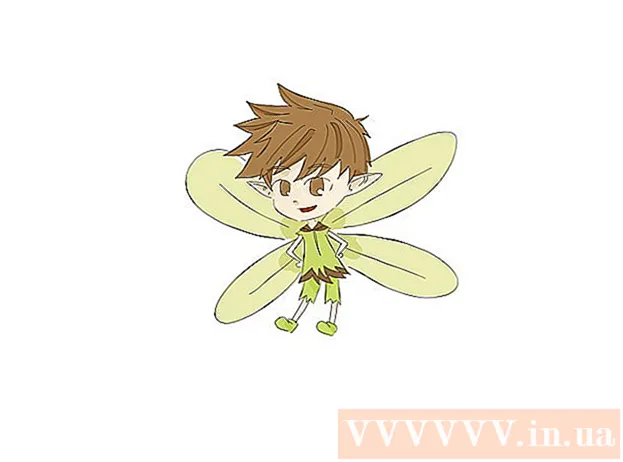Höfundur:
Peter Berry
Sköpunardag:
19 Júlí 2021
Uppfærsludagsetning:
1 Júlí 2024
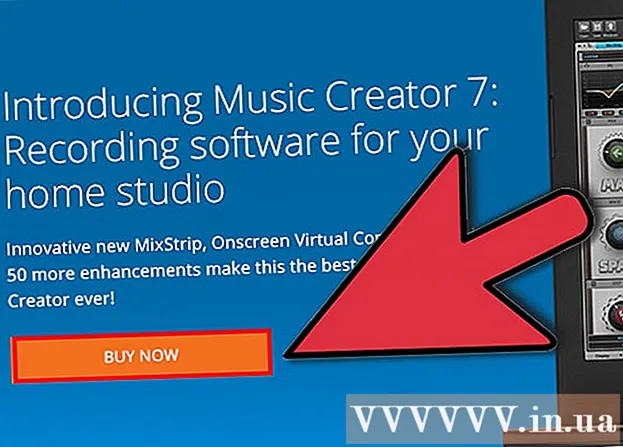
Efni.
Með hljóðupptökuforritinu frá Microsoft sem er innbyggt í Windows útgáfur geturðu tekið upp, breytt og hlustað á rödd þína aftur. Forritið gerir kleift að tengja orðasambönd saman, bæta við bakgrunnstónlist eða setja athugasemdir í skjöl eða myndskeið. Eftirfarandi grein mun sýna þér hvernig!
Skref
Aðferð 1 af 2: Notaðu hljóðupptökutæki
Opnaðu hljóðupptökutæki. Smelltu á Start hnappinn. Í leitarglugganum slærðu inn hljóðritari, smelltu síðan á Hljóðritari í leitarlistanum.
- Í Windows 8, sláðu inn „hljóðupptökutæki“ á upphafsskjáinn og veldu Hljóðupptökutæki í listanum yfir niðurstöðurnar.
- Hljóðritari mun ekki byrja ef þú ert ekki með hljóðnema tengdan tölvunni þinni.
- Til að hlusta á hljóðið aftur, verður þú að hafa hátalara eða heyrnartól sett upp í tölvunni.

Byrjaðu að taka upp. Í Sound Recorder glugganum, smelltu á hnappinn Byrjaðu upptöku (Byrjaðu upptöku) er með rauðan punkt.
Syngdu, segðu eða lestu hvað sem þú vilt taka upp. Græni stikan mun fletta fram og til baka svo þú vitir að forritið er að taka upp.
- Þú getur tekið upp í 60 sekúndur með Sound Recorder. Ef þú vilt fá lengri upptöku, sjá næsta kafla eða Ábendingar.

Hættu að taka upp. Smelltu á hnappinn Hættu að taka upp (Stöðva upptöku) (svartur ferningur) til að stöðva upptöku. Þegar þú ýtir á þennan hnapp birtir tækið sjálfkrafa möguleika á að vista upptökuna.
Vistaðu upptökuna. Mundu að vista upptökuna þína á auðvelt að finna staðsetningu.- Ef þú ert ekki tilbúinn að vista það, smelltu á Hætta við (Hætta við) til að loka Vista sem valmynd. Smelltu á hnappinn Halda áfram upptöku (Halda áfram upptöku) til að bæta upptökunni. Þegar því er lokið, smelltu á hnappinn Hættu að taka upp (Stöðva upptöku) og vista skrána.
- Þú getur hlustað á Sound Recorder skrána aftur í flestum Windows Media Player, iTunes eða svipuðum forritum.
Aðferð 2 af 2: Notaðu milliforrit
Finndu áreiðanlegt forrit. Það eru mörg ókeypis og greidd upptökuforrit þarna úti, mörg hver eru þróuð af áreiðanlegum merkimiðum. Vertu viss um að hlaða niður forritinu af vefsíðu sem þú þekkir vel og lestu margar athugasemdir um það.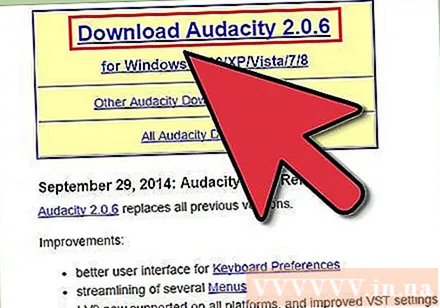
- Flest upptökuforrit gera þér kleift að taka upp lengri tíma en hljóðupptökutakmarkið.
Aðgerðarpróf í lágri hæð og hraða. Mörg forrit gera þér kleift að stilla upptökuleiðina. Þú getur hægt eða lengt orð, aukið tónhæðina til að búa til chipmunk (chipmunk) raddáhrif.
Hágæða upptökur. Hágæða upptökuforrit getur bætt hljóðgæði verulega. Ef þú átt hágæða hljóðnema geturðu sameinað þá með þessum forritum til að taka upp og klippa mikið.
Taktu röddina upp á næsta stig. Sjálf upptaka er fyrsta skrefið í því að koma nafni þínu og tónlist til heimsins. Þú getur notað ókeypis hljóðritunarhugbúnaðinn til að koma þér af stað heima á meðan þú gefur tónlistinni líka fagmannlega tilfinningu! auglýsing
Ráð
- Til að taka upp lög frá geislaspilara á tölvunni þinni, stilltu tölvuna þannig að hún þekki inntakslínuna í staðinn fyrir inntaksmíkrófinn eins og hér segir:
- Opnaðu stjórnborðið fyrir hljóð með því að smella á hnappinn Byrjaðu > Stjórnborð (Mælaborð). Í leitarglugganum slærðu inn hljóð smelltu síðan á select.
- Smelltu á flipann Upptaka.
- Smellur Lína inn > Stilltu sjálfgefið (Stilla sem sjálfgefið).
- Smellur Fasteignir (Eiginleikar)> flipi Stig (Level) og færðu hljóðstyrkinn til hægri til að auka hljóðstyrkinn og smelltu síðan á Allt í lagi.
- Í glugganum Hljóð, veldu Allt í lagi.
- Nú getur þú byrjað!
- Ef þú finnur ekki Sound Recorder á tölvunni þinni gætirðu eytt forritinu (til að losa um minni harða disksins). Í þessu tilfelli geturðu sótt annað ókeypis upptökuforrit frá áreiðanlegri vefsíðu.
- Til að taka upp gítar þarftu hljóðkort með línuinntaki. Þegar þú horfir á framhliðina, bakhliðina eða hliðina á tölvunni sérðu blett með 3 götum í bleikum, bláum og grænum litum. Bleika gatið er þar sem hljóðneminn er tengdur. Blár er staðsetning línunnar eins og geislaspilari, blár er hljóðútgangstæki eins og hátalarar eða heyrnartól. Ef þú ert aðeins að stinga í gítar skaltu fylgja þessum skrefum:
- Tengdu annan endann á gítarstrengnum í gítarinn, hinn endann í 1/4-tommu (6 mm) til 3/8-tommu (9,5 mm) breytirinn og stingdu síðan snúrunni / millistykki í inntakstengi Mic. . Gjört!
- Hins vegar, ef þú vilt hljóðgæði góðurÞú ættir að huga að USB tengi, eða einhverju öðru virku viðmóti (rafmagni krafist) sem geymir gítarinn og tölvuna.
- USB hljóðneminn og hljóðviðmótið er áhrifarík leið til að fanga hljóð innan og utan tölvunnar. USB hljóðnemarnir voru líka frábærir.
- Til að lengja upptökutímann á hljóðupptökutækinu yfir 60 sekúndumörkin eru nokkur ráð sem hægt er að nota. Fyrsta leiðin er í gegnum bruteforce - klippið og límið.
- 60 sekúndna þögn upptöku. Af matseðlinum Breyta (Breyta), veldu Afrita (Afrita)> Límdu (Líma). Svona á að tvöfalda upptökutímann í 120 sekúndur. Héðan geturðu annað hvort haldið áfram að líma á 60 sekúndna fresti eða afritað það: fyrir hverja líma þarftu bara að velja Afrita límdu síðan. Þetta lengir upptökutímann hratt: 60 + 60 = 120 + 120 = 240 + 240 = 480 + 480 = 960 o.s.frv. Með aðeins 4 copy-paste aðgerðum geturðu tekið upp allt að 16 mínútur!
- Önnur leið brute-force hlutfallið er lægra.
- Opnaðu stjórn hvetja með því að smella Byrjaðu. Í leitarglugganum slærðu inn stjórn hvetja, í úrslitalistanum, smelltu á Stjórn hvetja.
- Sláðu inn eftirfarandi skipun þar í stjórnskipaninni Skráarnafn táknar skráarnafnið sem þú vilt taka upp, filetype er skráarsniðið:
SoundRecorder / FILEskráarheiti.filategund/ LENGDhhh: mm: ss
Til dæmis, ef þú vilt taka upp 3 mínútna 20 sekúndna wma „FunkyBunky“ skrá geturðu slegið inn skipunina.
SoundRecorder / FILE Funky Bunky.wma / DURATION 0000: 03: 20 - Ýttu á enter takkann, Hljóðritari mun ræstast sem táknmynd á tilkynningarsvæðinu.
- Byrjaðu upptöku og í lok tiltekins tíma mun Sound Recorder vista skrána sem „FunkyBunky“ á stað C: Users Bunky.
Það sem þú þarft
- Inntakstæki - hljóðnemi, hljóðfæri eða efnisspilari. Flestar nútímatölvur eru með innbyggða hljóðnema, en margar enn ekki.
- Úttakstæki - hátalarar eða heyrnartól.