Höfundur:
John Stephens
Sköpunardag:
25 Janúar 2021
Uppfærsludagsetning:
1 Júlí 2024
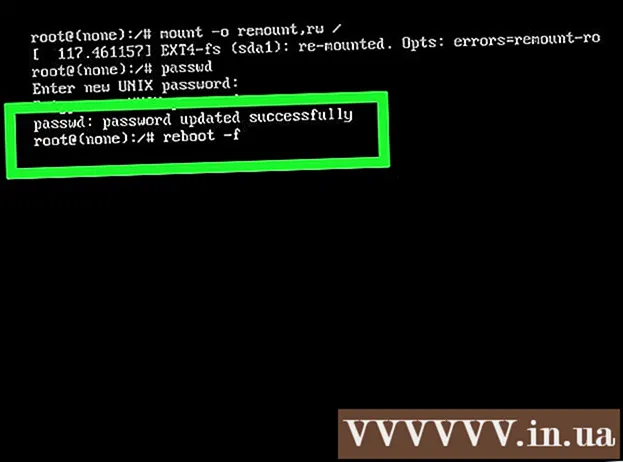
Efni.
Þessi wikiHow grein útskýrir hvernig á að breyta rótar lykilorði í Linux stýrikerfi, sem á við ef þú manst eftir lykilorðinu þínu eða man ekki eftir lykilorðinu þínu.
Skref
Aðferð 1 af 2: Hvar á að muna núverandi lykilorð
Opnaðu flugstöðvarglugga. Ýttu á til að opna þennan glugga Ctrl+Alt+T, til að opna nýjan flugstöðvarglugga sem er með skipan hvetja (skipanalínutúlk) í flestum Linux skjáborðsumhverfum.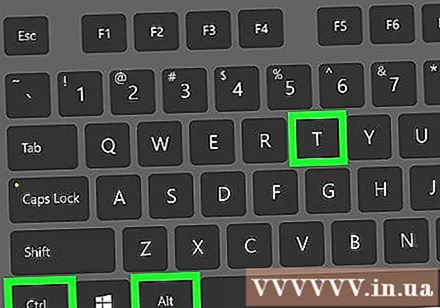
- Ef þú ert ekki að nota skjáborðsumhverfið, þá notarðu nú þegar Command Prompt, svo haltu áfram í næsta skref.
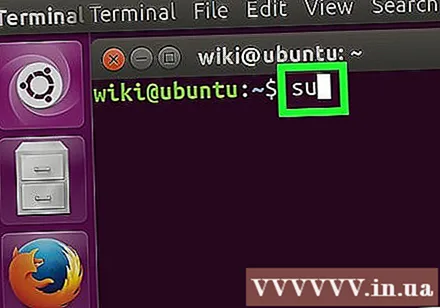
Tegund su í stjórn hvetja og ýttu síðan á ↵ Sláðu inn. Núverandi Lykilorð: opnast undir stjórn hvetja.
Sláðu inn núverandi rótar lykilorð og pikkaðu síðan á ↵ Sláðu inn. Þegar lykilorðið hefur verið samþykkt muntu snúa aftur til stjórnunar hvetja sem rótnotandi.- Ef þú slærð inn rangt lykilorð skaltu hlaupa su og reyndu aftur.
- Lykilorð eru há og há.
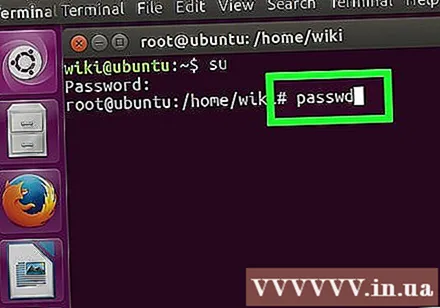
Tegund passwd og ýttu á ↵ Sláðu inn. Núverandi Sláðu inn nýtt UNIX lykilorð: mun birtast neðst í hvetja.
Sláðu inn nýja lykilorðið og bankaðu á ↵ Sláðu inn. Lykilorðið sem þú slærð inn birtist ekki á skjánum.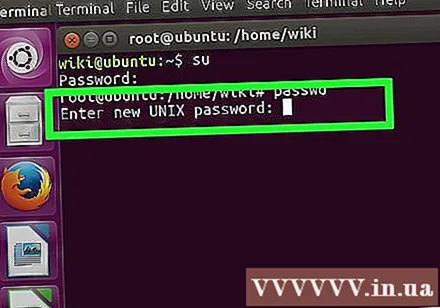
Sláðu aftur inn nýja lykilorðið og smelltu á ↵ Sláðu inn. Þú munt sjá skilaboð sem segja „lykilorð uppfært með góðum árangri“ (lykilorð uppfært með góðum árangri).
Tegund hætta og ýttu á ↵ Sláðu inn. Þetta skref hjálpar þér að skrá þig út af rótareikningnum. auglýsing
Aðferð 2 af 2: Hvar man ekki núverandi lykilorðið
Endurræstu tölvuna.
Ýttu á E í valmyndinni Grub. Grub valmyndin birtist um leið og þú kveikir á tölvunni þinni. Venjulega birtist þessi valmynd aðeins á skjánum í einu.
- Ef ekki, höggðu E áður en Grub valmyndin hverfur þarftu að endurræsa tölvuna og reyna aftur.
- Þessa aðferð er hægt að nota með vinsælustu Linux dreifingum (td Ubuntu, CentOS 7, Debian). Það eru margar Linux dreifingar þarna úti, sumar hverjar eru ekki vel þekktar. Ef þú getur ekki skipt yfir í einn notanda hátt á þennan hátt þarftu að fara á vefsíðu dreifingarinnar til að sjá leiðbeiningar sem eru sérstaklega fyrir kerfið þitt.
Skrunaðu niður að línunni sem byrjar á linux / stígvél. Ýttu á takkana ↑ og ↓ til að gera þetta. Þú þarft að breyta þessari línu til að byrja í einum notanda.
- Í CentOS og nokkrum öðrum dreifingum getur skipanalínan byrjað með linux16 í staðinn Linux.
Færðu bendilinn að lokum línunnar. Ýttu á takkana →, ←, ↑, og ↓ að fylgja strax eftir ro.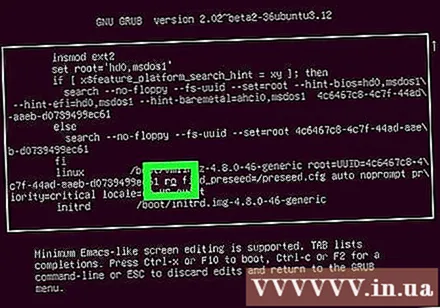
Tegund init = / bin / bash eftir ro. Nú lítur enda línunnar svona út:
ro init = / bin / bash.- Takið eftir bilinu á milli
ro oginit = / bin / bash.
- Takið eftir bilinu á milli
Ýttu á Ctrl+X. Þetta skref veldur því að kerfið ræsist beint sem dreifð stjórnskipun hvetja í rótarstigi í einum notendaham.
Tegund fjall -o endurtenging, rw / Farðu í hvetja og ýttu á ↵ Sláðu inn. Þetta skref festir skráarkerfið í lesa-skrifa ham.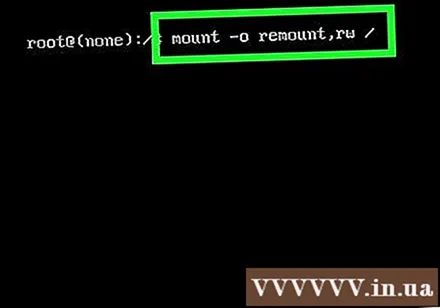
Tegund passwd í Hvetja og ýttu á ↵ Sláðu inn. Þegar þú ræsir í einum notendaham færðu rótaraðgang, svo það er engin þörf á að skrifa neitt í skipunina. passwd.
Sláðu inn nýja rótar lykilorðið og ýttu á ↵ Sláðu inn. Stafirnir sem þú slærð inn birtast ekki á skjánum. Þetta er eðlilegt.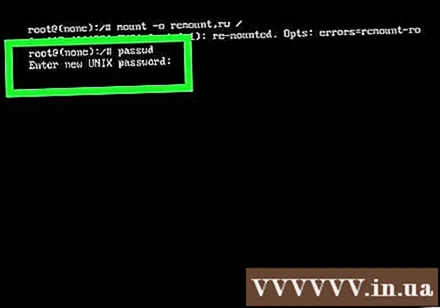
Sláðu aftur inn nýja lykilorðið og smelltu á ↵ Sláðu inn. Þegar kerfið staðfestir að þú hafir slegið inn rétt lykilorð aftur muntu sjá „lykilorð uppfært með góðum árangri“ (lykilorð er uppfært með góðum árangri).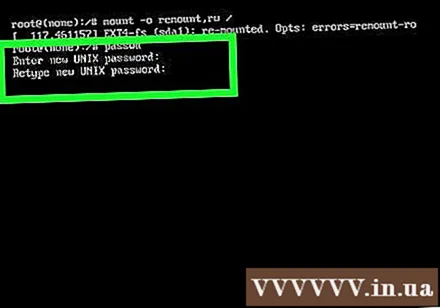
Tegund endurræsa –f og ýttu á ↵ Sláðu inn. Þessi skipun hjálpar við venjulega endurræsingu kerfisins. auglýsing
Ráð
- Lykilorðið þitt ætti að innihalda 8 stafi eða meira, sambland af mörgum bókstöfum (stórum og lágstöfum), tölustöfum og sérstöfum.
- Notaðu til að breyta lykilorðinu fyrir annan notanda su að róta og slá passwd
.



