Höfundur:
Laura McKinney
Sköpunardag:
5 April. 2021
Uppfærsludagsetning:
1 Júlí 2024
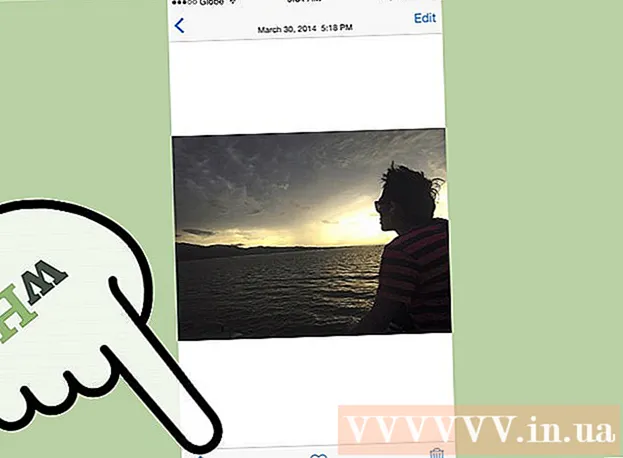
Efni.
Í þessari grein kennir wikiHow þér hvernig á að prenta myndir, skjöl, tölvupóst og fleira af iPhone. Þú getur prentað þráðlaust ef þú notar AirPrint-virkan prentara eða notað prentforrit til að veita tengi við aðra prentara.
Skref
Aðferð 1 af 2: Prentaðu þráðlaust
Gakktu úr skugga um að þú hafir AirPrint-prentaðan prentara. Þú getur athugað prentunarsamhæfi til að ganga úr skugga um að það geti prentað efni þráðlaust frá iPhone.
- Prentarinn og síminn verða að vera á sama Wi-Fi neti.
- Ef þú ert ekki með AirPrint-samhæfðan prentara geturðu samt notað AirPrint með því að finna net með AirPrint-virkum prentara í vinnunni, skólanum og fleiru.
- Setja þarf upp prentara áður en þráðlaust er prentað. Þar sem þetta ferli er mismunandi fyrir hverja gerð ættirðu að vísa í notendahandbókina til að vita hvernig á að setja upp tækið sem þú notar.

Opnaðu iPhone forrit sem styður AirPrint. Flest forrit Apple eru samhæf: Mail, Safari og iPhoto. Þú getur prentað tölvupóst, skjöl og myndir úr símanum þínum.- Til dæmis opið Myndir (Photo) til að prenta myndir.
- Opnaðu skilaboðin sem þú vilt prenta. Ef þú vilt prenta ljósmynd eða minnismiða, snertu bara innihaldið sem þú vilt prenta.

Smelltu á „Deila“ hnappinn. Þessi hnappur er með kassatákn með ör sem vísar niður í horni skjásins.- Til dæmis er „Deila“ hnappurinn staðsettur neðst í vinstra horninu á skjánum þegar þú opnar myndina inn Myndir og staðsett efst í hægra horninu á skjánum ef þú opnar glósuna í forritinu Skýringar (Ath.).
- Ef þú vilt prenta tölvupóst skaltu smella á afturhnappinn neðst á skjánum (rétt við hlið ruslatáknsins).
- Smellur Prenta (Prenta). Þessi hnappur er í neðstu röðinni í „Deila“ valmyndinni sem birtist. Það fer eftir því hvað þú vilt prenta, þú gætir þurft að strjúka til vinstri til að finna valkostinn Prenta.
- Smelltu til að prenta tölvupóstinn Prenta neðst í valmyndinni sem birtist.
- Smellur Veldu Prentari (Veldu prentari) efst á skjánum. Þetta mun biðja iPhone um að leita að prenturum á sama neti, svo framarlega sem þú hefur tengt AirPrint prentarann við Wi-Fi, mun prentaranafnið birtast í þessari valmynd.
- Þú getur ýtt á - eða + hnappinn undir valkostinum Veldu Prentari (Veldu Prentarar) til að fækka eða fjölga prentunum, eða þú snertir hverja blaðsíðu í fjölblaðsskjalinu þínu til að velja eða afvelja til að prenta þá síðu.
- Snertu prentaranafnið. Þú bíður eftir að sjá gestgjafanafnið birtast.
- Ýttu á takkann Prenta. Þessi hnappur er efst í hægra horninu á skjánum. Eftir að ýtt hefur verið á Prenta hnappinn ertu beðinn um að velja skilaboð til að hefja prentun. auglýsing
Aðferð 2 af 2: Notaðu prentforrit
- Opnaðu App Store. Blá forritatákn með hvítum „A“ fóðruð með ritfærum, þú finnur forritið á heimaskjá iPhone.
- Smellur Leitaðu (Leit). Þessi hnappur er neðst í hægra horninu á skjánum og er með stækkunarglerstákn fyrir ofan hann.
- Smelltu á leitarstikuna. Þetta er valkosturinn efst á síðunni.
- Finndu prentforrit. Þú getur slegið inn leitarorðið „prentaraforrit“ í leitarstikunni og stutt á Leitaðu (Leit), eða leitaðu eftir einhverjum af eftirfarandi:
- Printer Pro - $ 6,99 (160.000 VND). Þrátt fyrir ókeypis („stytta“) útgáfu er Printer Pro samhæft við flesta prentara, appið er einnig með skjáborðsútgáfu sem gerir þér kleift að samstilla forrit til að prenta fleiri skjöl af iPhone. .
- Brother iPrint & Scan - Ókeypis. Samhæft við fjölbreytt úrval prentara.
- Fjarstýring HP allt í einum prentara - ókeypis. Samhæft við HP prentara sem eru framleiddir frá 2010 til dagsins í dag.
- Canon PRINT bleksprautuhylki / SELPHY - Ókeypis. Aðeins samhæft við Canon prentara.
- Ýttu á takkann Fáðu þig (Sækja) til hægri til að velja forritið. Ef þú kaupir forritið verður þessum hnappi skipt út fyrir verð forritsins.
- Ýttu á takkann Setja upp (Stilling). Þessi hnappur er í sömu stöðu og hnappurinn Fáðu þig.
- Sláðu inn Apple ID lykilorðið þitt. Þetta er aðgerðin til að hlaða niður forritinu.
- Ef þú varst nýlega skráð inn í App Store, þá er þetta skref ekki nauðsynlegt.
- Ef iPhone notar snertimerki gætirðu þurft að nota fingraför í þessu skrefi.
- Opnaðu prentforritið og fylgdu leiðbeiningunum um uppsetningu. Þó að uppsetningarskrefin séu breytileg eftir forritinu sem þú hleður niður mun það í flestum tilfellum ganga úr skugga um að prentarinn þinn geti prentað á netinu, bætt prentaranum við símaforritið og aðrar sérsniðnar stillingar (veski). til dæmis, prentaðu svart og hvítt eða lit við vanrækslu).
- Opnaðu skilaboðin sem þú vilt prenta. Ef þú vilt prenta mynd eða minnismiða, bankaðu bara á innihaldið.

Ýttu á „Deila“ hnappinn. Þessi hnappur er með tákn af kassa með ör sem vísar upp, staðsett í horni skjásins.- Strjúktu neðstu röð verkfæranna til vinstri. Þú munt sjá möguleika eins og Afrita (Afrita) og Prenta.
- Ýttu á takkann …. Valkosturinn er í hægri enda neðstu línunnar. Ýttu á þennan hnapp til að opna lista yfir forrit sem þú getur notað með völdum valkosti.
- Dragðu forritið sem þú vilt fara í „Á“ stöðu (til hægri). Þetta er kveikjan að notkun með núverandi forriti (til dæmis Myndir).
- Ef þú sérð ekki forritalistann geturðu opnað skjalið eða skrána í forritinu sjálfu.
- Valið forrit styður hugsanlega ekki staðsetningu eða skrá sem þú vilt prenta (til dæmis forritið Skýringar ekki studd af sumum prentaraforritum).
- Smellur Gjört (Klára). Þessi hnappur er efst í hægra horninu á skjánum.
- Pikkaðu á heiti forritsins. Þú ættir að sjá það birtast í neðstu röð forrita. Þetta er sú aðgerð að opna forritið.
- Fylgdu leiðbeiningunum á skjánum. Í flestum tilfellum þarftu einfaldlega að stilla viðkomandi stillingu (td blaðsíðutal) og ýta á hnappinn Prenta. Svo framarlega sem kveikt er á prentaranum og hann tengdur við internetið geturðu prentað skjalið. auglýsing
Ráð
- Ef iPhone þinn finnur ekki prentarann gætirðu þurft að tengja 2 tækin með USB-til-Lightning millistykki. Í því tilfelli skaltu stinga minni pinna millistykki snúrunnar í hleðslutengi iPhone, stinga hinum pinna í USB tengi prentarans.
Viðvörun
- Sumir prentarar styðja ekki prentun frá iPhone vegna þess að þeir eru of gamlir eða hugbúnaðurinn er ekki samhæft við iOS. Í því tilviki skaltu íhuga að skipta um núverandi prentara fyrir AirPrint prentara.



