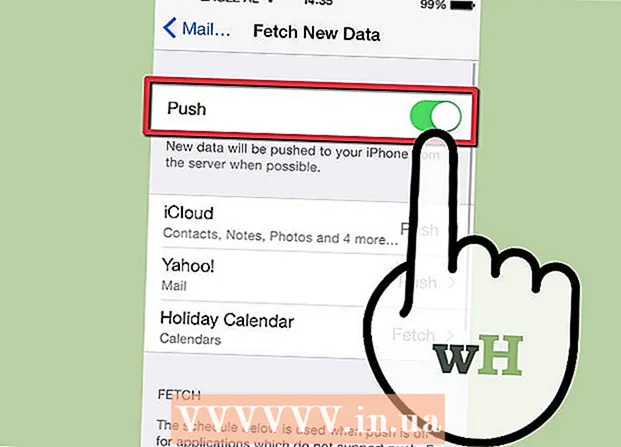Höfundur:
Randy Alexander
Sköpunardag:
23 April. 2021
Uppfærsludagsetning:
1 Júlí 2024

Efni.
WikiHow í dag kennir þér hvernig á að taka upp myndskeið í beinni með OBS Studio, eða draga út og vista myndbönd sem ekki eru streymt með þjónustu eins og KeepVid.com og Savefrom.net. Að taka upp eða vista myndefni sem þú átt ekki eða hefur heimild til að vista getur brotið gegn höfundarréttarlögum.
Skref
Aðferð 1 af 3: Taktu upp streymimyndband í beinni með OBS Studio
Aðgangur Vefsíða OBS verkefnisins. Notaðu hlekkinn núna eða sláðu inn „obsproject.com“ í leitarstiku vafrans þíns.

Smellur Sækja (Hlaða niður), flettu síðan niður og smelltu á stýrikerfið sem þú notar. Fylgdu leiðbeiningunum á skjánum til að setja upp hugbúnaðinn.- OBS Studio virkar á Windows 7 eða nýrri, Mac OS 10.9 eða nýrri útgáfu, eða Linux.
Opnaðu OBS forritið með hvítum hringtákni sem inniheldur þrjú kommur.
- Ef þú ert beðinn um að fara yfir leyfissamninginn, smelltu á Allt í lagi.
- Í fyrsta skipti sem þú ræsir forritið verður þú spurður hvort þú viljir ræsa töflu fyrir sjálfvirka stillingu. Vinsamlegast smelltu Já (Já) ef þú vilt að OBS leiði þig í gegnum uppsetninguna.

Opnaðu strauminn sem þú vilt vista.
Smelltu á merkið + neðst í OBS glugganum, fyrir neðan reitinn merktur „Heimildir“.

Smellur Gluggataka (Upptökugluggi). Þessi valkostur er neðst í sprettivalmyndinni.
Sláðu inn titil fyrir beina strauminn sem þú ert að taka upp.
- Þú þarft að velja „Búa til nýjan“ útvarpshnapp efst í glugganum.
Smellur Allt í lagi.
Smelltu á fellivalmyndina nálægt miðjum glugganum.
Smelltu á gluggann sem inniheldur beina strauminn sem þú vilt vista.
- Ef þú vilt ekki að músarbendillinn birtist á upptökuskjánum þarftu að taka hakið úr valkostinum „Sýna bendil“.
Smellur Allt í lagi.
Byrjaðu lifandi straum (ef það hefur ekki þegar gert það).
- Streymt ætti vídeóinu svo það taki upp eins marga glugga og mögulegt er.
Smellur Byrjaðu upptöku (Byrjaðu upptöku). Þessi valkostur er í neðra hægra horninu á OBS glugganum.
Smellur Hættu að taka upp (Stöðva upptöku) þegar upptöku er lokið. Beint straumamyndband verður vistað í tölvunni.
- Smelltu á merkið til að spila upptekna beina myndbandið Skrá (File) í valmyndastikunni og veldu Sýna upptökur (Sýna logs).
Aðferð 2 af 3: Dragðu úr myndböndum með KeepVid.com
Farðu á streymisíðu á netinu. Notaðu vefskoðara til að fara á ákveðnar straumspilunarvef, svo sem YouTube.com.
Finndu myndbandið. Sláðu inn titil eða lýsingu myndbandsins í leitarstikunni efst í vafraglugganum.
Smelltu á myndbandið til að velja það.
Afritaðu slóð vídeós. Smelltu á leitarstikuna efst í vafranum, smelltu á hlutinn Breyta (Edit) í valmyndastikunni og veldu Velja allt (Velja allt). Smelltu svo á Breyta aftur og veldu Afrita (Afrita).
Farðu á KeepVid.com. Sláðu inn „keepvid.com“ í leitarstikuna efst í vafranum þínum og ýttu á ⏎ Aftur.
Smelltu á tengda reitinn efst í vafraglugganum.
Smelltu á hnappinn Breyta í matseðlinum efst á skjánum.
Smellur Límdu (Líma). YouTube hlekkurinn verður settur inn í textareitinn.
Smellur Sækja (Niðurhal). Þessi græni hnappur er til hægri við hlekkinn sem þú varst að slá inn.
Veldu myndgæði. Listi yfir tiltækar upplausnir birtist, smelltu á myndgæðin sem henta þér best.
- Til að velja „Pro“ gæði þarftu að borga eða gerast áskrifandi að áætlun.
Smelltu á nýjan vafraflipa eða glugga. Vídeóið byrjar að hlaða niður í nýjum vafraflipa eða glugga. Þegar það er hlaðið niður geturðu horft á myndbandið í vafranum þínum hvenær sem er, jafnvel án nettengingar. auglýsing
Aðferð 3 af 3: Dragðu úr myndbandi með Savefrom.net
Farðu á streymisíðu á netinu. Notaðu vafrann þinn til að fara á streymisvefinn sem þú vilt, svo sem YouTube.com.
Finndu myndbandið. Sláðu inn titil eða lýsingu myndbandsins í leitarstikunni efst í vafraglugganum.
Smelltu á myndbandið til að velja það.
Afritaðu slóð vídeós. Smelltu á leitarstikuna efst í vafranum, smelltu á hlutinn Breyta á valmyndastikunni og veldu Velja allt. Smelltu svo á Breyta aftur og veldu Afrita.
Aðgangur SaveFrom.net. Sláðu inn „savefrom.net“ í leitarstikuna efst í vafranum þínum og ýttu á ⏎ Aftur.
Smelltu á tengilreitinn sem er staðsettur rétt fyrir neðan „savefrom.net“ í vafraglugganum þínum.
Smelltu á valkost Breyta er í matseðlinum efst á skjánum.
Smellur Límdu að setja inn YouTube hlekkinn í textareitinn.
Smelltu á merkið > Blái liturinn er til hægri við krækjuna sem þú slóst inn.
Smellur halaðu niður myndbandi í vafra (halaðu niður myndskeiði í vafra). Þessi valkostur er í neðra hægra horninu á glugganum.
Veldu myndgæði. Smelltu á textann til hægri við bláa „Download“ hnappinn fyrir neðan hlekkinn sem þú varst að slá inn. Valmynd opnast með tiltækum vídeósniðum og gæðum. Smelltu á gæði sem þú vilt velja.
Smelltu á hnappinn Sækja. Gluggi opnast þar sem þú getur endurnefnt skrána ef þú vilt.
Veldu hvar á að vista skrána.
Smelltu á hnappinn Vista (Vista) bláa litinn neðst í hægra horninu á glugganum. Myndbandinu verður hlaðið niður á tölvuna þína til að skoða það án nettengingar. auglýsing
Það sem þú þarft
- Tölva
- Hugbúnaður fyrir skjáupptöku