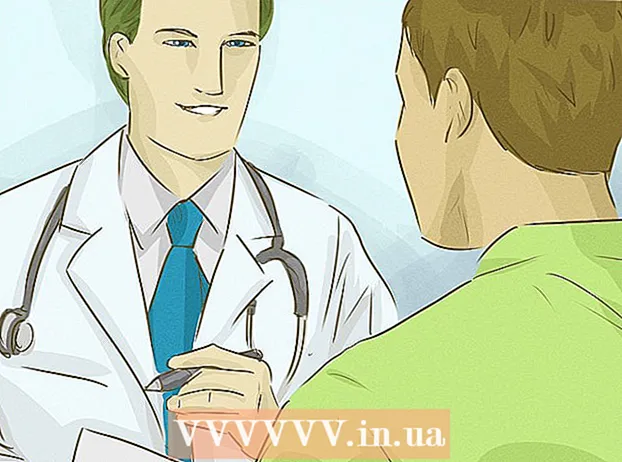Höfundur:
Randy Alexander
Sköpunardag:
26 April. 2021
Uppfærsludagsetning:
1 Júlí 2024
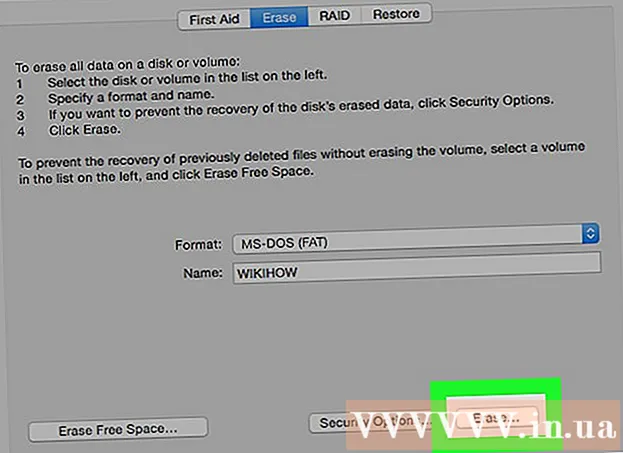
Efni.
Þessi grein sýnir þér hvernig á að breyta sniði á ytri harða diskinum (USB) á tölvum sem keyra Windows og Mac stýrikerfi. Með því að forsníða harðan disk getur það breytt skjalakerfinu til að skapa skráarsamhæfi við stýrikerfi tölvunnar, sem og laga ósýnilega harða diska. Athugaðu þó að sniðið mun eyða gögnum á harða diskinum.
Skref
Aðferð 1 af 2: Á Windows stýrikerfum
. Smelltu á Windows lógóið neðst til vinstri á skjánum eða ýttu á Vinna á lyklaborðinu.

. Smelltu á möpputáknið neðst til vinstri í Start glugganum.
Smellur Þessi PC (Þessi tölva) vinstra megin við File Explorer gluggann.

Smelltu á heiti ytri harða disksins þíns undir fyrirsögninni „Tæki og drif“ í miðjum þessum tölvuglugga. Þetta er aðgerð fyrir val á harða diskinum.
Smelltu á kortið Stjórna (Stjórna). Það er valmynd efst í vinstra horni þessa tölvuglugga.

Smellur Snið (Snið) með harða diskinum í tækjastikunni Stjórna nálægt toppi gluggans. Smelltu hér til að opna gluggann Format fyrir ytri harða diskinn þinn.
Smelltu á „File System“ reitinn fyrir neðan „File System“ fyrirsögnina efst á síðunni. Þetta opnar fellivalmyndina svona:
- NTFS - Hentar fyrir harða diska sem eru tileinkaðir Windows.
- FAT32 Hentar fyrir Windows og Mac en hefur minnimörk 32 gígabæti og skráarmörk 4 gígabæti.
- exFAT (mælt með) Notaðu þennan möguleika fyrir harða diska sem þú vilt nota í mörgum tækjum (Mac, Windows, hugga osfrv.). Þessi tegund er svipuð FAT32 en hefur engin minni takmörk.
Veldu sniðið. Smelltu til að velja sniðið sem þú vilt nota.
- Ef þú hefur forsniðið drifið skaltu haka í reitinn Flýtiform (Flýtiform).
Smellur Byrjaðu (Start) og veldu síðan Allt í lagi. Þetta mun hvetja Windows til að halda áfram að forsníða harða diskinn.
- Skrám af ytri harða diskinum verður eytt meðan á vinnslu stendur.
Smellur Allt í lagi þegar þess er óskað. Nú hefur ytri geymsla þín verið endurformuð í samræmi við valda skráargerð. auglýsing
Aðferð 2 af 2: Á Mac stýrikerfum
Festu harða diskinn við tölvuna. Festu USB-snúruna á harða diskinum við eina af þunnu ferhyrndu höfninni á tölvunni.
- Ef þú ert að nota iMac sérðu USB tengin á hlið lyklaborðsins eða aftan á iMac skjánum.
- Ekki eru allir Mac-tölvur með USB-tengi. Ef þú ert með nýrri Mac sem ekki er með USB tengi þarftu að kaupa USB-C til USB millistykki.
Opnaðu Finder með bláu andlitsmynd í bryggjunni.
- Þú getur líka smellt á tölvuskjáinn.
Smellur Farðu (Farðu) efst í vinstra horninu á skjánum.
Smellur Veitur (Utilities) er nálægt botni fellivalmyndarinnar Farðu.
Tvísmella Diskagagnsemi (Disk Utility) er á miðri Utilities síðunni.
Smelltu á heiti ytri harða disksins vinstra megin í Utilities glugganum.
Smelltu á kortið Eyða (Delete) efst í Disk Utility glugganum.
Smelltu á fellivalmyndina „Format“ í miðju síðunnar. Skjárinn birtir eftirfarandi valkosti:
- Mac OS framlengt (Journaled) - Sjálfgefið snið Mac, Mac aðeins.
- Mac OS Extended (Journaled, Encrypted) - Dulkóðuð útgáfa af sjálfgefnu Mac sniði.
- Mac OS framlengdur (hástafanæmur, tímaritaður) Mac útgáfa af sjálfgefnu sniði, sem hegðar sér öðruvísi fyrir skrár með sama nafni en með mismunandi málum (eins og „file.txt“ og „File.txt“) ).
- Mac OS framlengdur (hástafanæmur, tímaritaður, dulkóðaður) Samsetningin af ofangreindum þremur sniðvalkostum fyrir Mac sniðið.
- MS-DOS (FAT) Hentar fyrir Windows og Mac tölvur, en skráarmörkin eru 4 gígabæti.
- ExFAT (mælt með) - Hentar fyrir Windows og Mac tölvur, án minnistakmarkana.
Veldu sniðið. Smelltu bara á sniðið sem þú vilt nota.
Smellur Eyða (Delete) og smelltu síðan á Next Eyða þegar þess er óskað. Þetta gerir Mac þínum kleift að halda áfram með að eyða og endurforma ytra minni. Þegar ferlinu er lokið verður harði diskurinn með nýju sniði. auglýsing
Ráð
- Þegar sniðin er á ytri harða diskinum fyrir leikjatölvu er FAT32 eða exFAT heppilegasti kosturinn fyrir skráarsnið.
Viðvörun
- Snið eyðileggur ekki öll gögn á harða diskinum. Sniðferlið mun hjálpa harða diskinum að vista nýju skrána. Venjulega verða gögnin skrifuð á diskinn eða hægt að endurheimta þau með því að nota endurheimtarhugbúnað.
- Snið mun eyða öllum gögnum. Taktu afrit af skrám sem þú þarft að vista áður en þú forsniðar harða diskinn.