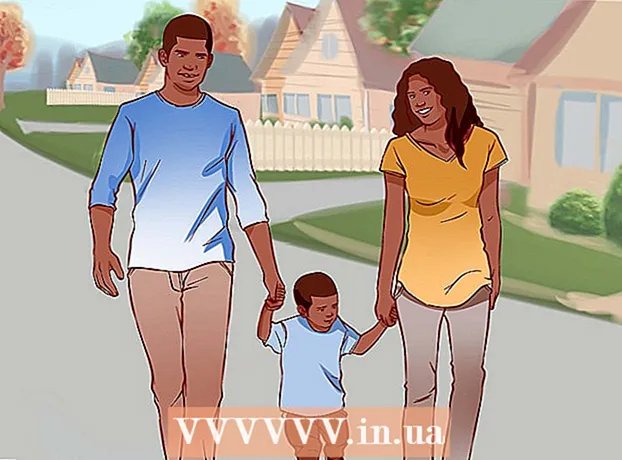Höfundur:
John Stephens
Sköpunardag:
2 Janúar 2021
Uppfærsludagsetning:
1 Júlí 2024
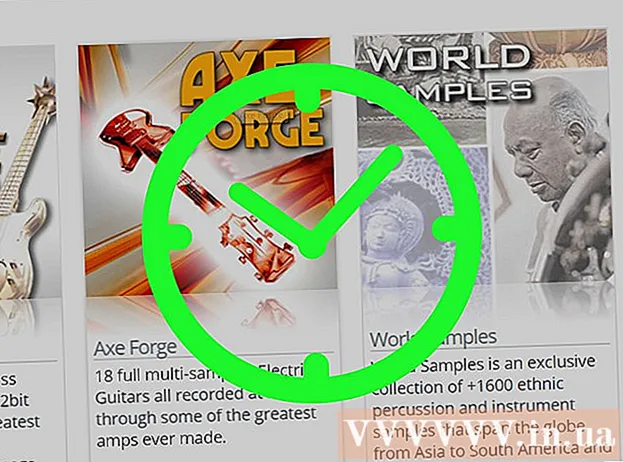
Efni.
Þessi wikiHow kennir þér hvernig á að flytja inn sýnishorn af hljóðum, svo sem hljóðfærum eða nýjum áhrifum, í FL Studio tónlistarframleiðsluhugbúnaðinn þinn. Ef sýnishljóð er ekki tiltækt, getur þú hlaðið því niður af vefsíðu verktakafyrirtækisins FL Studio.
Skref
Hluti 1 af 2: Flytja inn dæmi um hljóð
Opnaðu FL Studio. Forritið er með appelsínugult gulrótartákn á svörtum bakgrunni.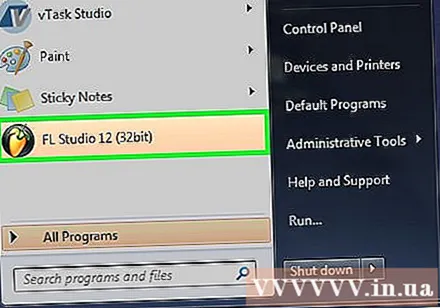
- Ef engin sýnishorn eru flutt til innflutnings geturðu keypt þau á FL Studio þróunarvefnum.

Smelltu á kortið Valkostir (Valfrjálst) efst til vinstri í FL Studio glugganum.
Smellur Almennar stillingar (Almennar stillingar). Valkosturinn er efst í Valkostum fellivalmyndinni.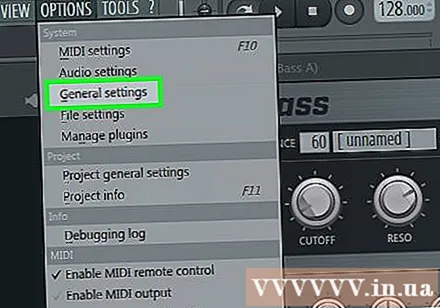
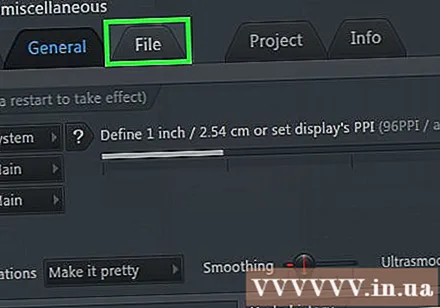
Smelltu á kortið Skrá (File) efst í stillingarglugganum.
Smelltu á tóma möpputáknið undir fyrirsögninni „Auka leitarmöppur í vafra“. Þessar táknmyndir eru vinstra megin við gluggann; Með því að smella á tóma möppu opnast vafragluggi fyrir þig til að velja möppuna sem inniheldur sniðmátið.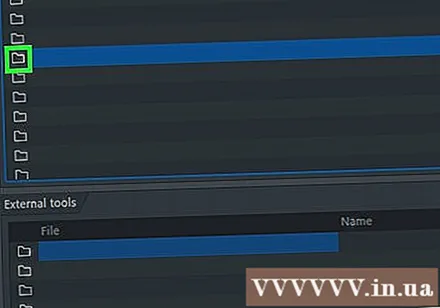
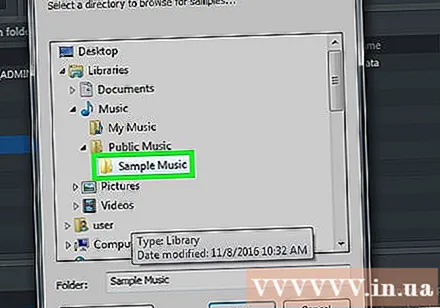
Smelltu á hljóðmöppuna. Það fer eftir staðsetningu möppunnar, þú gætir þurft að smella á mismunandi möppur í vafraglugganum til að komast þangað.- Til dæmis, ef hljóðmöppan er í skjalamöppunni (Windows), gætirðu þurft að smella Skrifborð, koma Skjöl og loks möppuna sem inniheldur sniðmátið.
Smellur Allt í lagi neðst í vafraglugganum. Mappan sem inniheldur sniðmátið verður flutt inn. Þú munt sjá staðsetningu sama nafns og sýnishornið af hljóðmöppunni birtist í valkostadálknum vinstra megin í FL Studio glugganum - það er þar sem þú munt fá aðgang að innfluttu sýnishorninu þegar þú gerir tónlist. auglýsing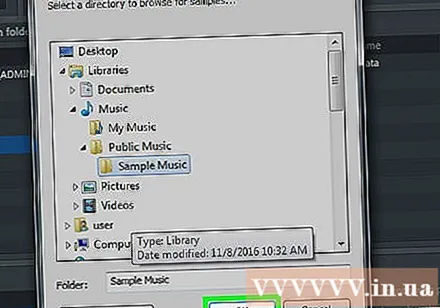
2. hluti af 2: halaðu niður sýnishorni frá FL Studio
Farðu á vefsíðu verktakafyrirtækisins FL Studio á https://www.image-line.com/. Þessi hlekkur færir þig á heimasíðu Image Line.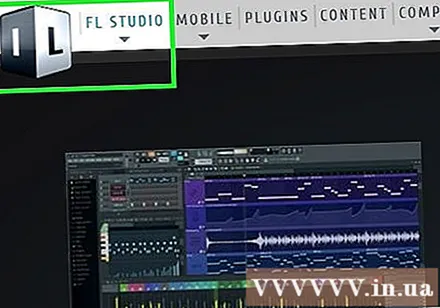
- Ef þú ert ekki skráður inn á FL Studio reikninginn þinn, vinsamlegast skráðu þig strax inn með því að smella SKRÁÐU ÞIG INN Efst til hægri á síðunni, sláðu inn netfangið þitt og lykilorð.
- Ef þú hefur ekki keypt neina útgáfu af FL Studio frá Image Line geturðu ekki hlaðið niður dæmum um hljóð ókeypis.
Smelltu á kortið NỘI DUNG (Innihald). Valkostir eru nálægt efst á síðunni.
Smellur Sýni (Form). Það er til hægri við fyrirsögnina „Tegund“ nálægt efst á síðunni.
Finndu hljóðdæmið sem þú vilt hlaða. Ef þú vilt ekki eyða peningum, smelltu á hnappinn ÓKEYPIS VAL (Ókeypis safn) neðst í hægra horninu á rammanum til að finna ókeypis hljóðdæmi.
- Ef þú ert tilbúinn að borga er allt á síðunni hægt að hlaða niður.
Smellur ÓKEYPIS VAL fyrir neðan hljóðsýnin sem þér líkar. Þú gætir þurft að velja fyrirfram vistaða staðsetningu (fer eftir vafra). Dæmi um hljóð verður hlaðið niður í tölvuna.
- Þú getur líka smellt BÆTA í körfu (Bæta í körfu) til að fela aukagjaldútgáfuna af hljóðsniðinu þínu í körfunni.Þegar valið er, smelltu á tengilinn á innkaupakörfu vinstra megin við nafn þitt efst í hægra horninu á skjánum, sláðu inn nauðsynlegar greiðsluupplýsingar og smelltu ATHUGA.
Bíddu eftir að skránni ljúki við niðurhal. Þegar þessu er lokið muntu geta flutt skrána inn í FL Studio. auglýsing
Ráð
- Til að eiga auðvelt með að finna það aftur ættirðu að hlaða sýnishorninu á skjáborðið.
Viðvörun
- Ef þú hefur ekki keypt FL Studio frá Image Line skaltu smella á það ÓKEYPIS SÝNI Kerfið mun biðja þig um að skrá þig inn hvort sem þú ert þegar innskráð / ur.