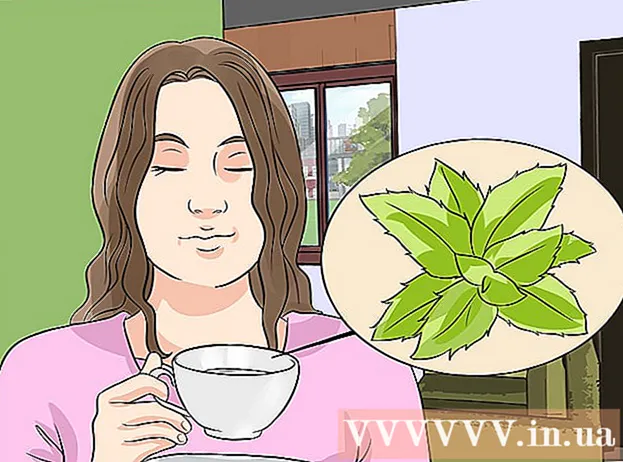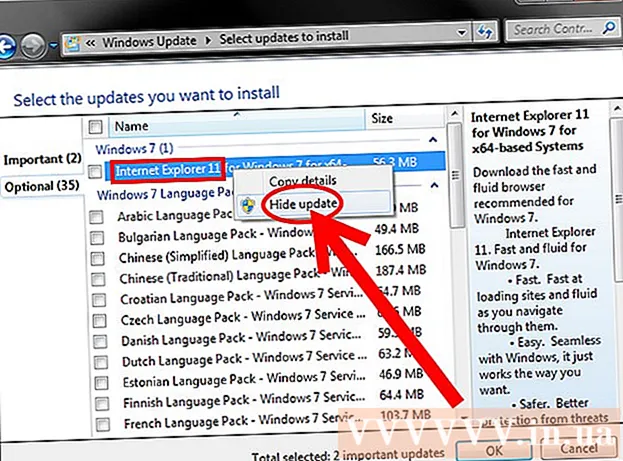Höfundur:
Robert Simon
Sköpunardag:
20 Júní 2021
Uppfærsludagsetning:
1 Júlí 2024
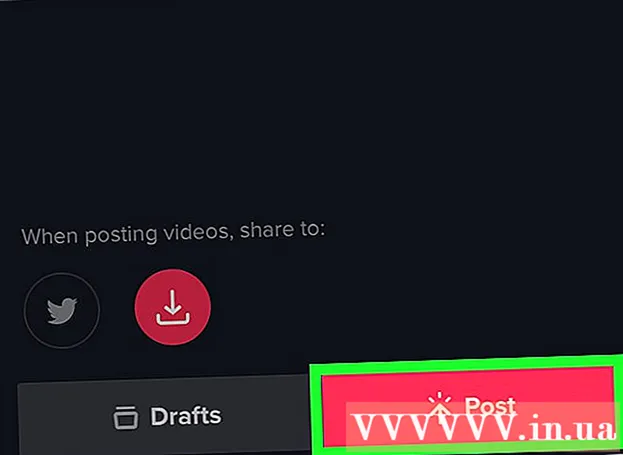
Efni.
WikiHow í dag kennir þér hvernig á að taka upp, breyta og setja inn tónlistarmyndbönd með ókeypis TikTok appinu fyrir iPhone og Android.
Skref
Hluti 1 af 3: Veldu tónlist
Opið TikTok. Pikkaðu á TikTok forritið með nótutónlistartákninu.TikTok heimasíðan opnar ef þú ert þegar innskráður á reikninginn þinn.
- Þú verður að skrá þig inn (eða stofna) TikTok reikning til að búa til myndskeið.
- Ef iPhone eða Android er ekki með TikTok forritið geturðu sótt það frá App Store (iPhone) eða Google Play Store (Android). Smelltu hér til að fara beint á vefsíðu TikTok og veldu síðan „App Store“ eða „Google Play“ eftir tækjum.

Smelltu á merkið + er neðst á TikTok heimasíðunni til að hefja upptöku. Viðmót kvikmyndatöku mun birtast.
Smellur Veldu hljóð (Veldu Hljóð) efst á skjánum. Tónlistarvalmyndin opnast.
- Í fyrsta skipti sem þú notar TikTok gætirðu þurft að leyfa forritinu að fá aðgang að hljóðnemanum og myndavélinni.

Veldu tónlist. Þú getur valið tónlist af bókasafninu sem er fáanlegt á TikTok og pikkaðu síðan á Töku með þessu hljóði.
Veldu upphafsstað brautarinnar. Sjálfgefið er að tónlistin á bókasafninu byrjar frá upphafi. Þú getur breytt hvenær þú vilt að lagið byrji á:
- Smelltu á "Cut" hnappinn með skæri tákninu hægra megin á skjánum.
- Flettu til hægri þangað til þú vilt að lagið byrji. Forritið mun segja „Byrjar tökur frá (tími í sekúndum)“.
- Smelltu á gátmerki til að vista breytingar þínar.
2. hluti af 3: Gerð myndbanda

Beindu myndavélinni að myndefninu. Haltu símanum að efninu sem þú vilt taka upp.- Þú getur flett myndavélinni með því að ýta á tvær örvarnar sem snúast efst til hægri á skjánum.
Upptaka bút. Haltu hringlaga myndbandavélarhnappinum niðri á skjánum allan tímann sem þú tekur. Eða þú þarft bara að ýta á þennan hnapp ef þetta er hringur.
- Losaðu frá þessum valkosti eða ýttu á stöðvunarhnappinn mun gera hlé á upptökunni og bæta niðurskurðinum við lokaverkefnið.
Handfrjáls kvikmyndataka. Smelltu á skeiðklukkutáknið hægra megin á skjánum, veldu hvenær þú vilt að myndbandið stöðvist og smelltu síðan á Byrja niðurtalningu. Myndavélin mun telja niður frá 3 og byrja síðan að taka upp þar til þú færð hljóðið sem þú vilt. Þú verður þá að geta tekið upp kvikmynd án þess að halda niðri hringlaga myndbandavélarhnappinum.
- Þú getur farið aftur í venjulega kvikmyndupptöku hvenær sem er með því að ýta á „Stop“ hnappinn neðst á skjánum.
Bættu áhrifum við myndbandið. Þú getur bætt myndbandið þitt með eftirfarandi valkostum:
- Fegurðaráhrif - Smelltu á töfrasprotatáknið til að beita fegurðaráhrifunum „fegurð“, þessi valkostur hjálpar til við að slétta húðina og auka birtustig myndarinnar.
- Litasíur - Smelltu á síuhnappinn hægra megin við myndbandsupptökuviðmótið og veldu litasíuna sem þú vilt. Þú getur einnig strjúkt í gegnum til að skipta á milli sía.
- Linsa - Smelltu á hnappinn neðst í vinstra horninu á skjánum og veldu linsuna til að nota fyrir andlitið í rammanum. Linsan notar andlitsgreiningu til að bera grímu eða þema á andlit einstaklingsins í myndbandinu.
- Hraðastýring - Notað til að stjórna hraðanum á myndbandinu. Þú getur skipt um rofa fyrir ofan upptökuhnappinn, en lokahraðastillingin verður lögð á minnið.
Tími myndbandsupptöku fellur niður í 3 til 15 sekúndur. Myndskeið verða að vera að minnsta kosti 3 sekúndur að lengd og ekki meira en 15 sekúndur með tónlist.
- Ef þú velur tónlist verður myndbandið klippt sjálfkrafa á 15. sekúndu.
Eyttu verkefninu ef þú vilt gera það aftur. Ef þú vilt fara aftur í verkefnið geturðu smellt á X efst í vinstra horni skjásins og bankaðu á Skjóta upp á nýtt, eða eytt öllu núverandi verkefni með því að ýta á merkið X smelltu síðan á Útgangur er í valmyndinni.
- Þú getur einnig ýtt á eyða hnappinn neðst í hægra horninu til að eyða síðasta skráða hlutanum.
Haltu áfram að klippa vídeó. Smelltu á gátmerki neðst í hægra horninu á skjánum til að vista myndbandið og opna ritstjórasíðuna. auglýsing
Hluti 3 af 3: Myndvinnsla
Veldu annað lag fyrir myndbandið. Ef þú vilt breyta annarri tónlist geturðu smellt á upptökutáknið efst til hægri á skjánum og síðan valið lagið úr tónlistarvalmyndinni.
- Ef þú tekur upp myndband fyrst skaltu bara velja tónlist hér til að skipta um upprunalega hljóðið sem þú tókst upp við upptökuna.
Stilltu hljóð myndbandsins.
- Upphafsstaður - Smelltu á skæri táknið, skrunaðu að viðeigandi stöðu í laginu og ýttu á merkið. Þetta mun breyta upphafsstað lagsins.
- Bindi - Smelltu á rennitáknið til hægri við skæri og dragðu sleðann til hægri til að breyta hljóðstyrk lagsins.
Bættu við litasíum. Ef þú vilt breyta lit / sjón útliti alls myndbandsins með síu, bankaðu á þrjá lituðu hringina og veldu síðan síuna neðst á skjánum.
- Smelltu á síuna til að forskoða breytingarnar á myndbandinu.
- Pikkaðu hvar sem er á myndskjánum til að loka síuvalmyndinni og nota núverandi síu.
Bættu við tæknibrellum. Smelltu á klukkutáknið í neðra vinstra horninu og byrjaðu síðan að bæta við tæknibrellum.
- Smelltu á Vista efst til hægri til að vista áhrifin.
- Bættu við límmiða. Þú getur bætt við límmiða eða myndum með því að smella á „Texti“, „Límmiðar“ eða skýringarmyndir þeirra.
- Til að bæta við texta límmiða, smelltu á „Texti“ og sláðu inn textann til að bæta við. Þú getur sérsniðið leturgerð og textalit.
- Til að bæta við ljósmyndalímmiða þarftu að smella á „Límmiða“ og velja síðan viðeigandi límmiða innan úr „Límmiðar“ eða „Emoji“.
- Þú getur fært og snúið flestum límmiðum í gegnum myndbandið og sérsniðið sýningartíma þeirra. Einnig getum við eytt límmiðanum með því að smella á „X“ eða draga myndina í ruslið sem merkt er „Eyða“.
Haltu áfram að birta myndbandið. Smelltu á rauða hnappinn Next í neðra hægra horninu á skjánum. Þú munt fara á „Deila“ síðunni.
Bættu yfirskrift / titlum við myndbandið. Smelltu á textareitinn „Titill með # tag @friend“ (Titill með # tags @ vinum) og sláðu inn titil fyrir myndbandið.
- Þú getur bætt við merkjum með því að nota hash / hashtag (#), eða slegið „@“ ásamt nafni einhvers til að merkja vini.
- Breyttu forsíðu / smámynd. Smelltu á „Veldu forsíðu“, dragðu síðan sleðann á viðkomandi stað í myndbandinu. Eftir að þú hefur valið viðeigandi mynd, ýttu á Lokið hnappinn.
- Breyttu persónuverndarstillingum myndbandsins. Þú getur virkjað / gert óvirkar athugasemdir, dúett, sleppt viðbrögðum og valið myndbandsáhorfendur.
- Vídeó í almennum ham (opinber) er sýnilegt öllum og allir geta deilt.
- Vídeó aðeins fyrir vini (aðeins vinir) Aðeins sýnilegt þeim sem fylgja þér aftur.
- Einkastilling vídeós (einkarekin) sýndu aðeins þér.
Smellur Færsla (Til að senda). Þessi rauði hnappur er neðst í hægra horninu á skjánum. Myndbandið verður birt á TikTok.
- Ef þú vilt deila myndbandinu á Instagram, Facebook eða fletta myndavélinni, bankaðu á hnappana fyrir ofan valkostinn „Vista í drög“.
- Þú getur einnig valið að vista myndskeiðið í tækinu með því að banka á valkostinn Vista í Drög í neðra vinstra horninu á skjánum.
Ráð
- Þú getur aðeins tekið upp allt að 15 sekúndur af tónlistarmyndböndum með TikTok.
- Viðmót TikTok er mismunandi frá landi til lands en almennt er það svipað.
- Tónlist verður að vera til í TikTok bókasafninu.
- Þú getur búið til myndband „dúett“ og tekið upp myndband með öðrum TikTok notendum, sama hvar þeir eru. Farðu bara á prófíl einhvers sem þú fylgir og þeir fylgja þér, veldu myndband, smelltu á táknið Deildu, veldu Dúett og fylgdu leiðbeiningunum á skjánum til að hefja upptöku hluta við hliðina á myndskjá viðkomandi.
Viðvörun
- Takmarkaðu aftur með því að ýta á X efst til vinstri eða hætta í forritinu þar til þú hefur breytt og vistað myndbandið. Annars geta skrár þínar og aðlögun tapast. Ef forritinu er lokað eða frosið fyrir mistök verður þú beðinn um að halda áfram að breyta eða vista drögin.